Hoe bootloader- en herstelomgevingen van Android te betreden

Er zijn momenten dat het nodig is om in de bootloader van Android te stappen of dat er herstelsystemen nodig zijn - misschien heeft het besturingssysteem problemen en moet u de fabrieksinstellingen herstellen of misschien wil uw telefoon rooten. Gelukkig is opstarten in de bootloader en herstel beide erg eenvoudig. Hier is hoe het te doen.
Toegang krijgen tot de Bootloader van Android
In de bootloader stappen hoeft niet per se iets te zijn wat je vaak zult moeten doen, maar het is zeker iets dat goed is om te weten hoe te doen voor het geval dat. Er zijn twee verschillende manieren om toegang te krijgen tot de bootloader: rechtstreeks vanaf het apparaat of met behulp van opdrachten op uw pc. Laten we eerst de eerste dekken.
Direct vanaf het apparaat toegang krijgen tot de Bootloader
Om in de bootloader te komen zonder een computer te gebruiken, is het eerste wat u wilt doen het apparaat volledig uitschakelen . De volgende instructies zouden moeten werken op 90% van de bedoelde apparaten, maar als u om welke reden dan ook problemen ondervindt, moet u wellicht verdere instructies voor uw specifieke handset opzoeken:
- Nexus- en ontwikkelaarstoestellen: Druk op en houd de knoppen voor volume omlaag en voeding tegelijkertijd ingedrukt. Wanneer het Google-startscherm verschijnt, laat ze dan vrij.
- Samsung-apparaten: Samsung-apparaten hebben geen traditionele bootloader, maar iets dat het bedrijf "Downloadmodus" noemt. Om toegang te krijgen, houdt u het volume lager ingedrukt, aan / uit en de home-knoppen tot het Samsung-logo verschijnt en laat vervolgens los. Wees echter gewaarschuwd, het is eigenlijk nutteloos zonder een computer. Houd de volumeknoppen home, power en beide ingedrukt om de downloadmodus te verlaten.
- LG-apparaten: houd de knoppen voor volume omlaag en voeding ingedrukt totdat het logo van LG verschijnt en laat ze vervolgens los. Als dit niet werkt, moet u de aan / uit-knoppen en de volume-omlaagknop een seconde lang loslaten wanneer het LG-logo verschijnt en vervolgens opnieuw indrukken totdat de bootloader verschijnt.
- HTC-apparaten: Ingedrukt houden de knop Volume omlaag en schakel vervolgens het apparaat in terwijl u de knop Volume lager ingedrukt houdt. De bootloader op HTC-apparaten wordt "fastboot-modus" genoemd.
- Motorola-apparaten: Houd het volume omlaag en de aan / uit-knoppen een paar seconden ingedrukt.
Met alle bovenstaande opdrachten kan de bootloader worden gebruikt een paar seconden om te verschijnen nadat je de toetsen hebt losgelaten. Wanneer dit het geval is, kunt u doorgaan met wat u moet doen.

Toegang tot de Bootloader met ADB
U kunt ook opstarten in de bootloader met het Android Debug Bridge-hulpprogramma, ook wel ADB genoemd. U moet eerst ADB installeren en instellen met behulp van deze instructies. Om het uitvoeren van opdrachten van uw computer verder te vereenvoudigen, wilt u misschien ook ADB toevoegen aan uw Windows-systeem-PATH.
Zodra u alles hebt ingesteld, is het opstarten van de bootloader het eenvoudigste wat u ooit zult doen. Open een opdrachtprompt in Windows en typ het volgende:
adb reboot bootloader
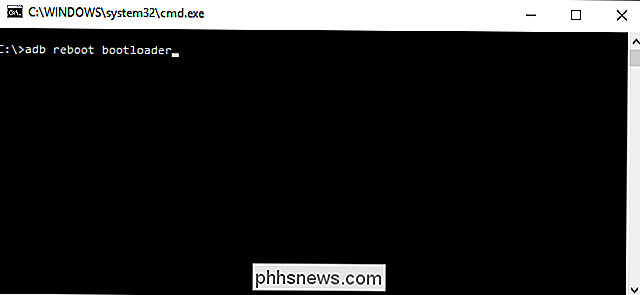
Boom. Het apparaat zou opnieuw moeten opstarten en je bevindt je in de bootloader.
Het is de moeite waard om te vermelden dat dit niet werkt op Samsung-apparaten - ze herstarten gewoon weer in Android.
Toegang krijgen tot de herstelomgeving van Android
Zodra je zit in de bootloader, je bent al halverwege om toegang te krijgen tot herstel op de meeste apparaten, hoewel je ook ADB kunt gebruiken.
Toegang tot de Bootloader direct vanaf het apparaat
Start de Bootloader op met behulp van de bovenstaande instructies en gebruik de toetsen volume omhoog en omlaag om door de menu's te navigeren. Druk op de aan / uit-knop om de geselecteerde opdracht uit te voeren:
- Nexus-, LG- en Motorola-apparaten : gebruik de volumeknoppen totdat u de optie "Herstelmodus" ziet en druk vervolgens op voeding.
- HTC-apparaten : Selecteer eerst "HBOOT", waarmee een nieuw menu wordt geopend waarin u "herstel" kunt selecteren.
- Samsung-apparaten: Houd het vermogen, volume UP en de home-knop ingedrukt terwijl het apparaat is uitgeschakeld. Een updatescherm verschijnt enkele seconden, waarna het herstel wordt gestart.
Sommige apparaten brengen u mogelijk rechtstreeks naar het herstelmenu, maar op andere brengt u een scherm met een Android en een driehoek.

Om toegang te krijgen tot herstelmodusopties, moet je de aan / uit-knop ingedrukt houden en het volume hoger zetten. Het Android-systeemherstelmenu moet verschijnen en u kunt alle bewerkingen uitvoeren die u nodig hebt.
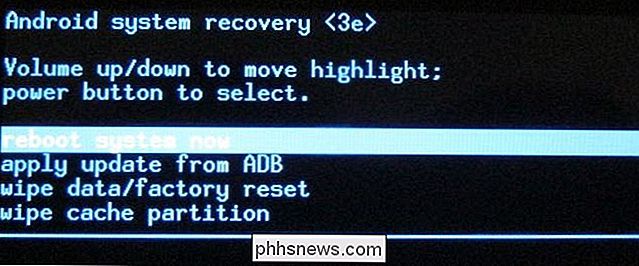
Toegang tot herstel met ADB
U kunt ook opstarten in de bootloader met het Android Debug Bridge-hulpprogramma, ook wel ADB genoemd. U moet eerst ADB installeren en instellen met behulp van deze instructies. Om het uitvoeren van opdrachten van uw computer verder te vereenvoudigen, wilt u misschien ook ADB toevoegen aan uw Windows-systeem PATH.
Zodra dat is gebeurd, is het een andere supereenvoudige opdracht om de herstelmodus te activeren:
adb reboot-herstel
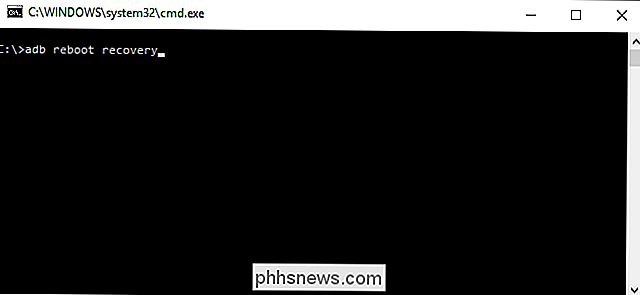
Poof! Net als magie, zal je Android-apparaat uitschakelen en opnieuw opstarten naar herstel. Van daaruit gebruikt u de volumeknoppen om door de lijst te navigeren en de aan / uitknop om de gewenste opdracht uit te voeren (tenzij u een aangepast herstel zoals TWRP hebt geflitst, in welk geval u het scherm kunt aanraken om toegang te krijgen tot de verschillende opties).
Hoewel de bootloader zelf relatief nutteloos is zonder toegang tot een computer (voor fastboot of ODIN op Samsung-apparaten), kan herstel een spelwisselaar zijn als uw apparaat niet eens volledig in het besturingssysteem zal opstarten. Spring gewoon in herstel en voer een fabrieksreset uit. Leven, gered.

Andere berichten bekijken tijdens het opstellen van een nieuwe in iOS Mail
Hebt u ooit een nieuw bericht opgesteld in iOS Mail wanneer u terug moest verwijzen naar een eerdere e-mail? In plaats van het nieuwe bericht als een concept op te slaan, veegt u het gewoon uit de weg. Als u een nieuw bericht opstelt en door uw oudere berichten moet bladeren, sleept u de titelbalk van het nieuwe bericht gewoon naar beneden naar de onderkant van het scherm om het uit de weg te plaatsen.

Een toepassing openen op OS X met een sneltoetscombinatie
Quicksilver wordt al lang gezien als een levensvatbaar Spotlight-alternatief, maar het kan ook veel meer dan dat doen. Quicksilver, die is aangekondigd als een productiviteitsapp, kan je met zoekwoorden door je Mac bladeren, inhoud beheren, documenten openen, muziek afspelen en zelfs applicaties rechtstreeks vanaf het toetsenbord starten.



