Oplossing Microsoft Word is gestopt met werken
Ik heb onlangs Microsoft Office geïnstalleerd op een Windows-computer en alles werkte goed voor een paar dagen, maar ineens kreeg ik de volgende foutmelding toen ik Word opende:
Microsoft Word werkt niet meer
Daarna kan ik online een oplossing zoeken of het programma afsluiten.

Hierna kon ik zelfs Word niet meer openen! Het zou gewoon het programma afsluiten. Hoe irritant! Maar goed, na wat onderzoek gedaan te hebben, kreeg ik eindelijk het probleem opgelost. Afhankelijk van uw situatie, kan de oplossing anders zijn. Ik zal proberen ze allemaal hier te plaatsen en hopelijk zal iemand voor je werken.
Methode 1 - Reparatiekantoor 2016/2013/2010/2007
Om een reparatie van Office uit te voeren, gaat u naar Start, vervolgens naar Configuratiescherm en klikt u op Programma's en onderdelen . Klik op Microsoft Office en klik op Wijzigen .
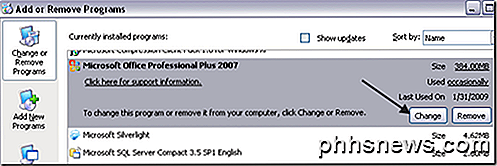
Klik op Herstellen en vervolgens op Doorgaan . Voor nieuwere versies van Office ziet u mogelijk Online reparatie en snelle reparatie . Laat de reparatie voltooien, wat even kan duren en start de computer opnieuw op.
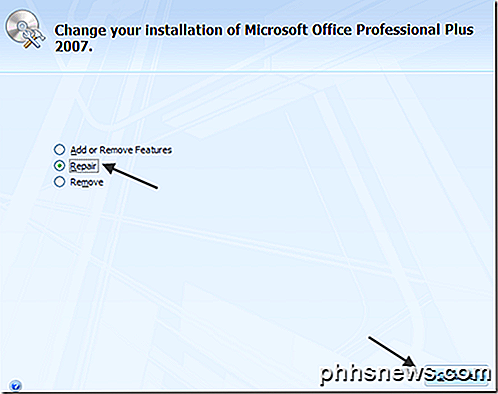
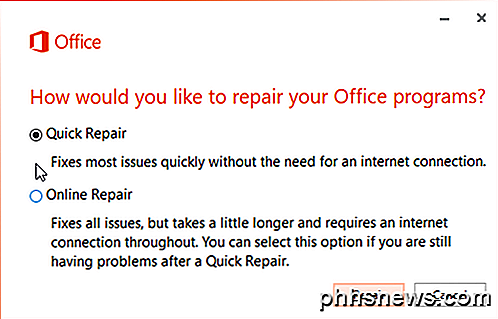
Als u het bericht 'Word is gestopt met werken' blijft lezen, lees dan verder voor meer mogelijke oplossingen!
Methode 2 - Schakel alle invoegtoepassingen uit
Soms kan een invoegtoepassing die automatisch wordt geïnstalleerd door een ander programma (zoals Adobe, enz.) Ertoe leiden dat Word vastloopt. In dit geval kunt u Word starten in de Veilige modus, die geen invoegtoepassingen laadt.
Klik eenvoudig op Start en vervolgens op Uitvoeren of typ Windows 7, typ gewoon de volgende opdracht in het zoekvak:
winword.exe / a
Druk in Windows 10 op Windows-toets + R. Klik nu op de knop Office en klik op Woordopties . Op nieuwere versies van Office, klik op Bestand en vervolgens op Opties .
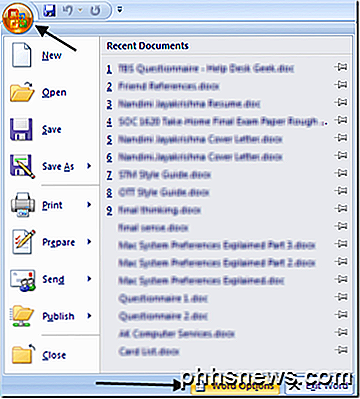
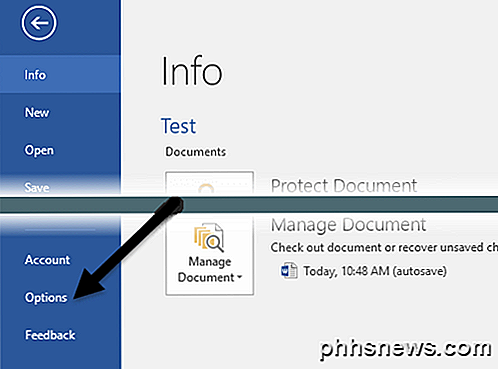
Klik op invoegtoepassingen en schakel vervolgens alle invoegtoepassingen uit en probeer Word opnieuw normaal te laden.
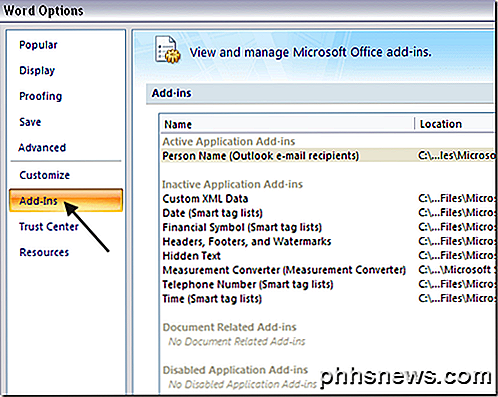
Methode 3 - Installeer de nieuwste updates
Als dat ook niet voor u werkt, moet u proberen de nieuwste updates voor uw versie van Office te downloaden en installeren. Soms is het een glitch die wordt verholpen wanneer u de nieuwste patches en fixes installeert.
In Windows 7 kunt u vanaf het Configuratiescherm naar Automatische updates gaan en de nieuwste updates zoeken. U kunt ook het downloadcentrum van Office bezoeken en servicepacks voor Office downloaden, enz .:
https://www.microsoft.com/en-us/download/office.aspx
Methode 4 - Verwijder de registersleutel van het Word-gegevensbestand
Er is een sleutel in het register waarin vaak gebruikte opties in Word worden opgeslagen. Als u de sleutel verwijdert, wordt deze bij de volgende keer dat u Word start opnieuw opgebouwd met behulp van de standaardinstellingen.
U kunt de Word-gegevenssleutel verwijderen door naar de volgende locatie in het register te gaan, afhankelijk van uw versie van Word:
- Word 2002: HKEY_CURRENT_USER \ Software \ Microsoft \ Office \ 10.0 \ Word \ Data
- Word 2003: HKEY_CURRENT_USER \ Software \ Microsoft \ Office \ 11.0 \ Word \ Data
- Word 2007: HKEY_CURRENT_USER \ Software \ Microsoft \ Office \ 12.0 \ Word \ Data
- Word 2010: HKEY_CURRENT_USER \ Software \ Microsoft \ Office \ 14.0 \ Word \ Data
- Word 2013: HKEY_CURRENT_USER \ Software \ Microsoft \ Office \ 15.0 \ Word
- Word 2016: HKEY_CURRENT_USER \ Software \ Microsoft \ Office \ 16.0 \ Word
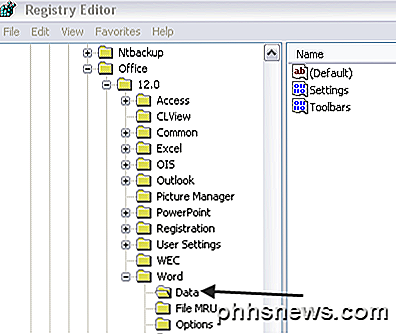
Klik met de rechtermuisknop op de Data- toets en kies Verwijderen . Start Word nu opnieuw en kijk of het probleem is verdwenen of niet.
Methode 5 - Oudere printerstuurprogramma's verwijderen
Vreemd genoeg was dit de oorzaak van mijn probleem. Ik had een ouder printerstuurprogramma op mijn Windows-machine geïnstalleerd en toen ik dat stuurprogramma eenmaal had verwijderd, begon Word probleemloos te werken! Als u Windows 10 gebruikt, moet u mogelijk de nieuwste versie downloaden die compatibel is met dat besturingssysteem.
U kunt afzonderlijke printerstuurprogramma's verwijderen door naar het register te gaan. Houd er rekening mee dat als u alleen naar Printers en faxapparaten gaat en daar een printer verwijdert, het printerstuurprogramma niet wordt verwijderd.
Volg stap 3 in mijn vorige bericht om de printerstuurprogramma's te verwijderen:
https: //www..com/computer-tips/fix-the-printer-spooler-service-terminated-unexpectedly/
Methode 6 - Verwijderen van recente software
Op dit punt moet u ook nadenken over alle software of plug-ins die u mogelijk op uw computer hebt geïnstalleerd. Vervelend is dat dit probleem met Word kan worden veroorzaakt door een programma dat helemaal niets met Word te maken heeft!
Heb je onlangs wat nieuwe hardware geïnstalleerd? Een printer, scanner, labelmachine, webcam, tablet, enz.? Heb je software geïnstalleerd? Als dat zo is, verwijder het dan en kijk of het probleem verdwijnt.
Methode 7 - Volledig verwijderen en Office opnieuw installeren
Als er nog niets heeft gewerkt, zijn er niet veel opties over! U kunt proberen de volledige installatie ongedaan te maken en vervolgens opnieuw installeren om te kijken of het probleem is opgelost. Ga eerst naar deze link en download de Fix It- oplossing voor uw versie van Office:
Office 2003, 2007, 2010
Office 2013, Office 2016
Zodra u dat hebt uitgevoerd, moet u doorgaan en de computer opnieuw opstarten en uw versie van Office opnieuw installeren. Als je een andere oplossing voor dit probleem hebt gevonden, plaats hier een reactie en laat het ons weten!

Uw lampjes knipperen wanneer iemand op uw bel drukt
Terwijl u professionele systemen kunt installeren die uw verlichting aan uw deurbel aansluiten, kunt u een bestaande slimme videodeur gebruiken (zoals de Ring of SkyBell HD) en Philips Hue-lampen om uw lampjes te laten knipperen wanneer iemand aanbelt. Ga als volgt te werk om het te installeren. Waarom zou ik dit willen doen?

Lokale video- en muziekbestanden op je PlayStation 4 spelen
Net als de Roku en Chromecast, kan Sony's PlayStation 4 video- en muziekbestanden afspelen vanaf een USB-station of een andere computer in je netwerk. Je PS4 kan zelfs lokale muziekbestanden op de achtergrond afspelen terwijl je een game speelt. Dit is te danken aan de "Media Player" -app, die Sony meer dan anderhalf jaar na de release van de PS4 heeft toegevoegd.



