Installeer en verwijder lettertypen in Windows op de eenvoudige manier
Beginnend met Windows 7 en doorgaan naar Windows 10, is het proces voor het beheren van lettertypen in Windows veel gestroomlijnder en eenvoudiger in gebruik geworden. Of u nu een professional bent die veel lettertypen voor uw werk moet installeren of iemand die zijn computer wil versnellen door nutteloze lettertypen te verwijderen, Windows maakt het gemakkelijk om beide taken uit te voeren.
Als je onderweg problemen tegenkomt, zoals bij het verwijderen van een lettertype, heb ik ook alternatieve methoden geplaatst om het probleem op te lossen. Merk op dat de onderstaande procedures kunnen worden uitgevoerd in Windows 7, Windows 8.1 of Windows 10. Als er iets specifieks is, zal ik dat apart vermelden.
Hoe een lettertype te installeren
Nadat u uw lettertypebestand hebt gedownload, gaat u verder en opent u de map waarin uw lettertype is opgeslagen. Dubbelklik nu op het lettertypebestand.

Er verschijnt een venster waarin u een voorbeeld van alle cijfers en letters voor dat lettertype te zien krijgt. Het toont ook een voorbeeldzin in verschillende lettergroottes. Als u het lettertype op uw systeem wilt installeren, klikt u bovenaan op de knop Installeren .
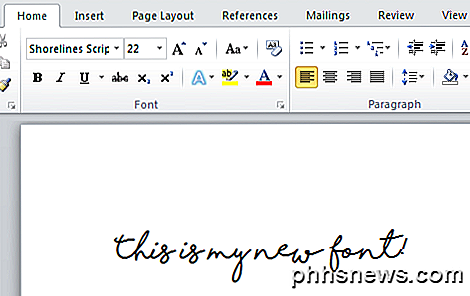
Dat is het! Je lettertype is nu geïnstalleerd! Als u een programma zoals Word opent, ziet u dat het nu in de lijst met lettertypen moet staan. U kunt het selecteren en beginnen met typen met het nieuwe lettertype.
Hoe een lettertype te verwijderen
Het verwijderen van een lettertype is bijna net zo gemakkelijk. Open eerst het Configuratiescherm en klik op de map Fonts . Als je in de categorieweergave bent, ga je gang en schakel je over naar de pictogramweergave .
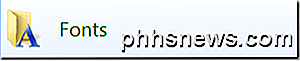
Selecteer het lettertype dat u wilt verwijderen en klik vervolgens op de knop Verwijderen boven aan het venster.
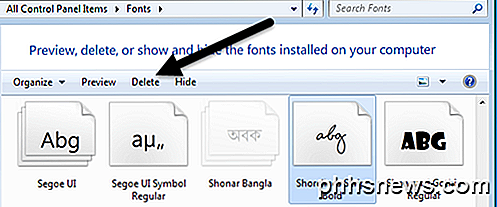
Als alles goed gaat, moet je lettertype van je systeem worden verwijderd. Nu zijn er een paar situaties waarin u mogelijk problemen tegenkomt. Ten eerste kunt u een bericht krijgen waarin staat dat het lettertype niet kan worden verwijderd omdat het in gebruik is.
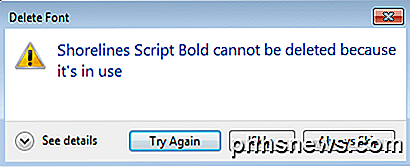
Als dit probleem zich voordoet, moet u eerst alle programma's sluiten en het opnieuw proberen. Als dat niet werkt, probeert u uw computer opnieuw op te starten en verwijdert u vervolgens het lettertype. In laatste instantie kunt u de computer opnieuw opstarten in de Veilige modus en vervolgens proberen deze te verwijderen.
Een andere manier om het lettertype te verwijderen is via het Windows-register. Voordat u iets bewerkt, moet u een back-up van het register maken. Klik nu op Start en typ regedit . Navigeer naar de volgende registersleutel:
HKEY_LOCAL_MACHINE \ SOFTWARE \ Microsoft \ Windows NT \ CurrentVersion \ Fonts
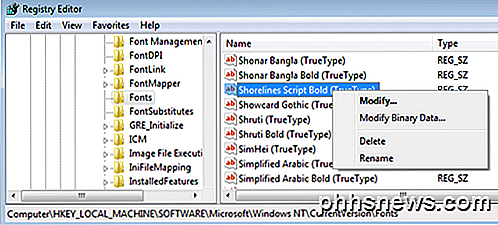
Zoek het lettertype in de lijst aan de rechterkant, klik met de rechtermuisknop en kies Verwijderen . U kunt het lettertypebestand verwijderen, zelfs als u het ingebruiknamebericht al eerder had ontvangen. Houd er rekening mee dat als u 64-bits Windows hebt geïnstalleerd, u ook naar deze registersleutel moet gaan en het lettertype ook hier moet verwijderen:
HKEY_LOCAL_MACHINE \ SOFTWARE \ Wow6432Node \ Microsoft \ Windows NT \ CurrentVersion \ Fonts
Nadat u de sleutel van beide locaties hebt verwijderd, kunt u doorgaan en de computer opnieuw opstarten om de wijzigingen door te voeren. Het lettertype zou nu uit alle programma's moeten verdwijnen.
Deze methode kan ook worden gebruikt om lettertypen te verwijderen die beveiligde systeemlettertypen zijn. Stel dat u bijvoorbeeld Times New Roman wilt verwijderen. Als je via het Configuratiescherm hebt geprobeerd, krijg je een foutmelding.
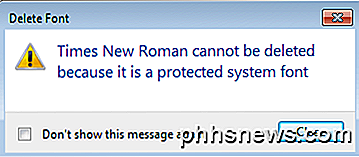
U kunt echter wel naar het register gaan en daar het lettertype verwijderen. Zorg ervoor dat u de computer opnieuw opstart nadat u de vermeldingen uit het register hebt verwijderd. Er is echt geen goede reden om beschermde systeemlettertypen te verwijderen, dus ik zou het niet aanbevelen.
Als je al een heleboel lettertypen op je computer hebt geïnstalleerd en nu niet wilt dat er nog veel extra lettertypen zijn geïnstalleerd, kun je mijn vorige bericht bekijken over het herstellen van de standaard Windows-lettertypen.
Ten slotte kunt u ook uw eigen lettertype maken en het vervolgens met behulp van deze gids installeren! Als je vragen hebt, reageer dan gerust. Genieten!

Head Mounted Displays: Wat is het verschil tussen Augmented en Virtual Reality?
Terwijl digitale technologie in elk aspect van ons analoge leven blijft doordringen, lijkt het erop dat het slechts een kwestie van tijd was begon onze eenvoudige oude visuele ervaringen te vervangen door iets meer prikkels. Head-mounted displays, of HMD's, zijn een bijna oud stukje technologie dat de afgelopen paar jaar een herstart is begonnen te zien nu computers krachtiger worden en de games binnenin visueel spectaculairder met de dag.

Verwarrende instellingen voor "Do Not Disturb" van Android, Explained
"Do Not Disturb" van Android lijkt een eenvoudige, voor zichzelf sprekende instelling. Maar toen Google de geluidsuitschakeling van Android met Do Not Disturb in Lollipop drastisch aanpaste en het vervolgens opnieuw in Marshmallow herschiepte, werd het een beetje verwarrend. Maar het is allemaal goed - we zijn hier om het voor je te begrijpen.


