Bootable USB-drives en SD-kaarten maken voor elk besturingssysteem

Het maken van installatiemedia voor uw besturingssysteem naar keuze was vroeger eenvoudig. Download gewoon een ISO en brand het op CD of DVD. Nu gebruiken we USB-drives en het proces is voor elk besturingssysteem een beetje anders.
U kunt bestanden van een ISO-schijfkopie niet rechtstreeks naar uw USB-station kopiëren. De gegevenspartitie van de USB-schijf moet bijvoorbeeld opstartbaar worden gemaakt. Dit proces wist meestal je USB-stick of SD-kaart.
Gebruik een USB 3.0-station, als je dat kunt

Voor slechts $ 15 is het een geweldige upgrade
USB 2.0 is er altijd geweest, en alles ondersteunt het, maar het is notoir traag. Je zult veel beter af zijn met het upgraden naar USB 3.0 omdat de prijzen dramatisch zijn gedaald, en de snelheid neemt enorm toe ... je kunt 10x sneller worden.
En snelheid is echt van belang als je een opstartschijf maakt.
Opmerking van de redacteur: We gebruiken deze silicium Power USB 3.0-drive hier bij How-To Geek, en voor $ 15 voor een 32 GB-versie, is het de upgrade zeker waard. Je kunt hem zelfs in formaten tot 128 GB krijgen als je dat wilt.
Maak je geen zorgen over compatibiliteit, deze snellere schijven zijn volledig compatibel met een oud USB 2.0-systeem, je krijgt gewoon geen snelheidsboost. En als uw pc geen ondersteuning biedt voor USB 3.0, kunt u deze altijd upgraden om ondersteuning toe te voegen.
Voor Windows 7, 8 of 10
GERELATEERD: Windows 10, 8.1 en 7 ISO's downloaden Wettelijk
Gebruik de eigen Windows USB / DVD-downloadtool om een opstartbaar station te maken waarmee u Windows kunt installeren. U hebt een ISO-bestand van Windows-installatieprogramma nodig om dit hulpprogramma uit te voeren. Als je er geen hebt, kun je gratis Windows 10, 8 of 7 installatiemedia downloaden - je hebt echter wel een legitieme productcode nodig om deze te gebruiken.
Geef het ISO-bestand en een USB-flashstation op de tool maakt een opstartbare schijf.
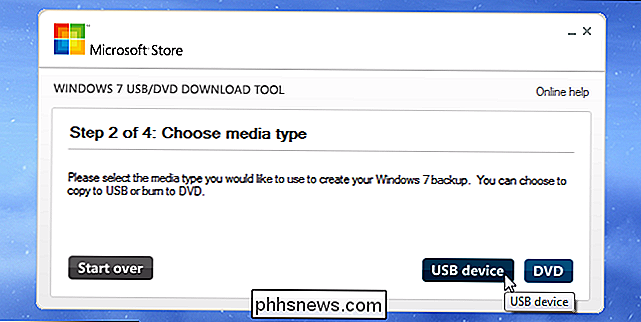
GERELATEERD: Hoe maak je een schone installatie van Windows 10 op de Easy Way
Als alternatief, als je Windows 10 installeert, kun je een ISO downloaden of Windows 10 branden installeer media direct met Microsoft Media Creation Tool.
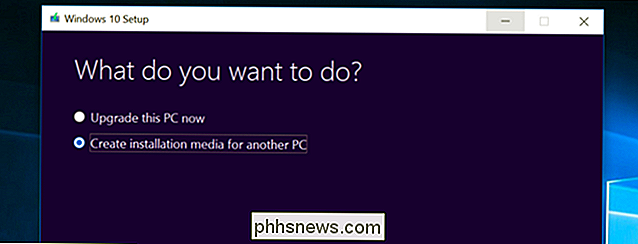
Van een Linux ISO
GERELATEERD: Een opstartbare Linux USB Flash Drive maken, de Easy Way
Er zijn veel tools die dit werk kunnen doen voor jij, maar we raden een gratis programma genaamd Rufus aan - het is sneller en betrouwbaarder dan veel van de andere tools die je zult zien aanbevolen, inclusief UNetbootin.
Download de Linux-distributie die je wilt gebruiken in .ISO-formulier. Voer het hulpprogramma uit, selecteer de gewenste distributie, blader naar uw gedownloade ISO-bestand en kies het USB-station dat u wilt gebruiken. De tool doet de rest. U kunt hier een volledige stapsgewijze handleiding bekijken.
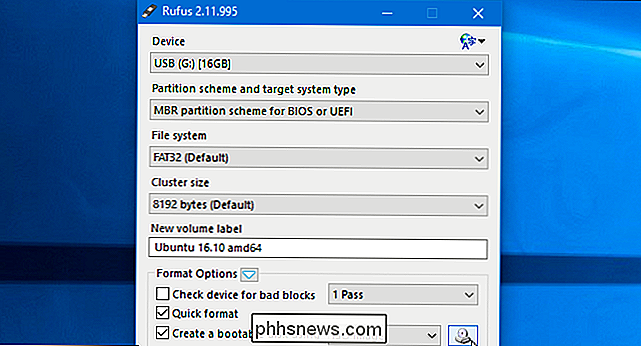
U kunt vergelijkbare hulpmiddelen op Linux gebruiken. Ubuntu bevat bijvoorbeeld een Startup Disk Creator-tool voor het maken van opstartbare Ubuntu USB-drives.
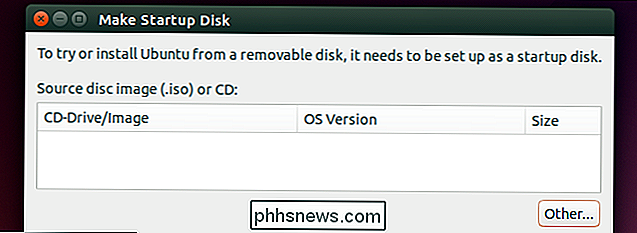
Van een IMG-bestand
Sommige besturingssysteemprojecten bieden een IMG-bestand in plaats van een ISO-bestand. Een IMG-bestand is een onbewerkte schijfkopie die rechtstreeks naar een USB-station moet worden geschreven.
Gebruik Win32 Disk Imager om een IMG-bestand naar een USB-station of SD-kaart te schrijven. Verstrek een gedownload IMG-bestand en de tool schrijft het rechtstreeks naar uw station, waarbij de huidige inhoud wordt gewist. U kunt deze tool ook gebruiken om IMG-bestanden van USB-stations en SD-kaarten te maken.
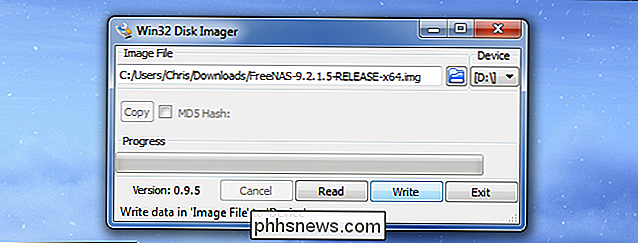
Linux-gebruikers kunnen de opdracht dd gebruiken om de inhoud van een IMG-bestand rechtstreeks naar een apparaat met verwisselbare media te schrijven. Plaats de verwisselbare media en voer de volgende opdracht uit op Ubuntu:
sudo dd if = / home / user / file.img of = / dev / sdX bs = 1M
Vervang /home/user/file.img door de pad naar het IMG-bestand op uw bestandssysteem en / dev / sdX met het pad naar uw USB- of SD-kaartapparaat. Wees heel voorzichtig om hier het juiste schijfpad op te geven - als u in plaats daarvan het pad naar uw systeemstation opgeeft, schrijft u de inhoud van de afbeelding naar het station van het besturingssysteem en beschadigt u deze
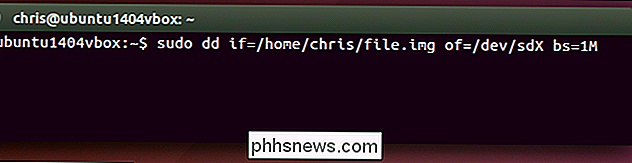
Voor DOS
GERELATEERD: Een opstartbare DOS USB-drive maken
Als u wilt opstarten in DOS om een low-level firmware-upgrade, BIOS-update of systeemtool te gebruiken die nog steeds DOS nodig heeft om wat voor reden dan ook, kunt u de Rufus-tool gebruiken om een opstartbare DOS USB-drive maken
Rufus maakt gebruik van FreeDOS, een open-source implementatie van DOS die elk DOS-programma dat je nodig hebt zou moeten uitvoeren.
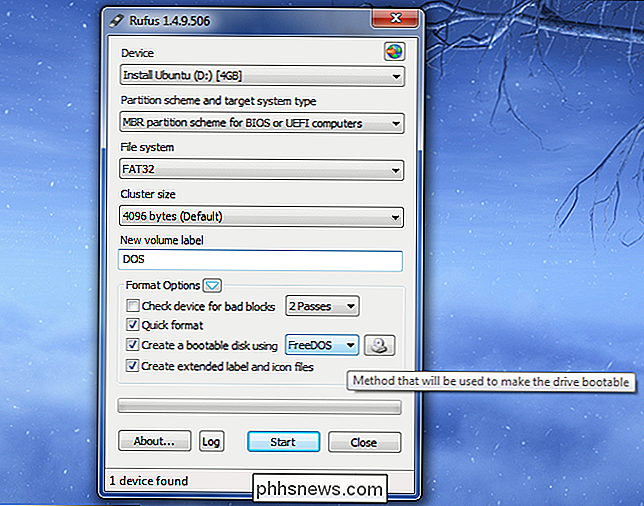
Van Mac OS X Installatiebestanden
GERELATEERD: Hoe je Mac opruimt en macOS van Scratch installeert
U kunt een opstartbare schijf maken met Mac OS X door de nieuwste versie van OS X te downloaden van de Mac App Store. Gebruik de meegeleverde "createinstallmedia" -tool van Apple in een terminal of door de externe DiskMaker X-tool.
Het Mac OS X-station kan worden gebruikt om OS X op andere Macs te installeren of ze te upgraden naar de nieuwste versie zonder lange downloads .
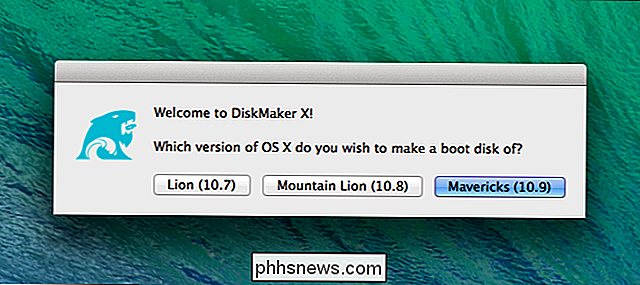
Van een Windows ISO voor Mac
RELATED: Windows op een Mac installeren met Boot Camp
Als u van plan bent om Windows op een Mac te installeren via Boot Camp, maak dan geen omkijken naar een opstartbare USB-drive op de gebruikelijke manier. Gebruik de Boot Camp-tool van je Mac om dingen in te stellen en je wordt geholpen bij het maken van een opstartbare Windows-installatie-drive met Apple-stuurprogramma's en geïntegreerde Boot Camp-hulpprogramma's.
Je kunt dit station gebruiken om Windows op meerdere Macs te installeren, maar vergeet niet Gebruik het niet om Windows te installeren op niet-Apple PC's.
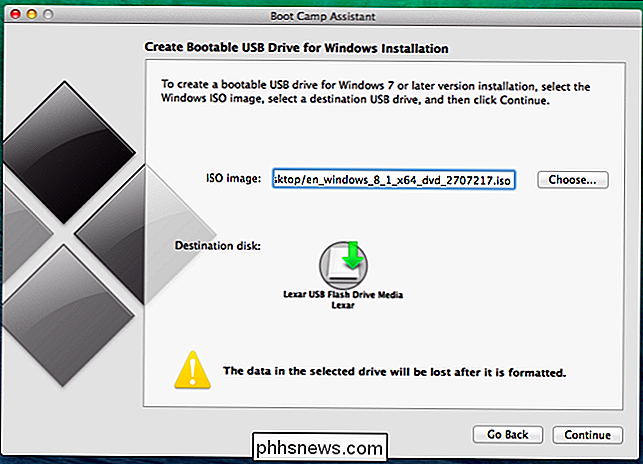
Sommige van deze hulpmiddelen overlappen elkaar - zo kan Rufus bijvoorbeeld ook worden gebruikt om opstartbare schijven te maken van Linux ISO's, IMG-bestanden en zelfs Windows ISO-bestanden. We hebben hier de meest populaire, algemeen aanbevolen tools voor elke taak voorgesteld.
Image Credit: USBMemoryDirect op Flickr

Opstarttoepassingen beheren in Windows 8 of 10
Veel apps bevatten een component die samen met Windows wordt gestart. Deze opstart-apps kunnen nuttig zijn, maar ze kunnen ook de opstarttijd vertragen en systeembronnen gebruiken. Hier leest u hoe u ze onder controle kunt krijgen. Windows biedt al lang tools voor het beheer van opstart-apps. In Windows Vista en 7 moest je je verdiepen in tools als Msconfig, wat een krachtig en onhandig programma is om te gebruiken.
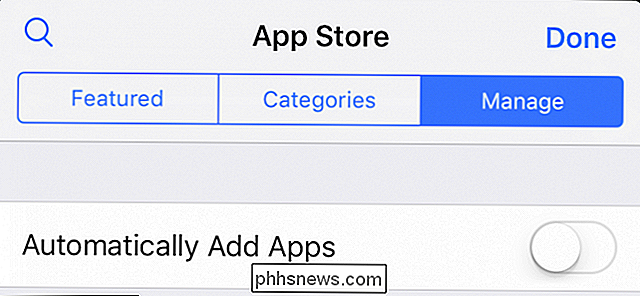
Voorkomen dat Apps automatisch worden toegevoegd aan iMessage
Het app-systeem in iMessage is echt gaaf, waardoor u inhoud rechtstreeks in berichten kunt plakken die eens meerdere extra stappen nodig hadden. Als je echter kieskeurig bent over welke apps in iMessage verschijnen, kun je voorkomen dat iMessage ze automatisch toevoegt. Hoewel er veel meer is in iMessage-apps dan om hun installatie te voorkomen, is dit de essentie: veel iPhone-apps, zoals Giphy of IMDB, installeert een kleine iMessage-plug-in wanneer u de app installeert.



