HTG evalueert de GE Link starterkit: de meest economische slimme gloeilampoptie rond

U hebt enkele van onze beoordelingen over slimme gloeilampen gezien, u hebt gebarsten gehoord over slimme huistechnologie in de nieuws, en je bent benieuwd of het het waard is. Lees verder terwijl we de GE Link-starterkit doornemen en laten zien hoe u aan de slag kunt voor slechts $ 25.
Wat is de GE Link Starter Kit?
De entree van General Electric op de markt voor slimme lampen is hun stijlvolle GE Link gloeilamp en de GE Link starterkit is hun voordelige slimme starterkit voor gloeilampen die twee van hun slimme lampen met Link combineert met een Smarthome-brug voor een alles-in-één pakket waarmee je in minder dan tien jaar met smarthome-verlichting aan de slag kunt. minuten.
Hoe voordelig is het arrangement? Oorspronkelijk geprijsd op $ 50 was de starterkit een goede, maar niet uitzonderlijk, deal. Vijftig dollar voor twee slimme lampen en een hubsysteem is op geen enkele manier een slechte deal, maar het Philips Hue Lux-systeem biedt twee slimme lampen en een hub voor $ 80 (en heeft aantoonbaar betere merkherkenning in de markt voor slimme lampen).
Onlangs hebben retailers de prijs op de GE Link-starterkit verlaagd van $ 50 naar $ 25-30. Je kunt de kit ophalen bij Home Depot voor $ 25 en op Amazon voor $ 37. Gezien het feit dat een standalone GE Link-lamp $ 15 kost bij beide winkeliers (en elders), is de starterkit nu een verbazingwekkende deal; je bespaart eigenlijk $ 5 en krijgt een gratis hub bij Home Depot en betaalt slechts $ 7 meer dan je zou doen aan de bollen wanneer je winkelt bij Amazon.

De enige echte vangst is dat de Link-hub (ondanks het potentieel via toekomstige firmware-updates) om dit te doen) heeft geen controle over andere ZigBee-lampen en is beperkt tot de GE Link-lampen (te zien in de drie beschikbare varianten hierboven).
Dat gezegd hebbende, werken de GE Link-lampen zelf prima met andere ZigBee-compatibele hubs zoals de Wink systeem en het Philips Hue-systeem en, in tegenstelling tot het WeMo Smart LED Bulb-systeem van Belkin, zit u niet echt vast in het gebruik van het GE Link-systeem en kunt u de lampen gebruiken met andere slimme huissystemen als u ervoor kiest om te upgraden. Heck, zelfs als je de starterskit koopt van Home Depot tegen de huidige prijs van $ 25, kun je de Link-hub weggooien en de slimme lampen gebruiken met een ander systeem en nog steeds bespaar $ 5 op de verkoopprijs van twee aankopen
Laten we kijken hoe u ze kunt installeren en configureren en hoe u ze kunt gebruiken zodra ze zijn gekoppeld aan uw netwerk.
Hoe installeert en configureert u ze?
De GE Link-hub is een Wink gecertificeerde apparaat en, hoewel het beperkt is tot alleen verbinden met GE Link-lampen, het nog steeds de Wink-besturingssoftware gebruikt. In het licht daarvan is de eerste stap het downloaden van de Wink-besturingssoftware voor uw mobiele besturingssysteem (iOS / Android).
Sluit de Link-hubmodule aan op een stopcontact binnen het bereik van uw wifi-router (het indicatielampje zal knipper een lichtpaarse kleur terwijl deze naar een netwerk zoekt en wacht om de firmware te controleren en bij te werken). Laat de hub voor het moment alleen en ga terug naar de app voor smartphones.
De koppelingshub toevoegen
Start de app en log in en bestaande Wink-account of maak (waarschijnlijker) een nieuw account aan. Zodra u klaar bent met het eenvoudige aanmeldingsproces, wordt u overgeschakeld naar de startpagina van de Wink-app. We moeten de Link-hub toevoegen aan de Wink-app voordat we verder kunnen gaan.
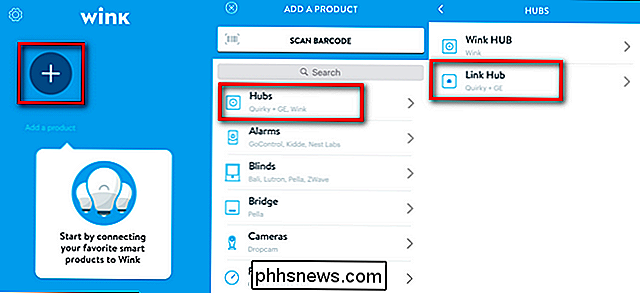
Tik op het grote 'Voeg een product toe' + -teken, selecteer vervolgens 'Hubs' en selecteer 'Link Hub' in het menu Hubs. De app zal u vragen om een vijfstappenproces te volgen met behulp van behulpzame afbeeldingen.
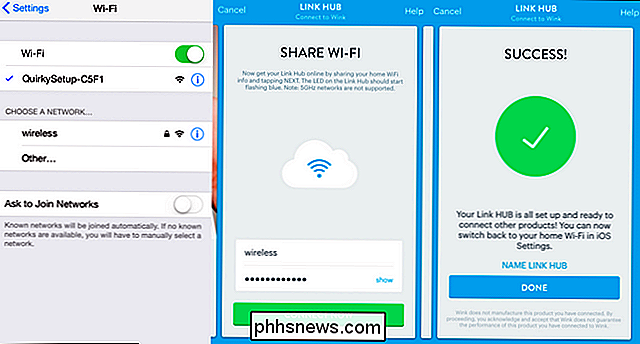
Het proces is als volgt (en hierboven beschreven in schermafbeeldingen). Sluit de Link-hub aan (wat we al deden) en maak vervolgens verbinding met de hub zelf door de Wi-Fi-besturingselementen op uw mobiele apparaat te openen en het netwerk met de naam "QuirkySetup-XXXX" te selecteren. U hebt een korte en tijdelijke verbinding rechtstreeks met de hub nodig om stap twee te voltooien: aan de Link-hub vertellen met welk netwerk u verbinding wilt maken en wat het wachtwoord is. Zodra u die stap hebt voltooid en de verbindingshub op de juiste manier verbinding met het netwerk kan maken, krijgt u een melding voor succes en wordt de tijdelijke Wi-Fi-verbinding verbroken.
De verbindingsbollen toevoegen
Nu we de app, hub en groter netwerk aan elkaar hebben gekoppeld, is het tijd om de lampen toe te voegen. Nadat u het successcherm ziet dat hierboven is weergegeven en vervolgens op 'Gereed' tikt, wordt de app automatisch naar het configuratiescherm voor de nieuw toegevoegde hub geleid.
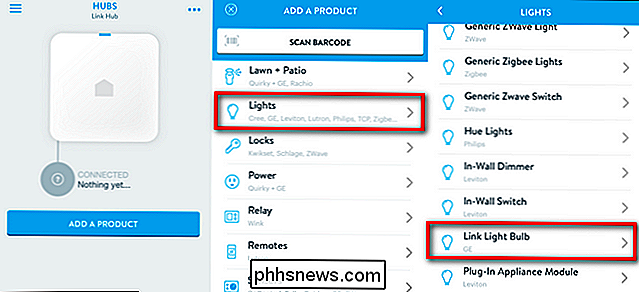
Tik op 'Een product toevoegen', selecteer 'Lights' in de lijst van beschikbare opties en scrol dan omlaag totdat u "Light Bulb koppelen" ziet.
Op dit moment zijn we klaar voor de bollen. Plaats de lampjes die u wilt koppelen in hun respectievelijke lampen en zorg ervoor dat de stopcontacten zijn uitgeschakeld. We koppelen een lamp per keer en herhalen het volgende proces.
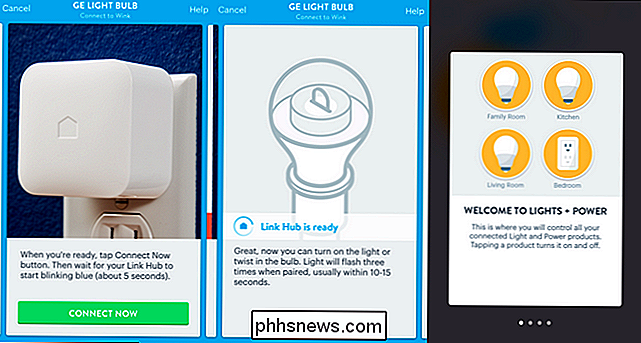
Zorg ervoor dat alle ongepaarde lampen uit zijn. Volg het wizardproces totdat u wordt gevraagd met de knop "Nu verbinden". Zodra u het scherm "Link Hub is ready" ziet, kunt u de lamp aanzetten. Het gaat drie keer knipperen zodra het wordt gekoppeld aan de hub. Op dat moment wordt u overgeschakeld naar het "Lights + Power" -controlepaneel zoals te zien in de laatste schermafbeelding hierboven.
We komen zo snel verder, maar we moeten nog steeds de tweede lamp toevoegen (en eventuele extra's die u mogelijk hebt gekocht). Tik op het "Lights + Power" -scherm op de menuknop in de linkerbovenhoek. Je ziet een blauw menu net zoals het menu dat we hebben gebruikt om de Link-hub toe te voegen aan de Wink-app. Druk nogmaals op het pictogram 'Een product toevoegen' + en herhaal het hele proces hierboven om de tweede gloeilamp toe te voegen.
Hoe gebruikt u ze?
Nu de lichten zijn aangesloten op de hub, is het tijd om ze te nemen voor een spin. De meest voor de hand liggende manier om met de lichten om te gaan, is door ze eenvoudig aan en uit te zetten en dat doe je via het Lights & Power-controlepaneel.
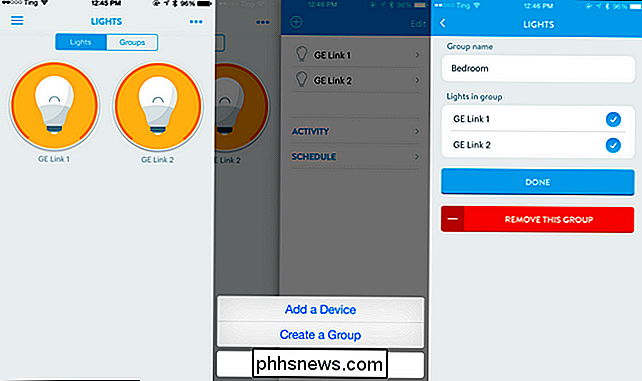
Je kunt op elke lamp tikken om deze in en uit te schakelen en op te drukken -en-vasthouden om een fijnafstemmenu op te roepen om ze te dimmen. In de meeste gevallen zou dat echter een beetje vervelend zijn, omdat mensen over het algemeen licht samenbundelen in kamers en verschillende verlichtingsconfiguraties. Het is eenvoudig genoeg om een groep te maken, zoals te zien in de bovenstaande schermafbeeldingen: tik op het menu "..." in de rechterbovenhoek, tik op het + -symbool en geef uw groep een naam en selecteer welke van uw lichten u wilt toevoegen ernaar toe. We hebben onze twee GE Link-lampen aan elkaar gekoppeld om de 'Slaapkamer'-groep te maken, omdat ze daar worden geïnstalleerd.
Nu kunt u exact dezelfde interface gebruiken voor de afzonderlijke lampen voor alle lampen in die groep. Dat is een belangrijke stap voorwaarts bij het individueel aanpassen van elke lamp, maar het is nog steeds niet bepaald het gebruiksgemak dat hoort bij de hele "scène" -ervaring die u krijgt met het Philips Hue-systeem. Maak je echter geen zorgen, terwijl het niet zo direct voor de hand ligt als bij het Hue-systeem (dat systeem is in alle eerlijkheid uitdrukkelijk ontworpen voor gloeilampen en niets anders), maar er is een manier om iets te configureren, net als het Hue-scènesysteem. .
Tik op het menupictogram in de linkerbovenhoek en tik vervolgens onder in het menubalk op het pictogram "Snelkoppelingen" zoals hieronder te zien is.
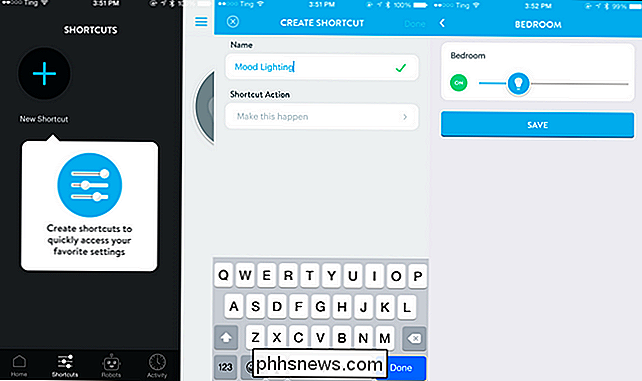
Voer een naam in voor uw snelkoppeling en tik vervolgens op "Maak dit waar" vak om te selecteren welk individueel licht of welke groep u wilt bedienen en wat u wilt dat het doet. Het snelkoppelingssysteem werkt goed genoeg, maar er is een heel kleine blokkering waar je op moet letten bij het configureren van dingen. Als u een groep selecteert in plaats van afzonderlijke lampen, wordt het verlichtingsniveau dat u opgeeft, toegepast op alle lampen. Als u elke lamp afzonderlijk wilt bedienen, moet u elke lamp één voor één aan de snelkoppeling toevoegen en deze vervolgens aanpassen.
Tussen de directe links in het menu Lights & Power (voor zowel individuele lampen als groepen) en de aanpasbare snelkoppeling menu om belichtingsscènes in te stellen het volledige besturingssysteem is zeer configureerbaar en gebruiksvriendelijk.
Het goede, het slechte en het verdict
Wat moeten we zeggen over de kwestie na het testen van de lichten en software? Laten we het goede, het slechte en het verdict bekijken.
Het goede
- Het prijspunt. Voor $ 25 betaal je minder voor een 2 bulb + hubset dan voor twee slimme lampen.
- De bollen zien er super cool uit; we zouden ons comfortabel voelen als we ze kaal laten hangen aan hanglamparmaturen.
- Zeer eenvoudig in te stellen; zowel de meegeleverde gedrukte documentatie als de installatie-app zijn zeer duidelijk en gemakkelijk te gebruiken.
- Transformator-form-factor Link-hub bedekt niet het aangrenzende stopcontact.
- De instructies in de doos zijn zeer duidelijk en de Wink-app is eenvoudig in te stellen en bevat een op afbeeldingen gebaseerd setup-systeem.
The Bad
- De Link Hub kan in theorie andere Wink / ZigBee-producten ondersteunen, maar doet dit momenteel niet.
- Hoewel de Wink-software is zeer gebruiksvriendelijk het is een beetje rommelig (omdat het dient als de controle-app voor alle knipproducten niet alleen de GE-lampen).
Het verdict
Onze "slechte" lijst hier is mooi Kortom en om een goede reden. De GE Link Starter Kit is, zonder twijfel, dankzij recente prijsverlagingen, de absoluut meest economische manier om te beginnen met slimme verlichting in uw huis. Het is gemakkelijk in de portemonnee, het is eenvoudig in te stellen en de enige echt verdiende klacht die we hebben over de hele kit is dat we teleurgesteld zijn dat de GE Link-hubeenheid ons niet toestaat andere slimme lampen te koppelen (zoals de Cree Connected lampen). Zelfs dan kunnen we nauwelijks klagen, omdat de hub + -bollenregeling van de kit zelfs goedkoper is dan het kopen van twee nieuwe GE Link-lampen.
De GE Link-starterkit is precies het soort low-cost / low-stakes-pakket dat we hebben ' d raad aan een van onze vrienden of familie die geïnteresseerd is in het spelen met slimme verlichting. Als ze het haten en traditionele verlichting prefereren, zijn ze slechts $ 25 kwijt. Als ze er dol op zijn, kunnen ze eenvoudig upgraden naar een groter en stijver systeem terwijl ze nog steeds hun GE Link-lampen gebruiken en ze zijn effectief geen geld meer voor de Link Hub. Het is de eenvoudigste en meest kosteneffectieve manier om te spelen met slimme lampen die momenteel op de markt zijn.

Hoe de batterij van je Nintendo 3DS langer bruikbaar blijft
Nintendo's nieuwe 3DS XL belooft 3,5 tot 7 uur batterijduur, wat een behoorlijk groot bereik is. Deze tips zullen u helpen om de levensduur van uw batterij zo lang mogelijk uit uw 3DS te halen, ongeacht of u aan het gamen bent of gewoon in uw zak zit. Dit advies is van toepassing op alle modellen van de Nintendo 3DS - Nieuwe 3DS XL, Nieuwe 3DS, 3DS XL, 3DS en zelfs de 2DS.

We hebben het allemaal op een bepaald moment gedaan en hebben de stijl per ongeluk gewijzigd op een belangrijk element in een Microsoft Word-document waar we aan werken. Het kan gemakkelijk zijn om een patch op te zetten als het iets kleins is, maar wat als het niet zo eenvoudig is? De SuperUser Q & A-post van vandaag biedt enkele snelle en eenvoudige methoden om het Microsoft Word-document van een lezer te helpen herstellen.



