Ubuntu Linux installeren op uw Chromebook met Crouton

Chromebooks zijn niet 'slechts een browser' - het zijn Linux-laptops. Je kunt naast Chrome OS eenvoudig een volledige Linux-desktop installeren en direct schakelen tussen de twee met een sneltoets, geen reboot nodig.
We hebben dit proces uitgevoerd met de Samsung Series 3 Chromebook, de originele Chromebook Pixel en de ASUS Chromebook Flip, maar de onderstaande stappen moeten op elke Chromebook werken.
Crouton versus ChrUbuntu
RELATED: Wonen met een Chromebook: kunt u overleven met slechts een Chrome-browser?
Ubuntu Linux installeren op uw Chromebook is niet zo eenvoudig als het installeren van het standaard Ubuntu-systeem, tenminste niet op dit moment. U moet een project kiezen dat speciaal is ontwikkeld voor Chromebooks. Er zijn twee populaire opties:
- ChrUbuntu : ChrUbuntu is een Ubuntu-systeem dat is ontwikkeld voor Chromebooks. Het werkt als een traditioneel dual-boot-systeem. U kunt uw Chromebook opnieuw opstarten en tijdens het opstarten kiezen tussen Chrome OS en Ubuntu. ChrUbuntu kan worden geïnstalleerd op de interne opslag van uw Chromebook of op een USB-apparaat of SD-kaart.
- Crouton : Crouton gebruikt in feite een "chroot" -omgeving om Chrome OS en Ubuntu tegelijkertijd te gebruiken. Ubuntu werkt naast Chrome OS, dus je kunt schakelen tussen Chrome OS en je standaard Linux-desktopomgeving met een sneltoets. Dit geeft u de mogelijkheid om te profiteren van beide omgevingen zonder opnieuw te hoeven opstarten. Met Crouton kunt u Chrome OS gebruiken terwijl u een standaard Linux-omgeving heeft met al zijn opdrachtregelprogramma's en bureaubladtoepassingen een paar toetsaanslagen verwijderd.
We zullen Crouton hiervoor gebruiken. Het maakt gebruik van het Linux-systeem dat ten grondslag ligt aan Chrome OS om beide omgevingen tegelijk uit te voeren en is veel gelikter dan traditionele dual-booting. Crouton gebruikt ook standaardstuurprogramma's van Chrome OS voor de hardware van uw Chromebook, dus loop geen problemen met uw touchpad of andere hardware. Crouton is eigenlijk gemaakt door Google-medewerker Dave Schneider.
Als je Crouton gebruikt, heb je feitelijk maar één besturingssysteem: Linux. U voert echter twee omgevingen boven op het OS-Chrome OS en een traditionele Linux-desktop uit.
Stap één: Ontwikkelaarsmodus inschakelen
Voordat u een hack uitvoert, moet u 'Ontwikkelaar' inschakelen Modus 'op uw Chromebook. Chromebooks worden normaal gesproken vergrendeld voor beveiliging, alleen correct getekende besturingssystemen opstarten, controleren op sabotage en voorkomen dat gebruikers en toepassingen het onderliggende besturingssysteem wijzigen. In de ontwikkelaarsmodus kun je al deze beveiligingsfuncties uitschakelen, zodat je een laptop hebt die je kunt aanpassen en naar hartelust kunt spelen.
Nadat je de ontwikkelaarsmodus hebt ingeschakeld, kun je vanuit Chrome OS naar een Linux-terminal gaan en wat je maar wilt.
Om de ontwikkelaarsmodus in te schakelen op moderne Chromebooks, houd je de toetsen Esc en Refresh ingedrukt en tik je op de aan / uit-knop om de herstelmodus te activeren. Oudere Chromebooks hebben fysieke ontwikkelaarswitches die u in plaats daarvan moet schakelen.
Druk in het herstelscherm op Ctrl + D, ga akkoord met de prompt en u start de ontwikkelaarsmodus op.
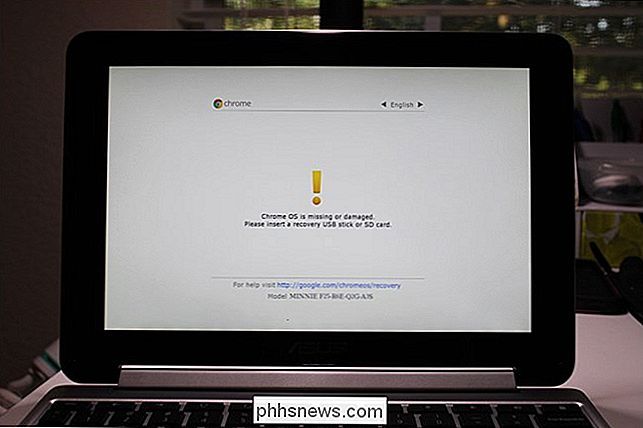
Wanneer u overstapt naar ontwikkelaar modus worden de lokale gegevens van uw Chromebook gewist (net zoals wanneer u een Nexus Android-apparaat ontgrendelt). Dit proces duurde ongeveer 15 minuten op ons systeem.
Vanaf nu verschijnt er een waarschuwingsscherm wanneer u uw Chromebook opstart. U moet op Ctrl + D drukken of 30 seconden wachten om door te gaan met opstarten.
Dit waarschuwingsscherm bestaat om u te laten weten dat een Chromebook zich in de ontwikkelaarsmodus bevindt en dat de normale veiligheidsmaatregelen niet van toepassing zijn. Als u bijvoorbeeld de Chromebook van iemand anders gebruikt, kunt u zich normaal gesproken zonder angst aanmelden bij uw Google-account. Als het in ontwikkelaarsmodus was, is het mogelijk dat software op de achtergrond uw toetsaanslagen opslaat en uw gebruik bewaakt. Daarom laat Google u gemakkelijk weten of een Chromebook zich in de ontwikkelaarsmodus bevindt en kunt u niet toestaan dit waarschuwingsscherm permanent uit te schakelen.
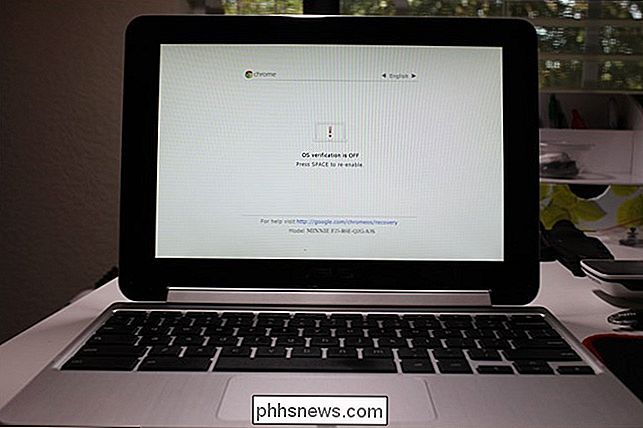
Stap twee: download en installeer Crouton
Nu is het tijd om Crouton te downloaden. Hier is een directe download voor de nieuwste versie van Crouton. Klik erop vanaf je Chromebook om deze te downloaden.
Nadat je Crouton hebt gedownload, druk je op Ctrl + Alt + T in Chrome OS om de contacstterminal te openen.
Typeshellin de terminal en druk op Enter om de shell-modus van Linux te openen. Deze opdracht werkt alleen als de ontwikkelaarsmodus is ingeschakeld.
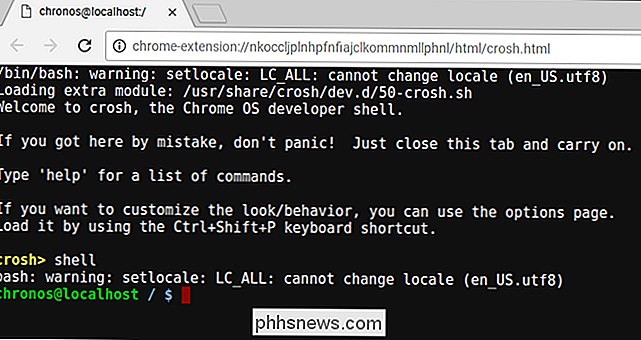
Om Crouton op de eenvoudige manier te installeren, hoeft u alleen maar de onderstaande opdracht uit te voeren. Hiermee installeert u Crouton met de Xfce-desktop en een versleutelde chroot voor beveiliging.
sudo sh ~ / Downloads / crouton -e -t xfce
Het daadwerkelijke installatieproces zal enige tijd duren naarmate de juiste software wordt gedownload en geïnstalleerd. duurde ongeveer een half uur op ons systeem, maar het proces is grotendeels automatisch.
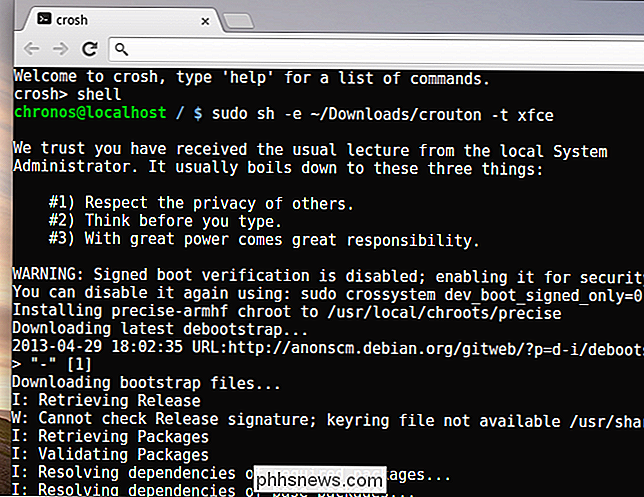
Als u liever Ubuntu's Unity-bureaublad installeert, gebruikt u-t unityin plaats van-t xfcein het bovenstaande commando. Het is vermeldenswaard dat Unity niet zo soepel zal werken op de gelimiteerde hardware van de meeste Chromebooks. U kunt de volgende opdracht uitvoeren om een lijst met installatietypen te zien, waaronder installaties zonder een grafisch bureaublad:
sh -e ~ / Downloads / crouton
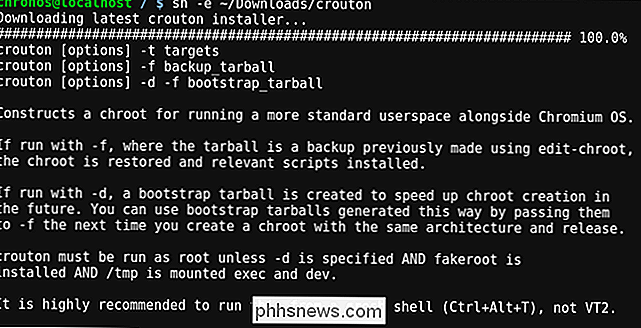
Nadat u door het installatieproces bent gegaan, kunt u een van de volgende opdrachten uitvoeren om je Crouton-sessie te starten (ervan uitgaande dat je Crouton met Xfce hebt geïnstalleerd):
sudo enter-chroot startxfce4
sudo startxfce4
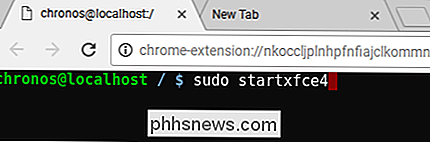
Schakelen tussen omgevingen
Omschakelen tussen Chrome OS en je Linux-desktop omgeving, gebruikt u de volgende sneltoetsen:
- Als u een ARM-Chromebook heeft (wat de meerderheid van de Chromebooks is) : Ctrl + Alt + Shift + Back en Ctrl + Alt + Shift + Forward. Opmerking: dit gebruikt de navigatiebuttons op de voor- en achterkant van de browser op de bovenste rij, niet de pijltjestoetsen.
- Als u een Intel x86 / AMD64 Chromebook heeft: Ctrl + Alt + Back en Ctrl + Alt + Forward plus Ctrl + Alt + Vernieuwen
Als u de chroot wilt afsluiten, logt u gewoon uit (via de optie "uitloggen") van het Xfce-bureaublad (of het Unity-bureaublad, als je dat gebruikt) - gebruik dan niet de "shut down" -opdracht, want dat zal de Chromebook daadwerkelijk uitschakelen. U moet dan de opdrachtsudo startxfce4hierboven uitvoeren om de chroot opnieuw in te voeren.
Wat u kunt doen met Linux
GERELATEERD: Apt gebruiken - Programma's installeren in Ubuntu vanaf de Commandoregel
Je hebt nu een traditionele Linux-desktop naast Chrome OS. Al die traditionele Linux-software is slechts een middel om weg te komen in de softwarebronnen van Ubuntu. Grafische hulpprogramma's zoals lokale beeldeditors, teksteditors, kantoorsuites, ontwikkelingshulpmiddelen, alle Linux-terminalhulpprogramma's die u zou willen: ze zijn allemaal eenvoudig te installeren.
U kunt zelfs gemakkelijk bestanden delen tussen Chrome OS en uw Linux-systeem. Gebruik gewoon de map Downloads in je thuismap. Alle bestanden in de map Downloads worden weergegeven in de app Bestanden in Chrome OS.
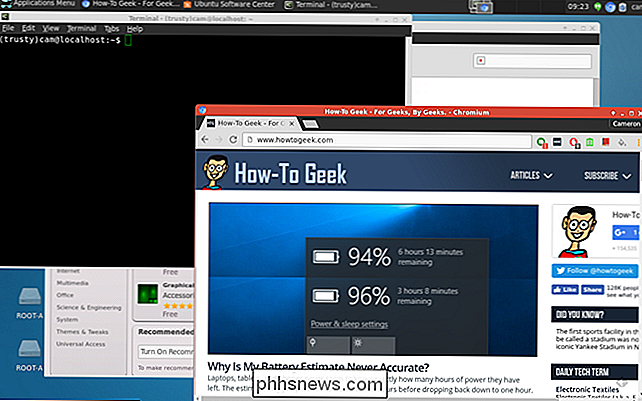
Er is echter één probleem. Op ARM Chromebooks bent u een beetje beperkt in wat u kunt doen. Sommige programma's draaien niet op ARM, u kunt geen closed-source applicaties uitvoeren die niet zijn gecompileerd voor ARM Linux. U hebt toegang tot verschillende open-sourcehulpprogramma's en bureaubladtoepassingen die opnieuw kunnen worden gecompileerd voor ARM, maar de meeste closed-sourcetoepassingen werken niet op die machines.
Op een Intel Chromebook heeft u veel meer vrijheid. Je zou Steam voor Linux, Minecraft, Dropbox en alle typische applicaties die op de Linux-desktop werken kunnen installeren, naast Chrome OS. Dit betekent dat je Steam for Linux op een Chromebook Pixel kunt installeren en toegang krijgt tot een heel ander ecosysteem van games.
Crouton verwijderen en je Chromebook herstellen
Als je besluit dat je klaar bent met Linux, kun je verwijder eenvoudig het enge opstartscherm en krijg uw interne opslagruimte terug.
Start gewoon uw Chromebook opnieuw op om tijdens het opstarten terug te keren naar het waarschuwingsscherm. Volg de aanwijzingen op uw scherm (tik op de spatiebalk en druk vervolgens op Enter) om de ontwikkelaarsmodus uit te schakelen. Wanneer u de ontwikkelaarsmodus uitschakelt, ruimt uw Chromebook alles op, herstelt u het in een schoon en veilig Chrome OS-systeem en overschrijft u alle wijzigingen die u in de software van uw Chromebook hebt aangebracht.
Als je op zoek bent naar meer diepgaande informatie over het installeren en instellen van Crouton, lees dan de readme van Crouton.

OTT-gids om gasten toegang tot uw lokale netwerk te geven
U bent waarschijnlijk vaak in de situatie beland dat een familielid of vriend uw huis bezoekt en toegang moet hebben tot iets op uw netwerk. Misschien hebben ze een computer nodig om aan een Word-document te werken, misschien moeten ze afdrukken, misschien om een document te scannen of met iemand Skype of FaceTime.Ik

Toegankelijkheidsfuncties beheren in Windows 10
Toegankelijkheidsopties zijn ingebouwd in Windows om gebruikers te helpen die problemen hebben met het gebruik van hun computer en die normaal gesproken wat meer functionaliteit uit hun favoriete besturingssysteem halen. Hoewel Windows 10 wel degelijk innoveert op veel functies die we gewend zijn van oudere versies van het besturingssysteem, heeft Microsoft er voor het grootste deel voor gekozen om een groot deel van de kernfunctionaliteit van de toegankelijkheidsfuncties hetzelfde te houden, zowel voor gebruikers als voor gebruikers.



