Uw iCloud-foto's gebruiken als schermbeveiliging van uw Apple TV

Met Apple TV heeft u de mogelijkheid om u bij iCloud aan te melden, zodat u uw foto's die daar zijn opgeslagen kunt bekijken. Het is gemakkelijk om deze foto's te gebruiken als screensaver of een diavoorstelling, die u vervolgens met trots kunt weergeven op uw tv.
U bent nu misschien wel bekend met het delen van iCloud-foto's. Kort gezegd: als je een Apple-apparaat bezit en je een back-up van je foto's maakt op iCloud, dan zal alles wat je daar opslaat, worden doorgegeven aan andere Apple-apparaten die zijn aangemeld bij datzelfde account.
GERELATEERD:
Hoe OS X's iCloud-foto's uitschakelen en video delen We hebben onlangs uitgebreid gesproken over iCloud-foto's delen, met name met betrekking tot de app Foto's van Apple, die nu niet alleen beschikbaar is op iOS, maar ook op OS X-apparaten. Hierdoor heeft Apple kunnen consolideren hoe gebruikers hun foto's op beide platforms opslaan en delen.
Het betekent ook dat Apple TV kan synchroniseren met uw fotostream en gedeelde bibliotheken en deze kan weergeven als uw schermbeveiliging en zelfs als een diavoorstelling, zodat u kan ze laten zien op feestjes, voor presentaties of gewoon omdat je ze leuk vindt.
iCloud inschakelen op Apple TV
Als je iCloud-synchronisatie inschakelt, moet je je met je wachtwoord aanmelden bij je account, dus als je dat liever niet wilt om de afstandsbediening van de Apple TV te gebruiken, kunt u een Bluetooth-toetsenbord gebruiken, of zelfs uw iPhone of iPad als een andere afstandsbediening.
Het eerste dat u moet doen, is op de tegel "Instellingen" klikken. Het hoofdmenuscherm van Apple TV.
In het menu "Instellingen" moet u op "iCloud" klikken.
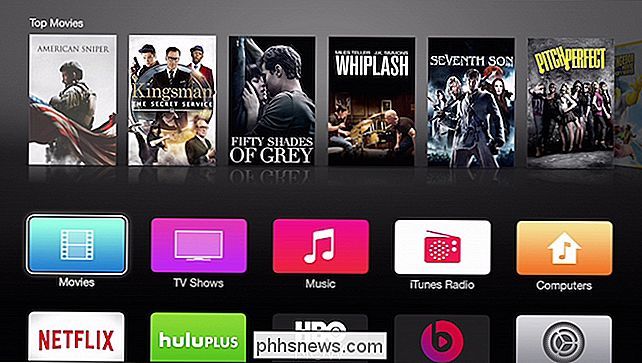
Klik in het scherm "iCloud-account" op de optie "Aanmelden".
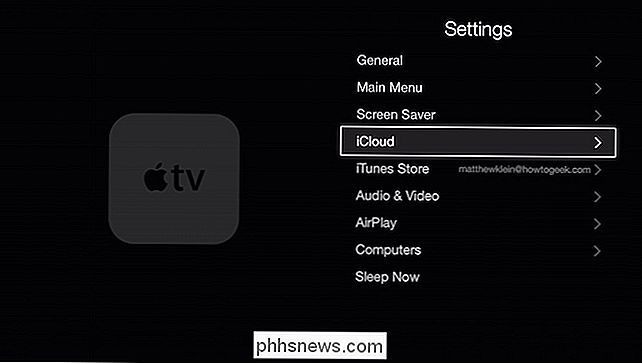
U kunt heel goed navigeren bent al ingelogd op uw account met uw Apple ID, maar u moet zich nog steeds aanmelden bij iCloud.
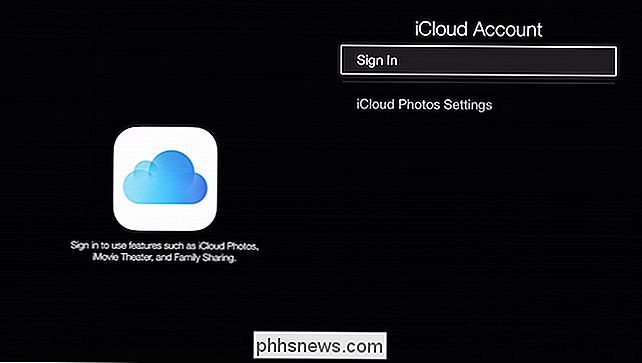
U kunt uw huidige Apple ID of een andere gebruiken door te klikken op "Nee, een andere Apple ID gebruiken".
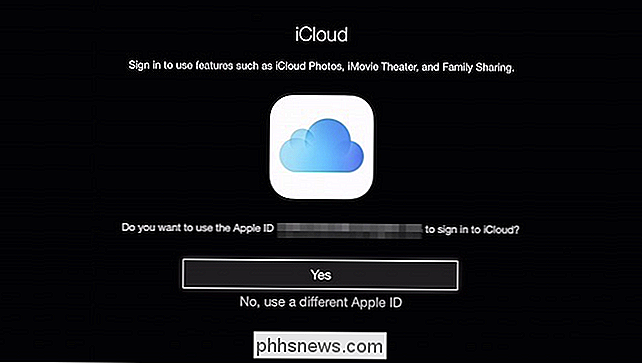
We selecteren "Ja" en vragen ons ons iCloud-wachtwoord.
Als u authenticatie in twee stappen heeft ingeschakeld (moet u) op uw Apple ID, dan moet u dat bevestigen.
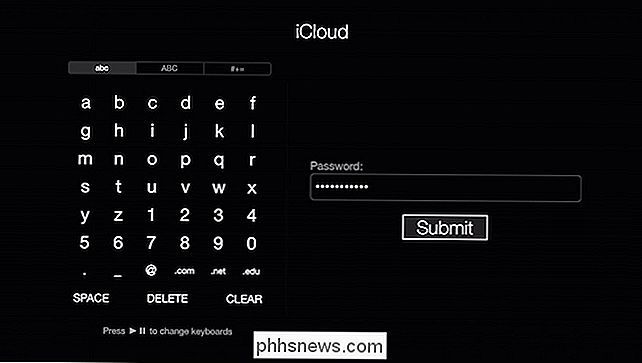
We voeren eenvoudig de 4-cijferige code in die naar onze telefoon is gestuurd en klik op "Verzenden".
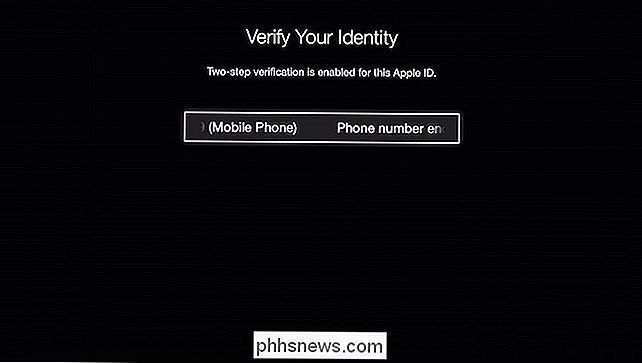
Als u geen code, kunt u het systeem een nieuwe laten verzenden.
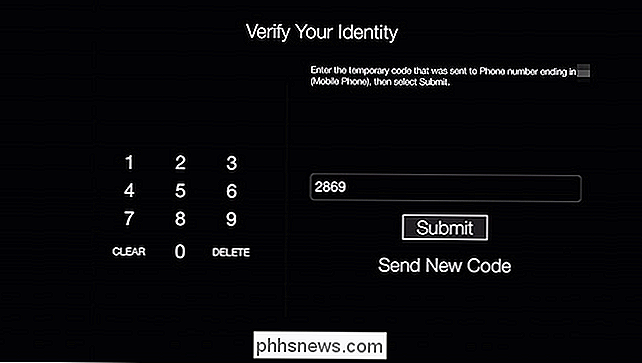
Nadat u bent ingelogd en geverifieerd, kunt u nu de "iCloud-foto-instellingen" opnieuw bekijken en uw iCloud-fotostream en / of delen van foto's inschakelen.
Wanneer u de optie Fotostream inschakelt, wordt u gevraagd om deze als uw schermbeveiliging te gebruiken. Als u dit nu niet wilt doen, kunt u dit later altijd inschakelen in de instellingen voor "Screen Saver".
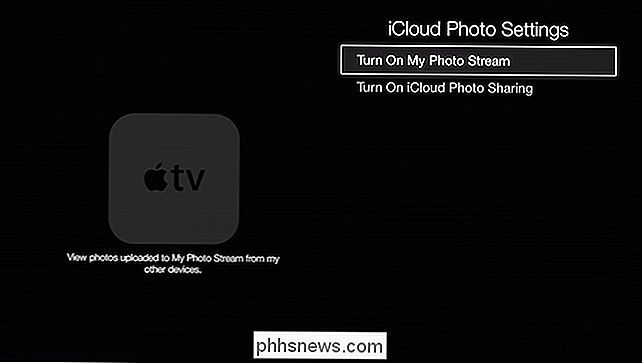
Als u uw Photo Stream (of andere gedeelde bibliotheken) als uw schermbeveiliging wilt inschakelen, moet u terugkeren naar "Instellingen", klik op "Schermbeveiliging" en vervolgens op "Foto's".
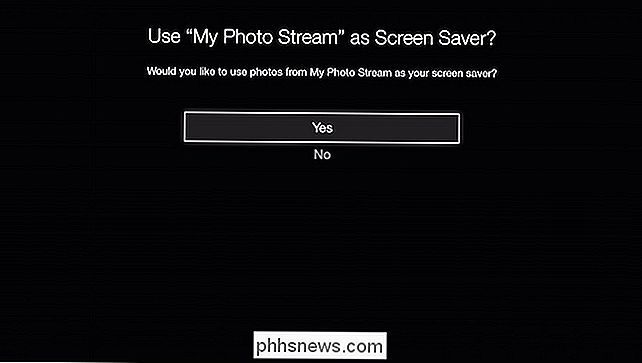
Klik in het scherm "Foto's kiezen" op "iCloud-foto's".
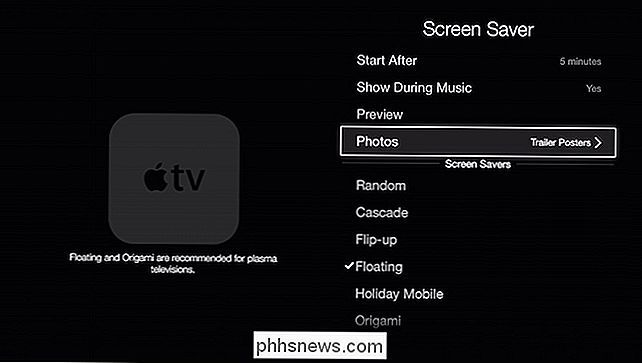
U kunt nu uw Fotostream selecteren, wat eigenlijk alles is wat je hebt gesynchroniseerd met iCloud, of je kunt iets kiezen uit de categorie "Photo Sharing". Dit zijn alle albums die u hebt gedeeld of die met u zijn gedeeld.
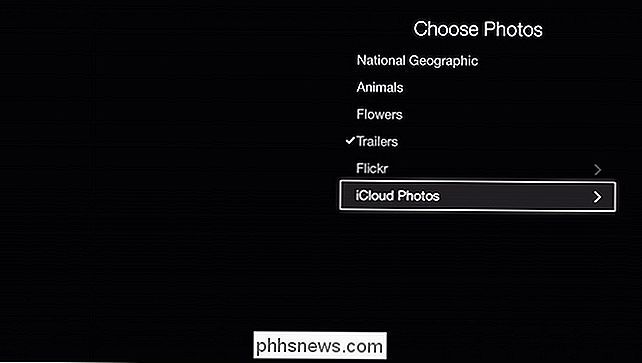
Nadat u hebt besloten welke iCloud-foto's u als schermbeveiliging wilt weergeven, kunt u teruggaan en uw instellingen aanpassen, zoals wanneer deze wordt gestart, of het verschijnt terwijl muziek wordt afgespeeld, en de visuele stijl van uw schermbeveiliging.
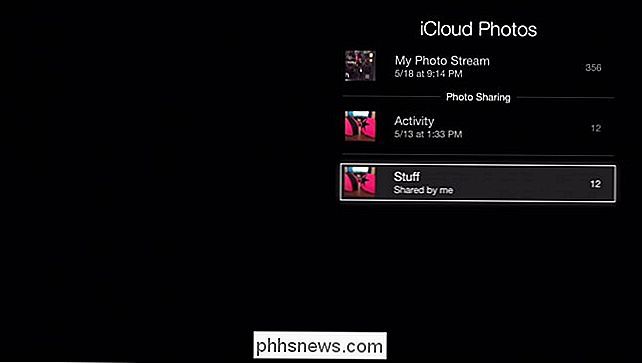
Als u niet altijd in uw schermbeveiligingsinstellingen wilt graven om ze toe te wijzen, of als u snelle diavoorstellingen wilt maken van uw fotostream of gedeeld bibliotheken kunt u het "iCloud Photos" -kanaal toevoegen aan uw hoofdmenu.
Nadat u uw iCloud-fotobron (fotostream of gedeelde bibliotheek) hebt gekozen, kunt u deze instellen als uw screensaver of deze gebruiken om een diavoorstelling te maken.
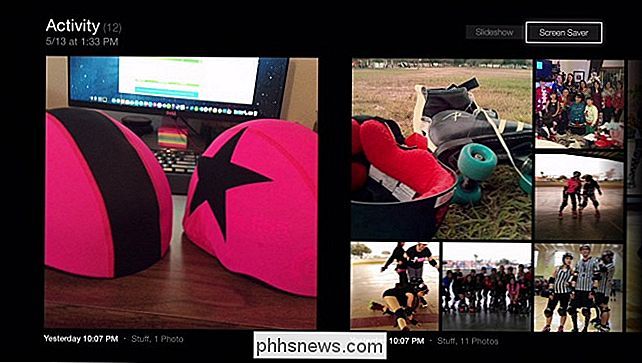
Via het kanaal "iCloud-foto's" kunt u uw fotostream en gedeelde bibliotheken bekijken, ze toewijzen als schermbeveiligers of ze instellen als diavoorstellingen.
De opties voor de diavoorstelling zijn vergelijkbaar met de eerder genoemde opties voor schermbeveiliging .

Het toevoegen van het "iCloud Photos" -kanaal is dan eenvoudig y om het toewijzen van schermbeveiligingen te versnellen, vooral als u onlangs een gedeelde bibliotheek hebt gemaakt die u op uw grote scherm wilt weergeven. Bovendien kunt u diavoorstellingen instellen op uw Apple TV, in tegenstelling tot het gebruik van uw Mac en de Foto's-app.
Over het algemeen is het weergeven van uw iCloud-fotostream of gedeelde albums met uw Apple TV een gemakkelijke en elegante manier om een leuk detail toe te voegen aan uw persoonlijke ruimte. Als je vragen of opmerkingen hebt die je zou willen toevoegen, laat dan je feedback achter op ons discussieforum.

HTG evalueert de GE Link starterkit: de meest economische slimme gloeilampoptie rond
U hebt enkele van onze beoordelingen over slimme gloeilampen gezien, u hebt gebarsten gehoord over slimme huistechnologie in de nieuws, en je bent benieuwd of het het waard is. Lees verder terwijl we de GE Link-starterkit doornemen en laten zien hoe u aan de slag kunt voor slechts $ 25. Wat is de GE Link Starter Kit?

Een rekenmachine toevoegen aan Microsoft Word
Om elementaire rekenkundige bewerkingen uit te voeren in Word, moet u normaal gesproken de Windows-rekenmachine openen om uw antwoorden te krijgen en deze vervolgens handmatig in Word invoegen. Er is echter een invoegtoepassing van derden voor Word die een pop-upcalculator biedt waarmee getallen in uw document worden berekend en het antwoord automatisch wordt ingevoegd.



