De opslagruimten van Windows 10 gebruiken voor het spiegelen en combineren van schijven

Met de functie Opslagruimten in Windows kunt u meerdere harde schijven combineren in één virtueel station. Het kan gegevens over meerdere schijven spiegelen voor redundantie, of meerdere fysieke schijven combineren in een enkele opslagpool. Opslagruimten is vergelijkbaar met RAID of LVM op Linux.
Deze functie is toegevoegd in Windows 8 en is verbeterd in Windows 10. Het is beschikbaar in alle edities van Windows 8 en 10, inclusief Home-edities.
Wat zijn opslag Spaces?
Als u een opslagruimte wilt maken, hebt u ten minste twee fysieke schijfeenheden op uw pc nodig. Dit kunnen interne schijven zijn of externe schijven die via USB zijn aangesloten.
Opslagruimten stellen u in staat een "opslagpool" van twee of meer fysieke schijfeenheden te maken en ze te groeperen. Nadat u een opslagpool hebt gemaakt die uit twee of meer fysieke schijfeenheden bestaat, kunt u drie typen "spaties" maken met behulp van die pool:
- A eenvoudige ruimte is ontworpen om u de meeste opslagruimte te bieden mogelijk, maar biedt geen enkele bescherming tegen schijffouten. Windows slaat slechts één kopie van uw gegevens op alle schijven op. Als een van deze schijven faalt, gaan uw gegevens verloren en zijn ze beschadigd. Dit is ideaal voor tijdelijke gegevens.
- A mirror space is ontworpen om u te beschermen tegen schijfstoring door meerdere exemplaren van uw bestanden op te slaan. Een enkele schijf of meer dan één schijf, afhankelijk van hoe u dingen configureert, kan mislukken en u verliest geen gegevens. Dit is ideaal om belangrijke gegevens te beschermen tegen hardwarefouten.
- Een pariteitsruimte is ontworpen als een compromis. Windows bewaart één kopie van uw gegevens samen met pariteitsinformatie. Je hebt meer ruimte en je wordt beschermd als een enkele schijf uitvalt. Pariteitsplaatsen zijn echter langzamer dan eenvoudige spiegelpunten. Deze oplossing is ideaal voor gegevensarchivering en niet voor gegevens die u vaak gebruikt.
Als u ervoor kiest om een mirror- of pariteitsplaats te formatteren met het Windows Resilient File System (ReFS), zal Windows de bestandsintegriteit automatisch controleren en onderhouden om bestandsbeschadiging te voorkomen .
Een opslagruimte maken
U kunt een opslagruimte maken via het Configuratiescherm. Verbind eerst de schijven die u wilt groeperen met uw computer. Ga vervolgens naar Configuratiescherm> Systeem en beveiliging> Opslagruimten. U kunt ook gewoon naar "Opslagruimten" in uw Start-menu zoeken.
Klik op de koppeling "Een nieuwe pool en opslagruimte maken" om aan de slag te gaan.
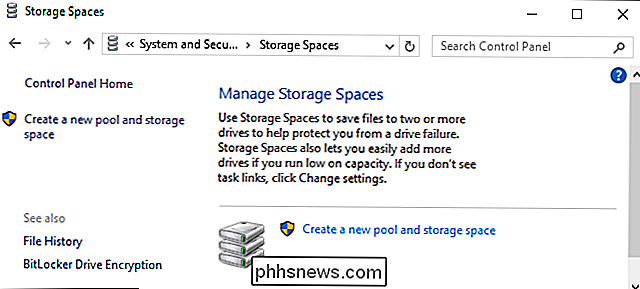
Selecteer de schijven die u aan de pool wilt toevoegen en klik op " Pool maken "om een opslagpool van die stations te maken.
Waarschuwing : Alle gegevens op de schijven die u selecteert, worden gewist, dus maak een back-up van belangrijke gegevens voordat u doorgaat!
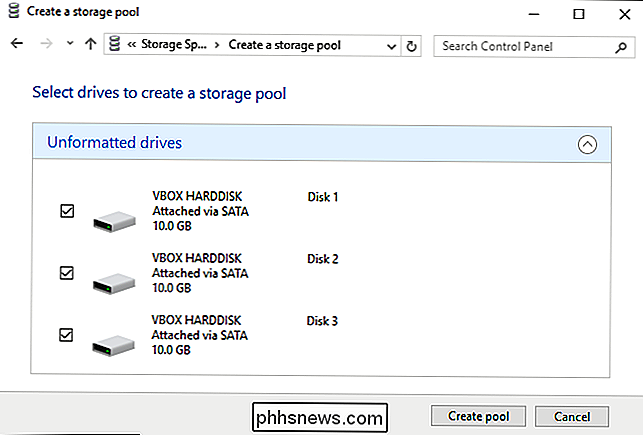
Nadat u een pool hebt aangemaakt, Het wordt gevraagd om uw nieuwe opslagruimte te configureren. Typ een naam voor de opslagruimte en selecteer een stationsletter. De opslagruimte wordt weergegeven met deze naam en stationsletter in Windows.
U kunt het standaard Windows NTFS-bestandssysteem of ReFS selecteren, het nieuwe bestandssysteem met veerkracht. Als u mirroring of pariteit gebruikt om u te beschermen tegen gegevensverlies, raden we u aan ReFS te kiezen voor de beveiligingsfuncties van de bestandsintegriteit.
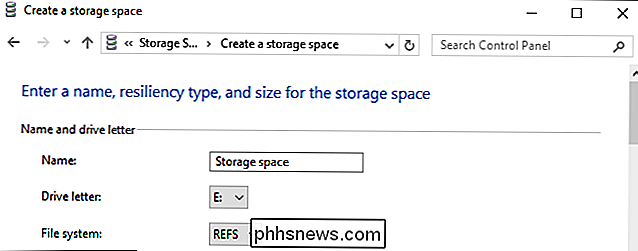
U moet een type beveiliging kiezen. Selecteer "Eenvoudig (geen veerkracht)" voor een grote opslagruimte die geen bescherming biedt tegen schijffouten. Selecteer "Bidirectionele spiegel" om twee exemplaren van uw gegevens op de schijven op te slaan of selecteer "Driewegspiegel" om drie exemplaren van uw gegevens op de schijven op te slaan. Selecteer "Pariteit" om te worden beschermd tegen een enkele schijffout en meer ruimte, maar onthoud dat een pariteitruimte merkbaar langzamer is dan de andere opties hier.
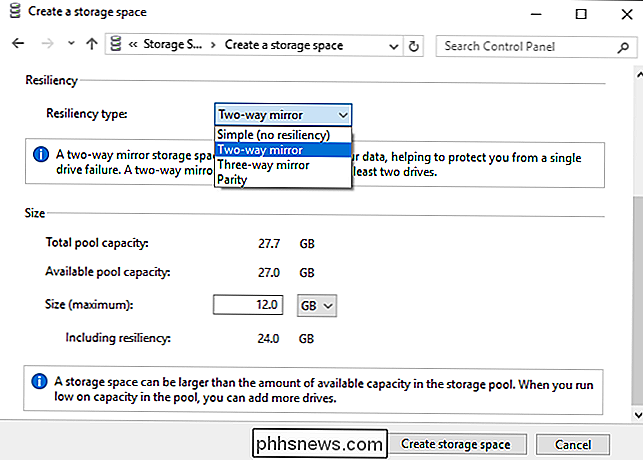
U moet ook de grootte van uw opslagruimte hier kiezen. De interface toont u de maximaal beschikbare hoeveelheid opslagruimte die u hebt. Deze interface is afhankelijk van het type ruimte dat u maakt.
Met deze interface kunt u opslagpools maken die groter zijn dan de hoeveelheid fysieke opslagruimte die u beschikbaar hebt. Wanneer de fysieke opslag vol raakt, kunt u een andere schijf aansluiten en hiervan profiteren zonder dat er een extra configuratie vereist is.
Klik op 'Opslagruimte maken' wanneer u klaar bent met het configureren van uw opslagruimte.
Opslagruimten gebruiken
De opslagruimte die u hebt gemaakt, wordt weergegeven als standaardstation onder Deze pc, met de naam en stationsletter die u hebt geconfigureerd . Het lijkt niet anders dan een normale fysieke schijf naar Windows en de desktopprogramma's die u gebruikt.
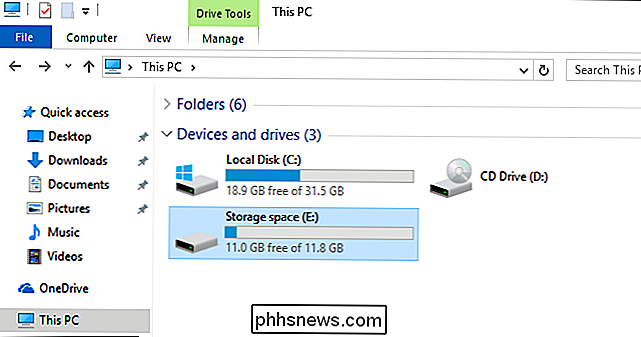
U kunt alles doen wat u zou doen met een normale schijf met de opslagruimte. U kunt er bijvoorbeeld zelfs de codering van BitLocker-stations voor inschakelen.
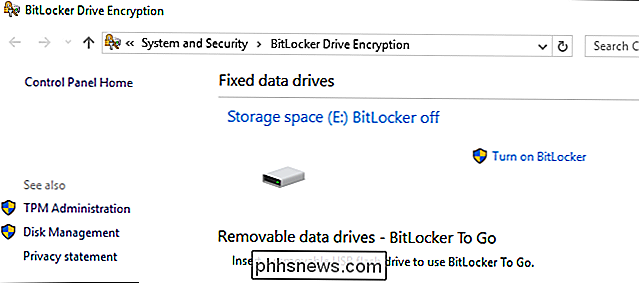
Opslagruimten beheren
Nadat u een opslagruimte hebt gemaakt, kunt u terugkeren naar het paneel Opslagruimten in het configuratiescherm om het te beheren.
Klik op "Een opslagruimte maken" om een nieuwe opslagruimte te maken. U kunt zoveel afzonderlijke opslagruimten maken als u maar wilt. U bent alleen beperkt door het aantal fysieke schijven dat u beschikbaar hebt.
Om de naam van een opslaggroep te wijzigen, klikt u op "Naam pool wijzigen" onder die opslagpool. Als u de naam van een opslagruimte wilt wijzigen, de stationsletter wilt wijzigen of een ander formaat wilt opgeven, klikt u rechts van de ruimte op 'Wijzigen'.
Als u oorspronkelijk een opslagpool met Windows 8 hebt gemaakt, ziet u een 'Upgradepool' "Link waarop u kunt klikken om te profiteren van de nieuwe functies in Windows 10. De bijgewerkte opslagpool is alleen compatibel met Windows 10 en Windows 8 kan deze niet meer gebruiken. Na het upgraden van de pool kunt u schijven uit pools verwijderen en het gebruik van stations optimaliseren.
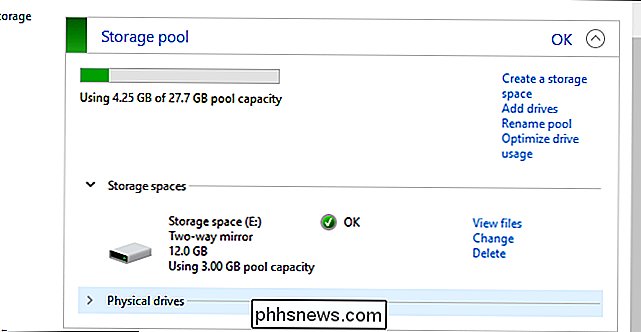
Om schijven aan een bestaande opslagruimte toe te voegen, klikt u op "Stations toevoegen" en kiest u de schijven die u wilt toevoegen. Selecteer de optie "Stationsgebruik optimaliseren om bestaande gegevens over alle schijven te spreiden" om Windows de gegevens op intelligente wijze te laten herschikken.
Als u deze optie niet hebt geselecteerd tijdens het toevoegen van een schijf, kunt u achteraf klikken op "Stationsgebruik optimaliseren". De optie "Drivegebruik optimaliseren" is nieuw in Windows 10. Gebruik ook de optie "Stationsgebruik optimaliseren" na het upgraden van een pool die oorspronkelijk in Windows 8 is gemaakt.
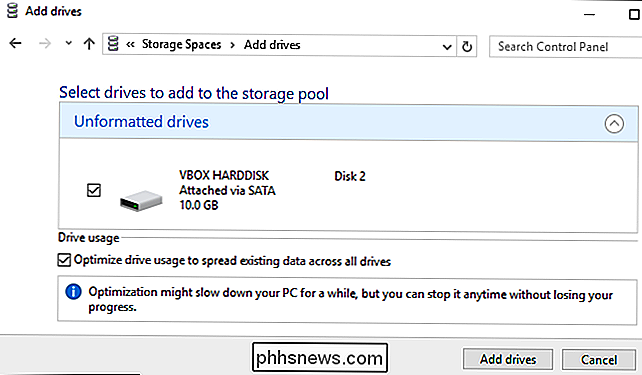
Om een fysieke schijf uit een opslagpool te verwijderen, vouwt u de " Fysieke schijfeenheden "onder die opslagpool en klik op de koppeling" Voorbereiden voor verwijdering "naast het station dat u wilt verwijderen.
Windows verplaatst de gegevens van het fysieke station naar de andere fysieke schijfeenheden in de opslagruimte. Het station wordt dan weergegeven als "Gereed om te verwijderen" en u kunt op de koppeling "Verwijderen" klikken om het station uit de pool te verwijderen.
U kunt dan het hulpprogramma Schijfbeheer gebruiken om het lege station te partitioneren en te formatteren.
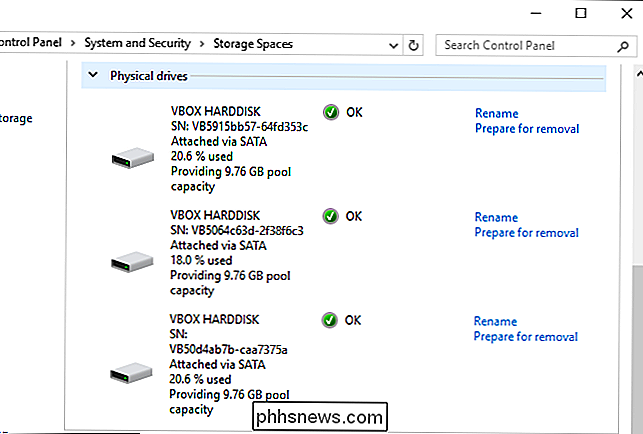
U kunt er ook voor kiezen om een opslagruimte of opslagpool van hier te verwijderen door rechts van de opslagruimte op "Verwijderen" te klikken.
Waarschuwing : als u een opslagruimte verwijdert, verliest u alle gegevens over de opslagruimte, dus maak eerst een back-up van alle belangrijke gegevens!
Klik na het verwijderen van de opslagruimte op de optie "Pool verwijderen" rechts van de opslagpool om de pool met schijven te verwijderen.
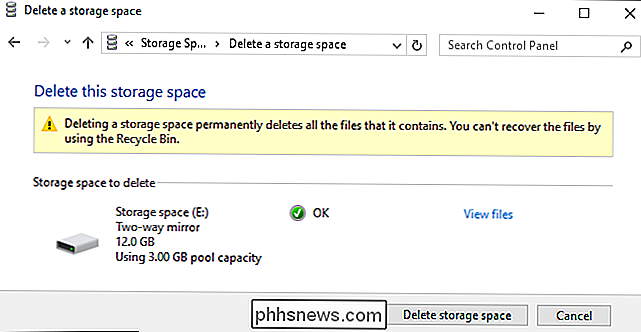

Wat is de ISO-instelling van uw camera?
ISO is in de fotografie een maat voor hoe gevoelig een stuk film of digitale sensor is om te belichten: hoe hoger de ISO, hoe gevoeliger. Bij een lage ISO moet je een langere sluitertijd of een groter diafragma gebruiken dan wanneer je een hoge ISO gebruikt. De meeste digitale camera's hebben een ISO-bereik van ongeveer 100 tot ongeveer 12.

Tabbladen in Chrome en Firefox vastzetten en losmaken met een sneltoets
Als u de neiging hebt veel tabbladen in uw browser te openen, kan het moeilijk worden om de tabbladen met uw meest geschikte tabbladen te vinden gebruikte websites. Door tabs in uw browser te vergrendelen, worden die tabbladen naar links verplaatst en worden de tabbladen verkleind zodat alleen het favicon wordt weergegeven.



