Hoe installeer ik Windows 10's ingebouwde apps (en hoe deze opnieuw te installeren)

Windows 10 bevat verschillende universele apps en er is geen eenvoudige manier om ze te verbergen voor "Alle apps" "Bekijken in het nieuwe menu Start. U kunt ze verwijderen, maar Microsoft staat niet toe dat u ze gemakkelijk op de gebruikelijke manier verwijdert.
Voordat we van start gaan, moeten we zeggen dat we niet echt aanbevelen de ingebouwde universele apps te verwijderen. Deze apps nemen heel weinig ruimte in beslag op uw apparaat, dus u kunt ze het beste gewoon negeren als u ze niet wilt gebruiken. Je moet je er ook van bewust zijn dat het waarschijnlijk is dat Windows-updates (vooral grote updates zoals de Fall Creators Update) die apps toch opnieuw zullen installeren. Maar als je ze echt wilt verwijderen, dan kan dat. En als u reeds opgenomen apps hebt verwijderd, kunt u ze allemaal terug krijgen met één opdracht.
De app standaard verwijderen
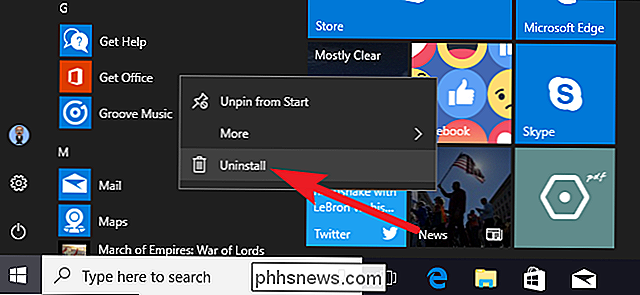
U kunt sommige apps op de normale manier installeren. Klik met de rechtermuisknop op een app in het menu Start (in de lijst Alle apps of in de app van de app) en selecteer vervolgens de optie "Installatie ongedaan maken". (Druk op een touchscreen lang op de app in plaats van met de rechtermuisknop te klikken.)
GERELATEERD: Hoe computerfabrikanten worden betaald om uw laptop slechter te maken
Deze truc lijkt te werken voor de meegeleverde Get Office, Download Skype, Aan de slag, Microsoft Solitaire Collection, Money, News, Phone Companion en Sports apps. U kunt ook bloatware-apps verwijderen die uw pc-fabrikant met deze methode heeft geïnstalleerd. Het werkt zelfs voor apps die "automatisch worden gedownload" door Windows 10, zoals Candy Crush, FarmVille, TripAdvisor, Netflix en Pandora.
U kunt de meeste andere Windows 10-apps van Microsoft echter niet op deze manier verwijderen.
Ingebouwde apps de Easy Way verwijderen met CleanMyPC
Als u doorgaat met lezen, hebben we instructies over hoe u deze ingebouwde apps kunt verwijderen met behulp van de opdrachtregel, maar als dat niet uw stijl is, kunt u gebruik altijd het verwijderingsprogramma van CleanMyPC om ze te verwijderen met een eenvoudige point-and-click-interface.
Download en installeer de tool, blader naar het tabblad Uninstaller aan de linkerkant, zoek de apps aan de rechterkant en klik op Verwijderen. Dat is alles wat er is. Merk op dat sommige CleanMyPC-functies niet gratis zijn, maar er is een gratis proefversie en het heeft een behoorlijk solide verwijderprogramma dat extra dingen verwijdert die Windows niet kan vinden.
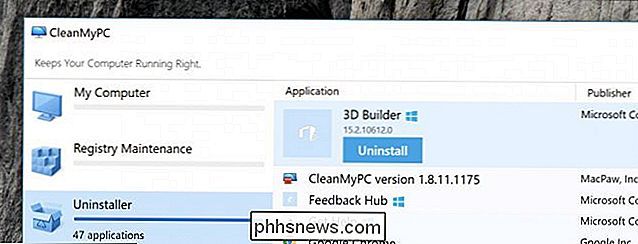
PowerShell gebruiken om ingebouwde applicaties te deïnstalleren
kan de meeste ingebouwde apps verwijderen, zelfs de apps die normaal gesproken geen "Uninstall" -optie bieden, met een PowerShell-cmdlet. Merk echter op dat deze truc u niet zal toestaan om enkele van de belangrijkste ingebouwde apps te verwijderen, zoals Cortana en Microsoft Edge. Als u het probeert, wordt een foutbericht weergegeven waarin staat dat ze niet kunnen worden verwijderd.
Open eerst PowerShell als beheerder. Druk op Windows + X en kies vervolgens de optie "Windows PowerShell (Admin)" in het menu Power User.
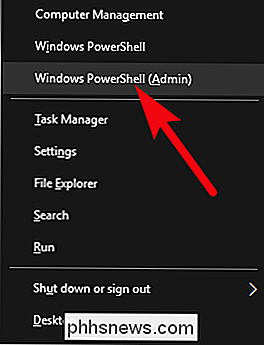
Opmerking : als u de Windows 10 Creators-update nog niet in het voorjaar van 2017 hebt geïnstalleerd, kunt u zie de opdrachtprompt in het Power User-menu in plaats van PowerShell. Druk in dit geval op Start, typ "PowerShell" in het zoekvak, klik met de rechtermuisknop op het PowerShell-resultaat en selecteer vervolgens de optie "Als administrator uitvoeren".
Kopieer en plak bij de PowerShell-prompt een of meer van de volgende commando's-druk op Enter na elke opdracht-om de apps te verwijderen die je niet wilt op je Windows 10-systeem:
3D Builder verwijderen:
Get-AppxPackage * 3dbuilder * | Remove-AppxPackage
Verwijderen van alarmen en klok:
Get-AppxPackage * windowsalarms * | Remove-AppxPackage
Verwijderen Calculator:
Get-AppxPackage * windowscalculator * | Remove-AppxPackage
Agenda en e-mail verwijderen:
Get-AppxPackage * windowscommunicationsapps * | Remove-AppxPackage
Installatie ongedaan maken Camera:
Get-AppxPackage * windowscamera * | Verwijderen-AppxPackage
Verwijderen Ondersteuning Ondersteuning:
Deze app kan niet worden verwijderd.
Verwijderen Cortana:
Deze app kan niet worden verwijderd.
Verwijderen Office:
Get- AppxPackage * officehub * | Verwijder-AppxPackage
Uninstall Get Skype:
Get-AppxPackage * skypeapp * | Remove-AppxPackage
Installatie ongedaan maken Aan de slag:
Get-AppxPackage * getstarted * | Remove-AppxPackage
Verwijderen Groove Music:
Get-AppxPackage * zunemusic * | Remove-AppxPackage
Kaarten verwijderen:
Get-AppxPackage * windowsmaps * | Remove-AppxPackage
Installatie ongedaan Microsoft Edge:
Deze app kan niet worden verwijderd.
Microsoft Solitaire Collection verwijderen:
Get-AppxPackage * solitairecollection * | Remove-AppxPackage
Money verwijderen:
Get-AppxPackage * bingfinance * | Remove-AppxPackage
Verwijderen Movies & TV:
Get-AppxPackage * zunevideo * | Remove-AppxPackage
Nieuws verwijderen:
Get-AppxPackage * bingnews * | Remove-AppxPackage
OneNote verwijderen:
Get-AppxPackage * onenote * | Remove-AppxPackage
Verwijderen People:
Get-AppxPackage * people * | Remove-AppxPackage
Phone Companion verwijderen:
Get-AppxPackage * Windowsphone * | Remove-AppxPackage
Foto's verwijderen:
Get-AppxPackage * photos * | Remove-AppxPackage
Verwijderen Store:
Get-AppxPackage * windowsstore * | Remove-AppxPackage
Uninstall Sports:
Get-AppxPackage * bingsports * | Remove-AppxPackage
Verwijderen Voice Recorder:
Get-AppxPackage * soundrecorder * | Remove-AppxPackage
Verwijderen Weather:
Get-AppxPackage * bingweather * | Remove-AppxPackage
Windows Feedback verwijderen:
Deze app kan niet worden verwijderd.
Xbox verwijderen:
Get-AppxPackage * xboxapp * | Remove-AppxPackage
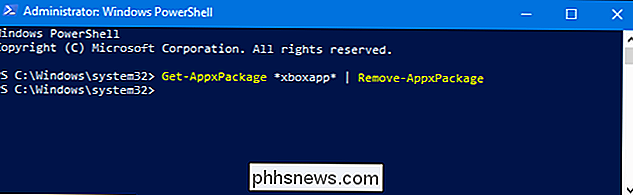
Hoe installeer ik alle ingebouwde apps opnieuw
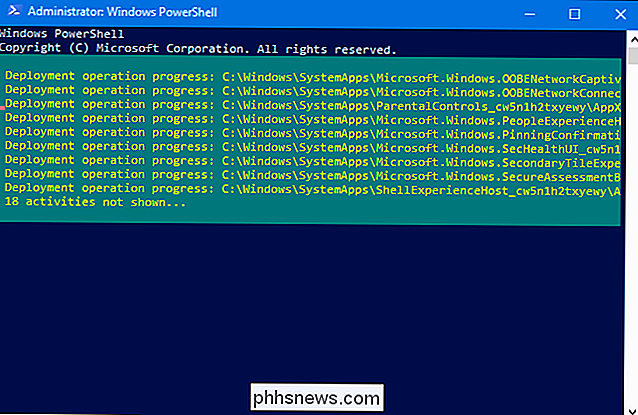
Als u besluit de vooraf geïnstalleerde apps terug te willen, kunt u ze opnieuw installeren met een enkele regel PowerShell-code. Nogmaals, open een PowerShell-venster als beheerder. Kopieer en plak de volgende regel bij de PowerShell-prompt en druk op Enter:
Get-AppxPackage-AllUsers | Foreach {Add-AppxPackage -DisableDevelopmentMode -Register "$ ($ _. InstallLocation) AppXManifest.xml"}Deze opdracht vertelt Windows om die standaard-apps opnieuw te installeren. Geef het wat tijd en sta het toe om te eindigen, zelfs als er in het begin niets lijkt te gebeuren. Zelfs als u een foutmelding krijgt, start u uw pc opnieuw op en onderzoekt u uw Start-menu - misschien heeft u al die standaard-apps toch weer terug.
Nogmaals, het enige echte voordeel van dit doen is een lichte ontlading van uw Start menu. Het is ook waarschijnlijk dat toekomstige updates (vooral grote updates) die apps opnieuw kunnen installeren.

Hoe opent u een Windows Firewall-prompt?
Als u een nieuw programma instelt waarvoor netwerktoegang vereist is, maar niet voldoende aandacht besteedt, zou u per ongeluk Windows-firewall kunnen veroorzaken om het programma te blokkeren. Hoe repareer je zo'n fout? De SuperUser Q & A-post van vandaag helpt een gefrustreerde lezer om de hoofdpijn van een firewall op te lossen.

Kan een kortsluiting leiden tot beschadiging van een harde schijf?
Er zijn maar weinig dingen die kunnen worden vergeleken met het zinkende gevoel dat je krijgt als je je computer inschakelt en het een ogenblik later sterft als gevolg van tot hardwareproblemen. Met dat probleem in gedachten heeft het SuperUser Q & A-bericht van vandaag het antwoord op de vraag van een gestreste lezer.



