Jokertekens gebruiken bij zoeken in Word 2013

How-to
Word bevat een zeer krachtige zoekfunctie waarmee u informatie kunt vinden op basis van bijna elke soort voorwaarde. Er zijn speciale jokertekens waarmee u informatie kunt zoeken op basis van specifieke patronen en tekenreeksen.
Zoeken met jokertekens is beschikbaar in het standaard dialoogvenster Zoeken en vervangen met een speciale instelling. We zullen u de basis laten zien van het gebruik van deze functie om u te helpen te leren hoe u bijna alles in uw Word-documenten kunt vinden.
Druk in uw Word-document op "Ctrl + H" om het dialoogvenster "Zoeken en vervangen" te openen . Klik op "Meer" om het dialoogvenster uit te vouwen en meer opties te openen.
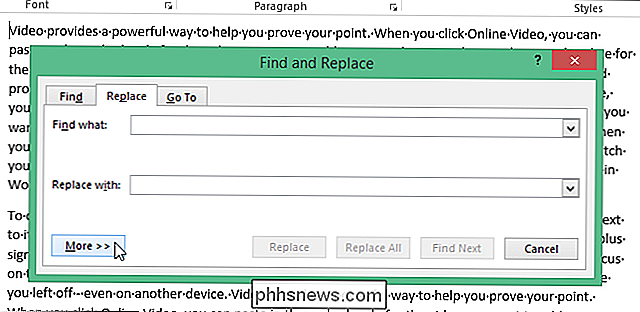
OPMERKING: Als de knop "Minder" beschikbaar is waar de knop "Meer" moet staan, hoeft u niets te doen. Het dialoogvenster is al uitgevouwen.
Schakel het selectievakje "Jokertekens gebruiken" in zodat er een vinkje in het vakje staat. Merk op dat de optie "Use Wildcards" verschijnt onder het bewerkingsvak "Find what".
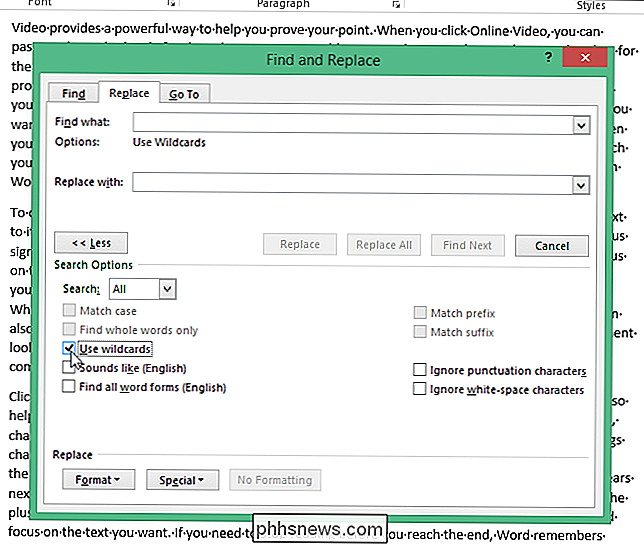
OPMERKING: Wanneer het selectievakje "Jokertekens gebruiken" is geselecteerd, vindt Word alleen de exacte tekst die u opgeeft. De selectievakjes 'Overeenkomstig geval' en 'Alleen hele woorden zoeken' zijn niet beschikbaar (grijs weergegeven) om aan te geven dat deze opties automatisch worden ingeschakeld en niet kunnen worden uitgeschakeld totdat de optie 'Jokertekens gebruiken' is uitgeschakeld.
Als een voorbeeld van het vinden van tekst met een jokerteken, zullen we zoeken naar alle exemplaren van elke tekst die begint met "t" en eindigt met "e", met een variabel aantal tekens ertussen. Hiertoe typt u een "t" in het bewerkingsvak "Zoeken naar" en klikt u vervolgens op de knop "Speciaal" onder aan het dialoogvenster. Selecteer "0 of Meer tekens" of de "*" in het pop-upmenu.
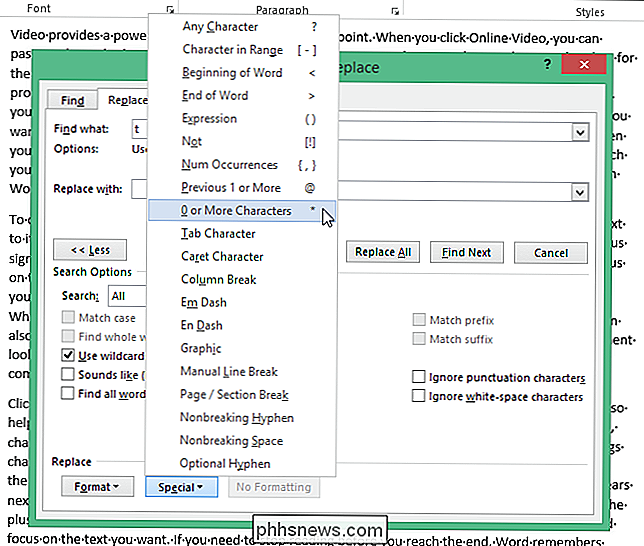
OPMERKING: als u het speciale teken kent dat u moet invoeren, kunt u dit rechtstreeks in het bewerkingsvak "Zoeken naar" typen. De knop "Speciaal" biedt een referentie voor het geval u de speciale tekens die voor u beschikbaar zijn en de betekenis ervan niet meer weet.
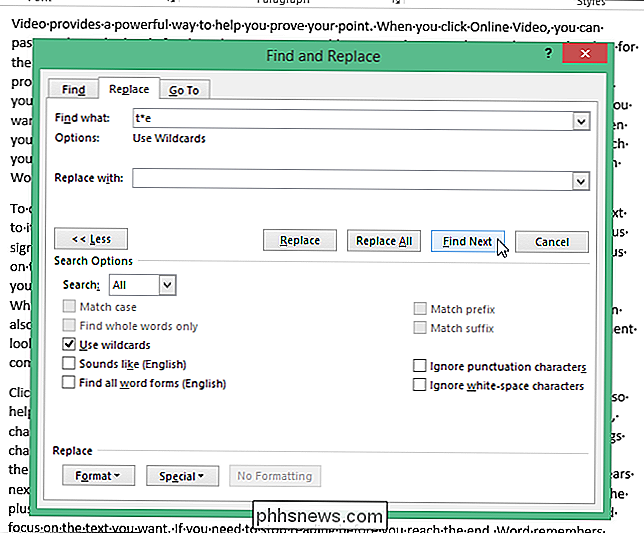
Typ vervolgens een "e" achter het sterretje en klik op "Volgende zoeken".
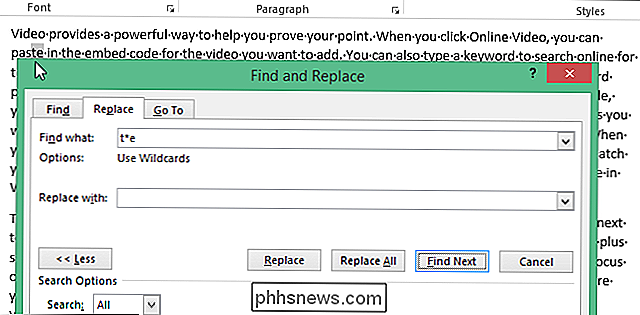
De zoekopdracht termijn met het jokerteken wordt geëvalueerd en het eerste exemplaar wordt gevonden. Blijf klikken op "Volgende zoeken" om elk gedeelte van de tekst te vinden dat met uw zoekterm overeenkomt.
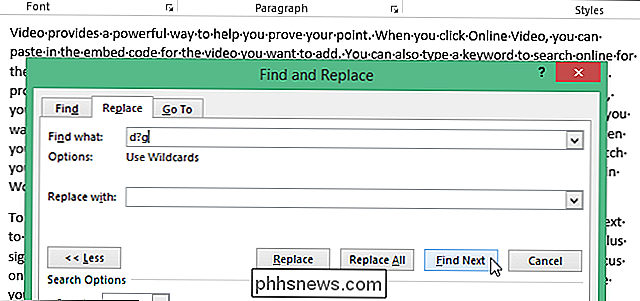
Gebruik de "?" Om tekst te vinden die een willekeurig teken bevat. Als u bijvoorbeeld 'd? G' in het bewerkingsvak 'Zoeken naar' opgeeft, worden alle drie de letterwoorden die beginnen met 'd' en eindigt met 'g' weergegeven, zoals 'graven', 'gegraven' en 'hond'. "
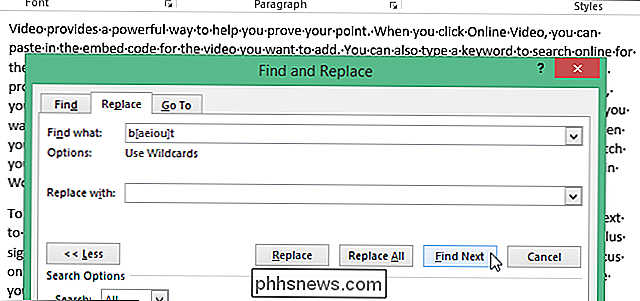
U kunt ook bepaalde letters opgeven om te variëren tussen zoeken met behulp van de" [] ". Als u bijvoorbeeld 'b [aeiou] t' in het bewerkingsvak 'Zoeken naar' opgeeft, vindt u 'bat', 'bet', 'bit', 'bot' en 'maar'.
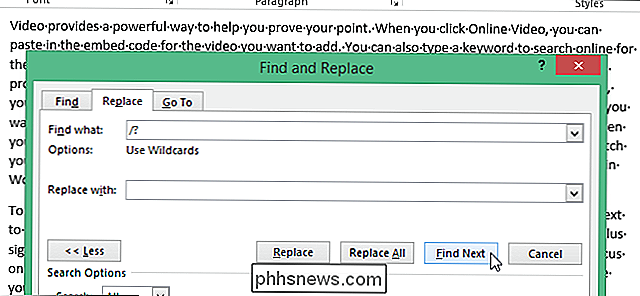
Als u de "Gebruik Wildcards" optie aan en u wilt zoeken naar een van de jokertekens, gebruik een schuine streep ("/") voor het teken om het te vinden. Als u bijvoorbeeld een vraagteken wilt vinden terwijl "Gebruik jokertekens" is ingeschakeld, typt u "/?" In het bewerkingsvak "Zoeken naar".
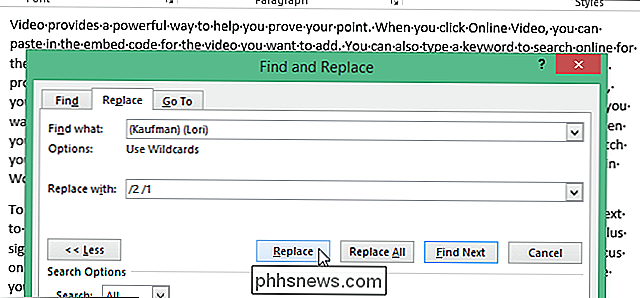
U kunt ook tekst vervangen met behulp van de jokertekens. U kunt bijvoorbeeld het n (het "n" is vervangen door een cijfer) wildcard gebruiken om naar een uitdrukking te zoeken en deze vervolgens vervangen door de herschikte uitdrukking. We hebben bijvoorbeeld "(Kaufman) (Lori)" ingevoerd in het bewerkingsvak "Zoeken naar" en " 2 1" (voer een spatie in tussen "2" en de tweede "") in het veld "Vervangen door" invoervak. Woord vindt "Kaufman Lori" en vervangt het door "Lori Kaufman."

Bestandsgeschiedenis van Windows gebruiken om back-ups te maken van uw gegevens
Bestandsgeschiedenis is de belangrijkste back-uptool van Windows 10, oorspronkelijk geïntroduceerd in Windows 8. Ondanks de naam is Bestandsgeschiedenis niet alleen een manier om eerdere versies van bestanden te herstellen - het is een volledig hulpprogramma voor het maken van back-ups. Nadat u Bestandsgeschiedenis hebt ingesteld, kunt u gewoon een extern station op uw computer aansluiten en Windows maakt hier automatisch een back-up van.

Overscan aanpassen op de SHIELD Android TV
Als u een oudere tv en een NVIDIA SHIELD Android TV heeft, merkt u mogelijk dat bepaalde inhoud rond de randen wordt afgesneden. Dit wordt overscan genoemd, en het kan ongelooflijk vervelend zijn in een aantal situaties, met uitzondering van een van de belangrijkste functies van SHIELD: gaming. Gelukkig is het een eenvoudige oplossing.



