AutoComplete gebruiken, aanpassen of uitschakelen in LibreOffice Writer

LibreOffice Writer bundels in een gratis automatisch aanvullen-systeem, vergelijkbaar met het systeem dat u waarschijnlijk kent op het toetsenbord van uw smartphone. Maar LibreOffice's is veel krachtiger en veel meer aanpasbaar - je kunt min of meer exact aangeven welke woorden je automatisch wilt aanvullen en welke niet.
Hoe de AutoAanvullen-functie aan te zetten en uit te schakelen
Standaard is de functie Automatisch aanvullen al ingeschakeld. Je kunt het zien door elk woord van gemiddelde tot lange tijd meerdere keren in te typen. Er verschijnt een klein woord boven je cursor terwijl je typt: wanneer je op deze manier een woord ziet, kun je op de Enter-toets drukken en de rest van het woord meteen voltooien.

Druk op Enter telkens wanneer je een woord in deze tekst ziet menu om het meteen af te maken.
Klik om dit uit te schakelen op het menu Extra, beweeg uw muisaanwijzer over AutoAanvullen en klik vervolgens op 'Opties voor automatisch aanvullen'.
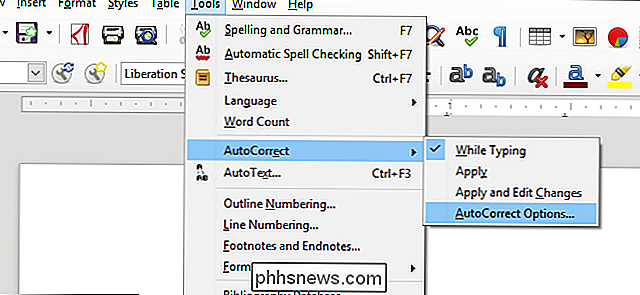
Klik in dit venster op het tabblad 'Woordaanvulling' op de rechts. De eerste optie hier is 'Woordaanvulling inschakelen'. Als het ingeschakeld is en u wilt het uit, verwijdert u het vinkje. Als het uit staat en u wilt het aan, klik dan op het vinkje. Klik op "OK" om terug te keren naar uw document.
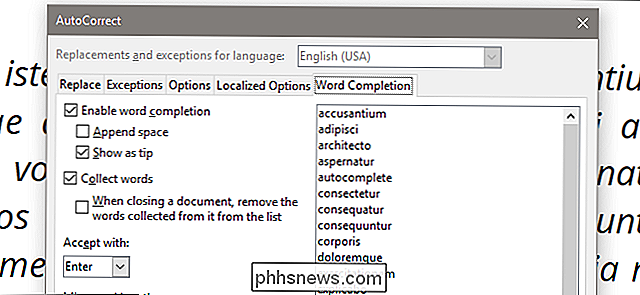
Woorden toevoegen aan en verwijderen uit de AutoAanvullen-lijst
LibreOffice controleert wat u schrijft en elk woord dat acht letters of langer is, wordt toegevoegd aan de lijst met Word-aanvullingen voor dat document. Wanneer je het woord opnieuw typt, krijg je de optie om het automatisch aan te vullen.
We kunnen sommige instellingen hiervoor aanpassen. Open het AutoCorrectie-menu opnieuw op het tabblad Woordaanvulling. Merk op dat rechts van het scherm een lijst staat van alle woorden die momenteel zijn ingeschakeld voor de AutoAanvullen-functie.
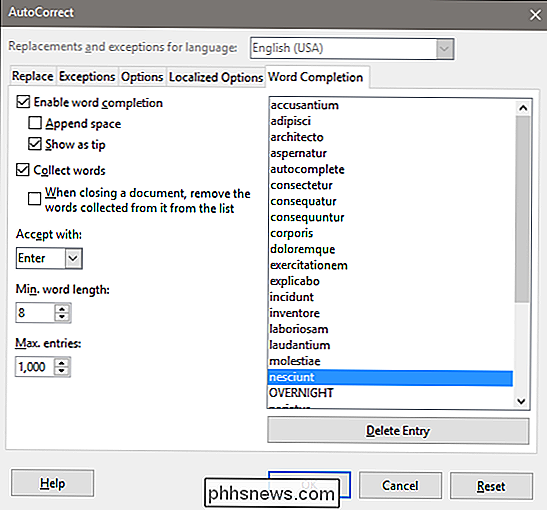
U kunt op elk woord in de lijst klikken en vervolgens op "Item verwijderen" klikken om de optie definitief te verwijderen.
Er is geen manier om handmatig een woord toe te voegen, maar u kunt dit doen door de standaardinstellingen ingeschakeld te laten en eenvoudig een woord te typen dat langer is dan de minimale letterlengte.
Geavanceerde instellingen
De andere opties in dit menu kunt u een diepere aanpassing doen. Dit zijn degenen waar je op moet letten - zet ze aan of uit als je wilt.
- Voeg ruimte toe : voegt een enkele spatie toe aan een automatisch ingevuld woord nadat je op de acceptatieknop hebt gedrukt (standaard Enter). Letterlijk bespaart u de gewone druk op de spatiebalk.
- Weergeven als tip : het standaardgedrag voor latere versies van Writer, zoals hierboven te zien. Als u dit uitschakelt, verschijnen woorden die automatisch zijn ingevuld, blauw gemarkeerd, zoals deze:
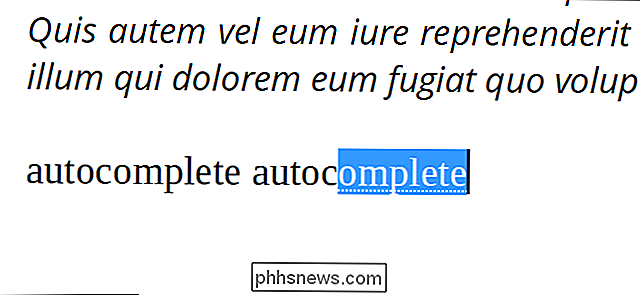
- Woorden verzamelen : voegt automatisch woorden toe terwijl u typt. Schakel dit uit als u geen nieuwe woorden aan de lijst wilt toevoegen:
- Bij het sluiten van een document : verwijdert de verzamelde woorden elke keer dat u uw huidige document sluit.
- Accepteer met : kies de sleutel waarmee u AutoAanvullen met wilt activeren. Enter is standaard, maar End, de rechterpijl, Tab en de spatiebalk zijn ook opties.
- Minimale woordlengte : past de lengte van de letters aan die nodig zijn om een woord aan de AutoAanvullen-lijst toe te voegen. Acht letters is een behoorlijk goed getal, maar je kunt het naar wens verhogen of verlagen.
- Max. Ingaven : het maximumaantal woorden voor automatisch aanvullen in de lijst op elk willekeurig moment. Als de lijst wordt overschreden, voegt u nieuwe woorden toe terwijl u typt en verwijdert u de minst gebruikte woorden uit de lijst. De maximale waarde is 65.525, die u waarschijnlijk alleen kunt bereiken als u een boek schrijft dat duizenden pagina's lang is.
Klik op "OK" om uw wijzigingen toe te passen of op "Reset" om ze terug te zetten naar de LibreOffice-standaard .
Sommige gebruikers vinden deze functie handig, anderen vinden het storend. In welk kamp je ook valt, je kunt AutoComplete nu aanpassen zoals je zelf wilt.

De complete gids voor het versnellen van uw virtuele machines
Virtuele machines zijn veeleisende beesten, leveren virtuele hardware en draaien meerdere besturingssystemen tegelijk op uw computer. Als gevolg hiervan kunnen ze soms een beetje traag zijn. Hier zijn enkele tips om u te helpen elke laatste druppel prestaties uit uw virtuele machine te persen, of u nu VirtualBox, VMware, Parallels of iets anders gebruikt.

DRM-vrije eBoeken laden op uw Kindle
De Kindle is een fantastisch leesapparaat, maar het is bijna volledig afhankelijk van Amazon's gesloten retailsysteem voor het kopen van boeken. Dat is natuurlijk, het is een Amazon-gadget, ze willen dat je geld uitgeeft aan hun winkel. Maar als je een verzameling eBoeken hebt die ergens anders zijn verkregen en die zijn ontworpen voor platformonafhankelijk lezen in een ander formaat zonder de typische DRM, is het mogelijk om ze gemakkelijk naar je Kindle te laden.



