Zoeken naar een willekeurige site in de adresbalk van Chrome

Chrome is de browser bij uitstek voor veel mensen en als u uw zoekgame wilt uitbreiden, kunt u snel en eenvoudig naar zoek al uw favoriete sites rechtstreeks vanuit de adresbalk (of zoals Google het noemt, de Omnibox).
GERELATEERD: Zoeken naar Google Drive rechtstreeks vanuit de adresbalk van Chrome
We hebben al een zoekopdracht uitgevoerd naar Google Drive vanuit de omnibox en deze zelfde basismethode kan worden gebruikt om op elke site te zoeken over de hele linie. Zelfs als een site geen speciale zoekopdracht heeft, kunt u Google alleen op die site zoeken, dat is super rad. We behandelen beide methoden hier: sites met een speciale zoekfunctie, evenals sites waarvoor u Google liever gebruikt.
De zoekfunctie van een website gebruiken vanuit de adresbalk
Voor het voorbeeld , laten we zeggen dat je de hele tijd Amazon gebruikt. In plaats van naar de site te gaan en Amazon's zoekbalk aan te raken voor wat je zoekt, kun je seconden uit je tijd schrappen door het rechtstreeks vanuit Chrome te doen. U kunt doorgaan en plannen wat u met al die extra tijd gaat doen.
Om dit te doen, gaan we een aangepaste zoekmachine in Chrome opzetten met behulp van Amazon-specifieke parameters. Dus ga je gang en spring naar Amazon, zoek dan naar iets. U hebt de URL nodig nadat een zoekopdracht is uitgevoerd. Het ziet er ongeveer zo uit:
//www.amazon.com/s/ref=nb_sb_noss?url=search-alias%3Daps&field-keywords=galaxy+s8
De zoekreeks is redelijk lang, maar je moet het hele ding kopiëren. In de komende stappen zullen we iets veranderen.
Klik vervolgens op de knop met de drie stippen in de rechterbovenhoek van Chrome en kies vervolgens Instellingen.
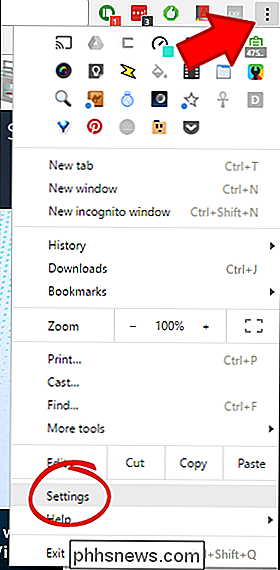
Scrol hier omlaag naar de " Zoekmachines "en klik op" Zoekmachines beheren ".
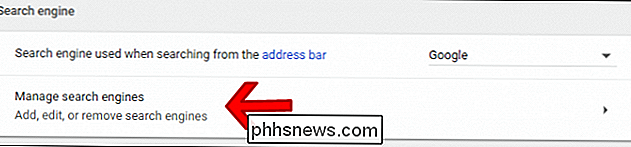
Klik in dit menu op" Toevoegen "naast de koptekst Overige zoekmachines.

Voer in het eerste vak de naam van de site in die u wilt op zoek zijn. In dit voorbeeld gebruiken we Amazon.
In het tweede vak heeft een hele code - nogmaals - betrekking op de site die u zoekt. Ik ga hier met "amn", maar je kunt elke shortcode gebruiken die je maar wilt.
Plak de eerder gekopieerde link. Maar hier is het belangrijke deel: u moet de zoekopdracht wijzigen in% sin de URL. Dus verwijder in principe de gezochte term uit de reeks en vervang deze door% s. Dus dit:
//www.amazon.com/s/ref=nb_sb_noss?url=search-alias%3Daps&field-keywords=galaxy+s8
Wordt dit:
// www. amazon.com/s/ref=nb_sb_noss?url=search-alias%3Daps&field-keywords=%s
Uiteindelijk zou het er als volgt uit moeten zien:
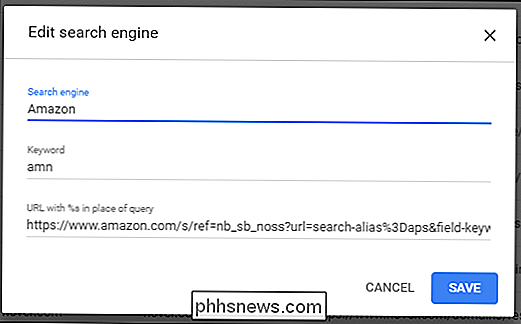
Klik onderaan op "Opslaan" en je bent klaar.
Vanaf nu kunt u gewoon 'amn' en de spatiebalk in de omnibox typen, gevolgd door uw zoekopdracht om snel te zoeken in Amazon.
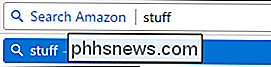
Ook dit kan eenvoudig worden gewijzigd voor elke gewenste site, verwijder eenvoudig uw zoekopdracht uit de koppeling en vervang deze door% s.
Een specifieke site zoeken met Google vanuit de adresbalk
Als een bepaalde site geen zoekopdracht heeft functie (of de zoekfunctie ontbreekt), dan kunt u ook specifieke sites doorzoeken met Google. U kunt deze zoekopdracht op zijn beurt gebruiken om een aangepaste zoekmachine in Chrome te maken om deze supersnel en gemakkelijk te maken.
Eerst en vooral moet u weten hoe u Google moet vertellen op welke site u wilt zoeken. Het is eigenlijk heel gemakkelijk, omdat het iets is dat van nature in Google is ingebouwd. Gebruik deze opdracht:
site: phhsnews.com
Nadat u dat hebt ingevoerd, vertelt Google feitelijk aan Google dat u die ene specifieke site voor de query wilt doorzoeken.
In dit scenario heb ik de site doorzocht op " Android, "dus ziet de URL er ongeveer zo uit:
//www.google.com/search?rlz=1C1CHKZ_enUS439US439&sourceid=chrome&ie=UTF-8&q=site:phhsnews.com+android
Dat is wat we gaan gebruiken om onze aangepaste Google-zoekopdracht te maken.
Klik in Chrome op de drie stippen in de rechterbovenhoek en selecteer vervolgens 'Instellingen'.
Scroll naar beneden tot u de categorie Zoekmachines ziet en klik op 'Zoekmachines beheren'.
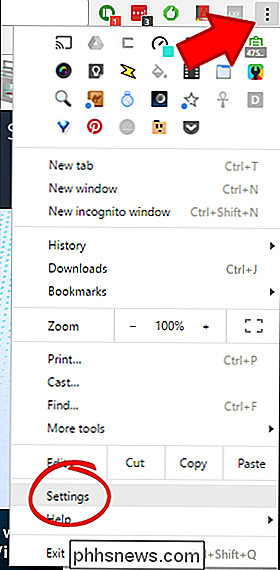
Klik op 'Toevoegen' volgende naar de header Overige zoekmachines.
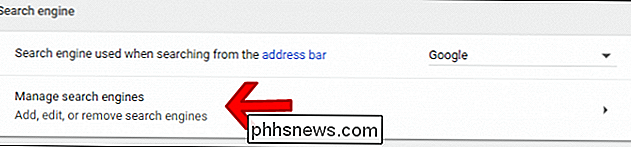
Voer in dit dialoogvenster de naam voor uw aangepaste zoekopdracht in op de eerste plek. We noemen dit gewoon 'Google HTG Search', maar u kunt de naam dienovereenkomstig wijzigen (vooral als u een andere site gebruikt).

Voer in het tweede vak een aangepast zoekwoord in. Dit is wat u doet zal gebruiken om het commando uit te voeren. We gebruiken hier 'htg', maar u kunt dit ook weer naar uw wensen aanpassen.
Ten slotte voeren we de aangepaste URL in. U gebruikt de exacte URL die u eerder hebt gekopieerd, maar u wijzigt één sleutelelement. Helemaal aan het einde van de URL verwijdert u de zoekterm en vervangt u deze door% s. Dus, in ons voorbeeld, dit:
//www.google.com/search?rlz=1C1CHKZ_enUS439US439&sourceid=chrome&ie=UTF-8&q=site:phhsnews.com+android
Wordt dit:
https : //www.google.com/search? rlz = 1C1CHKZ_enUS439US439 & sourceid = chrome & ie = UTF-8 & q = site: phhsnews.com +% s
Zorg ervoor dat u de term alleen wijzigt na het plusteken aan het einde - alles daarvoor is nodig om het commando correct uit te voeren.
Het eindresultaat zou er dus als volgt uit moeten zien (nogmaals, ervan uitgaande dat u hier ons exacte scenario volgt):
Op dat moment hoeft u alleen maar de zoekterm in te voeren in ons geval "htg" gevolgd door een spatie en uw vraag. Bam, je hebt zojuist een specifieke site met Google doorzocht.
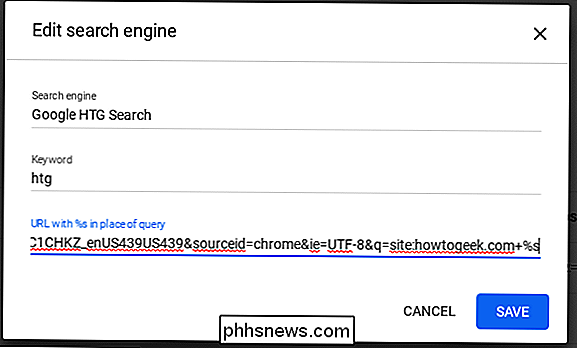
Dit is een hele snelle en eenvoudige manier om een zoekopdracht uit te voeren voor elke site op internet, die betekenisvollere resultaten voor een specifiek onderwerp oplevert. Ik heb tientallen van deze zoekopdrachten opgezet, waardoor de hoeveelheid tijd die ik aan exponentieel besteed heb, minder wordt.
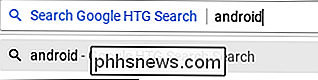
In beide voorbeelden hoeft u alleen de zoekreeks aan te passen aan uw specifieke behoeften.

De eenvoudige, lichtgewicht YouTube Go-app in elk land
YouTube is geweldig, maar alleen als je een consistente gegevensverbinding en onbeperkte bandbreedte hebt. Dat is de norm voor stedelingen in rijke landen, maar niet voor de meeste mensen op aarde. Daarom biedt Google nu YouTube Go, een uitgeklede versie van de YouTube Android-app waarmee je je eigen videokwaliteit kunt kiezen en zelfs video's downloaden om later te bekijken.

10 Alternatieven voor Steam voor het kopen van goedkope pc-games
Als het gaat om digitale distributie voor pc-games, is Steam de onbetwiste kampioen, die in maart 2017 ongeveer 2,4 miljard totale game-verkopen uitdeelt. Maar alleen omdat het op dit moment een voorsprong heeft op de markt betekent niet dat u uw keuzes voor digitale game-aankopen moet beperken. Hier zijn 10 alternatieven voor Steam voor pc-gamers, waarvan sommige Steam-compatibiliteit bieden, en die het vaak ook op prijs verslaan.


