Bluetooth-bestandsoverdracht gebruiken tussen OS X- en Android 5.0-apparaten

Bluetooth wordt stilaan alomtegenwoordig in technologie en met goede reden is het geweldig. Als u Android-apparaten hebt, kunt u bestanden eenvoudig van en naar een Mac overbrengen met OS X's Bluetooth-bestandsuitwisseling of BFE.
GERELATEERD: Bestanden via Wi-Fi overbrengen tussen uw pc, tablet of telefoon
Bestanden uitwisselen via Bluetooth lijkt in eerste instantie misschien een beetje onnodig, waarom zou u dan niet gewoon een USB-kabel of een AirDrop-alternatief zoals FileDrop voor niet-Apple-apparaten gebruiken? Dat zijn geweldige opties om te hebben in een bestandsdelingsrepertoire, maar soms kun je geen kabel vinden, of je kunt niet gewoon adhoc, AirDrop-achtige bestandsdeling doen.
Hoe dan ook, Bluetooth werkt goed en het is een goed eerste of tweede alternatief in plaats van een echte kabel. Anders gezegd: als u een met Bluetooth uitgerust Android-apparaat heeft en bestanden wilt ophalen van en naar een Mac, werkt BFE elke keer, zij het iets langzamer.
Bluetooth-delen instellen
Voordat u bestanden kunt uitwisselen, moet u eerst Bluetooth delen in de voorkeuren voor delen van OS X, die u snel kunt vinden door de systeemvoorkeuren te openen en op 'Delen' te klikken.
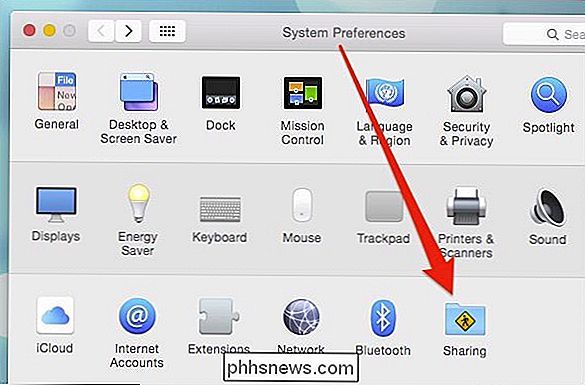
Of u kunt Spotlight gebruiken en een paar muisklikken overslaan klikken.
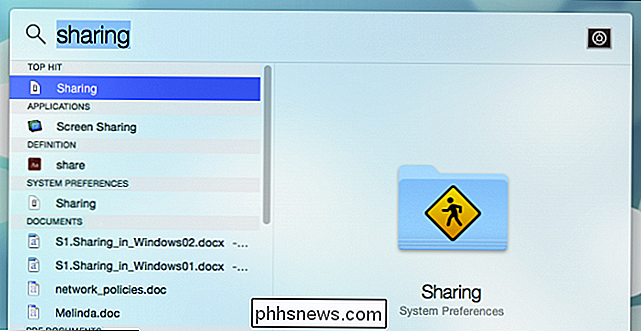
Met de voorkeuren voor delen geopend, moet u ervoor zorgen dat Bluetooth delen is ingeschakeld. Als dit niet het geval is, vinkt u het selectievakje erna aan.
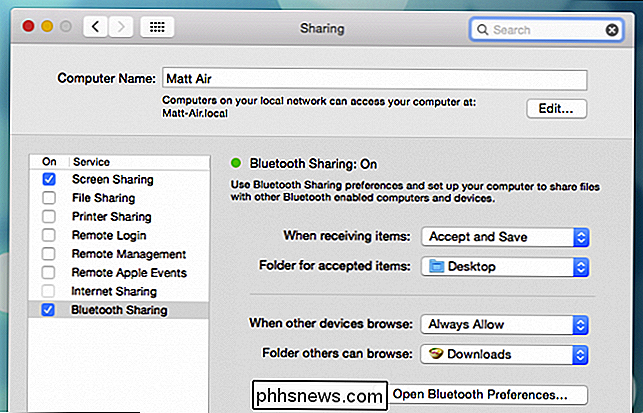
Bluetooth-delen inschakelen is slechts het eerste deel van het configureren. Je moet ook beslissen wat te doen met de ontvangen bestanden en beslissen over je Bluetooth-browsingbeleid.
GERELATEERD: Hoe gebruik je de Spotlight van macOS Net als een Champ
Wat wil bijvoorbeeld dat je Mac doet wanneer deelt een apparaat een bestand via Bluetooth? U kunt het instellen om alles te accepteren en op te slaan, of u kunt bestanden configureren om automatisch te openen, of u kunt OS X elke keer om actie vragen.
U wilt ook een plaats selecteren voor geaccepteerde items om naartoe te gaan. In de volgende schermafbeelding hebben we het bureaublad gekozen, maar u kunt ervoor kiezen om bestanden naar uw documenten of downloads te laten gaan, of een map die uitsluitend is bedoeld voor het overbrengen van Bluetooth-bestanden.
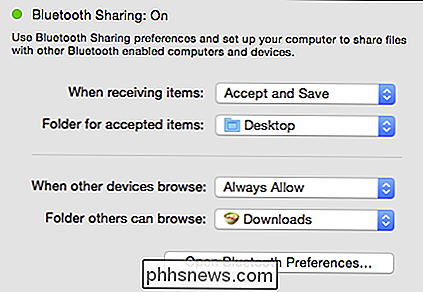
U kunt ook kiezen of u apparaten wilt laten bladeren je computer, zoals traditionele delen van locaties. We hebben het in ons voorbeeld toegestaan, maar je kunt het instellen om het elke keer te vragen of gewoon uit te schakelen. Nogmaals, u kunt een browse-map kiezen, die zo uitgebreid of beperkt kan zijn als u wilt. Vergeet niet dat elke map die u kiest ervoor kiest om Bluetooth-browsen toe te staan, terwijl alle submappen ook doorbladerd kunnen worden.
Als u niet van plan bent om via Bluetooth te bladeren, is het een goed gebruik om deze optie gewoon uitgeschakeld te laten.
Android-apparaten koppelen
Om bestanden met BFE over te brengen, moet u eerst Bluetooth-apparaten koppelen met uw Mac. Op Android (alle schermafbeeldingen verschijnen van Android 5 Lollipop maar het proces zal hetzelfde zijn in eerdere versies), wil je je Bluetooth-instellingen openen.
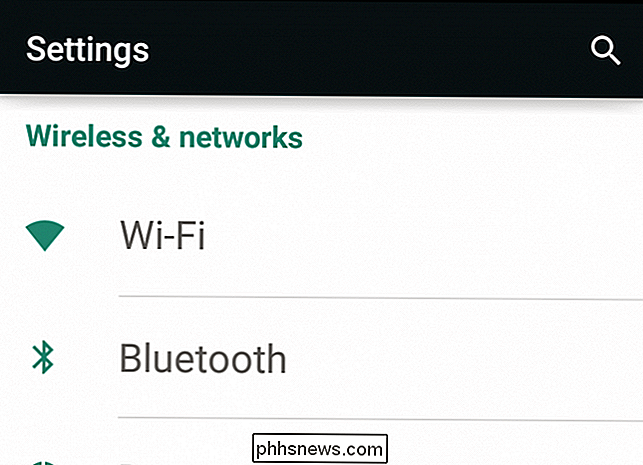
Tik op het apparaat waarmee je wilt koppelen, in dit geval onze Macbook Air .
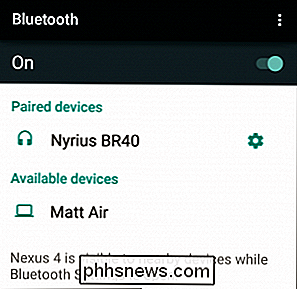
Om ervoor te zorgen dat iemand je op de een of andere manier niet probeert te misleiden en een vreemd apparaat te koppelen, genereert het koppelingsproces een uniek zescijferig nummer.
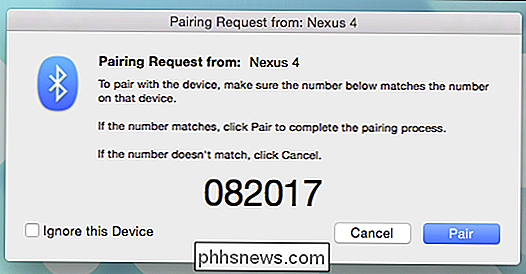
Je hoeft niets anders te doen met dit nummer dan zorg ervoor dat het overeenkomt op zowel de Mac als het Android-apparaat. Klik of tik op "Pair" op de Mac en op het mobiele apparaat en alles wordt opgeslagen als een gekoppeld apparaat, zodat u het proces niet elke keer hoeft te herhalen als u Bluetooth Bestandsuitwisseling wilt gebruiken.
Bestanden overzetten van Mac naar Android
Op dit moment kunt u bestanden verzenden en ontvangen tussen OS X- en Android-apparaten. Het enige wat u hoeft te doen, is eigenlijk bestanden verzenden. Misschien is de snelste en gemakkelijkste manier om dit te doen, door simpelweg op het pictogram van de Bluetooth-menubalk te klikken, het betreffende apparaat te selecteren en vervolgens 'Bestand naar apparaat verzenden'.
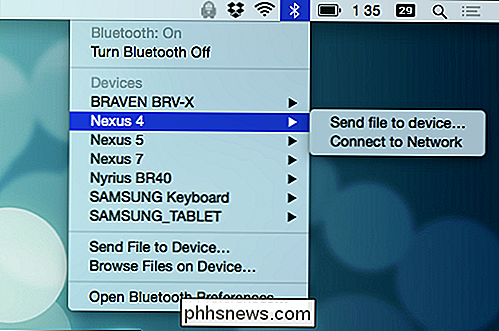
BFE wordt dan geopend (u kunt ook eenvoudig Bluetooth-bestand openen Exchange met Spotlight) en je zult je bestand moeten kiezen of bestanden moeten verzenden. Als u er meer dan één wilt verzenden, houdt u de knop 'Opdracht' ingedrukt terwijl u op elk bestand klikt dat u wilt selecteren. Wanneer u klaar bent, klikt u op 'Verzenden' om de overdracht te starten.
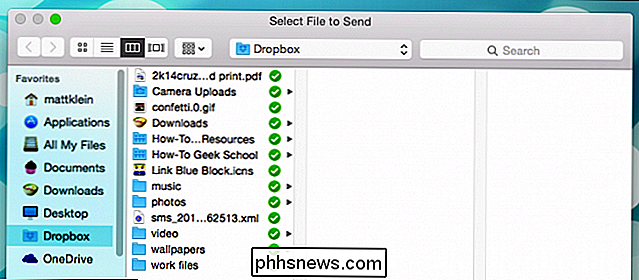
Als uw Mac en het bestemmingsapparaat momenteel niet zijn verbonden, moet u OS X mogelijk opnieuw vertellen waar u het bestand wilt (en) verzenden en op 'Verzenden' klikken.
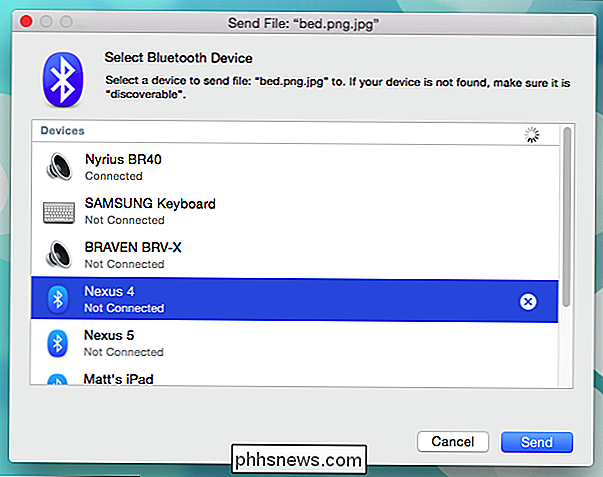
Op dit punt krijgt u waarschijnlijk een bericht waarin wordt uitgelegd dat uw doelapparaat wacht op u om de binnenkomende overdracht te accepteren.
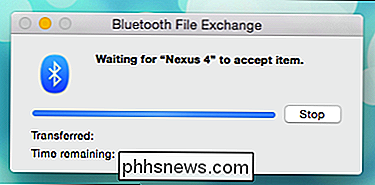
Op het doelapparaat moet u de inkomende overdracht accepteren of weigeren. Terwijl het zegt "Accepteer binnenkomend bestand", als u op "Accepteren" klikt, stemt u ermee in alle bestanden in de wachtrij over te zetten.
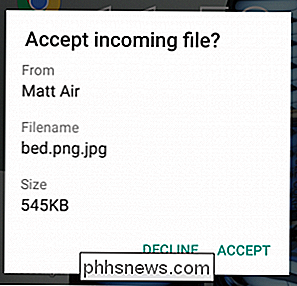
Wanneer het bestand uiteindelijk op uw Android-apparaat terechtkomt, is de kans groot dat het systeem het zal verwerken het volgens het bestand dat het is, dus als het een afbeelding is, kun je het in Foto's bekijken en als het een muziekbestand is, zal het zichtbaar zijn in je muziekspeler.
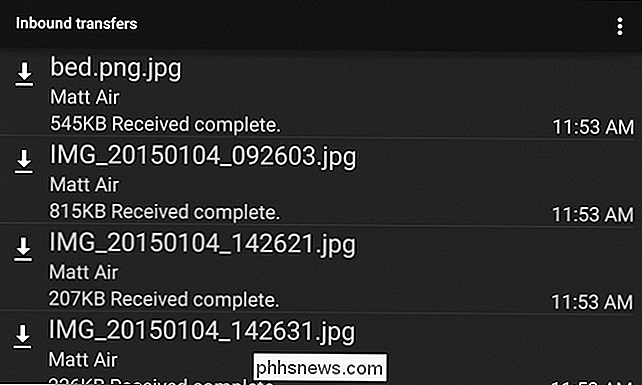
Je kunt alle recente inkomende overdrachten en dienovereenkomstig op te treden. Als we in dit voorbeeld op een van de overgedragen afbeeldingen tikken, krijgen we de opties te zien om het te openen.
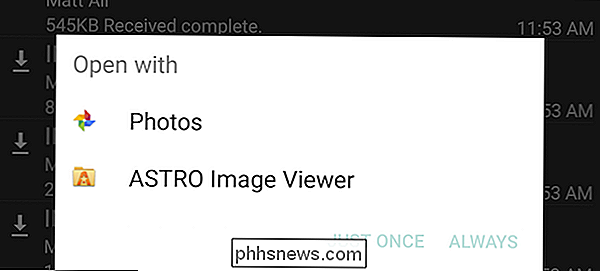
In elk geval moeten bestanden die via Bluetooth worden verzonden, in elk geval op Android 5-apparaten, terechtkomen in de Bluetooth-map op uw Opslag van SD-kaarten.
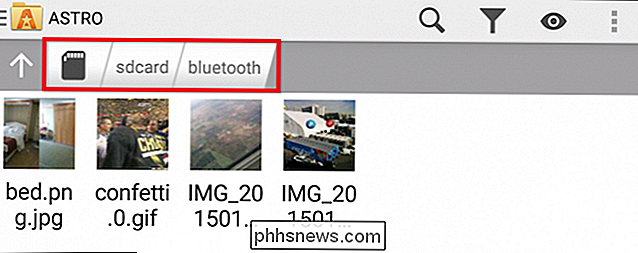
Als u iets zoekt of naar een andere locatie verplaatst, moet u daar eerst naar kijken.
Bestanden overzetten van Android naar Mac
Aan de andere kant weten we al waar bestanden eindigen op onze Mac omdat we dit als zodanig hebben opgegeven toen we onze Bluetooth-delen hebben geconfigureerd. In ons geval worden bestanden die we verzenden vanaf een ander Bluetooth-apparaat, ongeacht of Windows, Android, Blackberry of zelfs een andere Mac wordt uitgevoerd, automatisch opgeslagen op ons bureaublad.
Om een overdracht vanaf een Android-apparaat te starten, selecteer eerst het bestand of de bestanden die u wilt verzenden. In dit voorbeeld sturen we een paar afbeeldingen die we op onze telefoon namen vanuit de app Foto's van Android. We drukken lang op een afbeelding om te selecteren en gaan dus naar de selectiemodus. Daarna kunnen we op de afbeeldingen tikken die we willen verzenden en vervolgens op het deelsymbool in de linkerbovenhoek drukken.
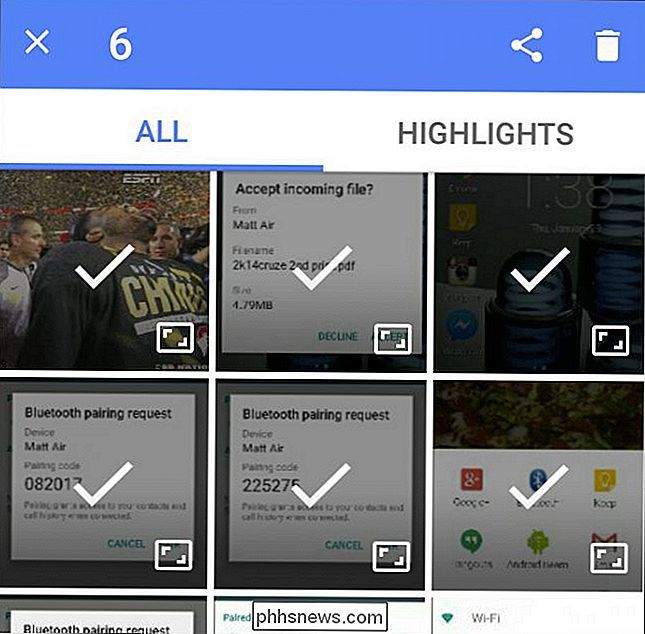
Uw opties voor delen zijn grotendeels afhankelijk van welke apps u op uw apparaat hebt geïnstalleerd, maar Bluetooth moet altijd een optie zijn .
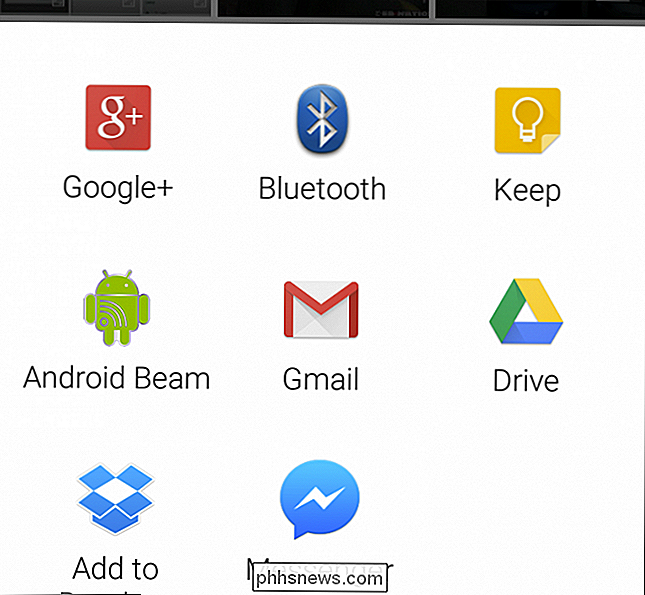
Kies nu op welk Bluetooth-apparaat je de afbeeldingen wilt overbrengen, wat in dit geval vrij eenvoudig is omdat dit de enige is die beschikbaar is.
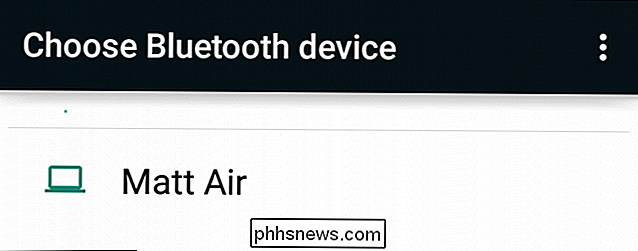
Terug op je Mac zou je een voortgangsindicator moeten zien. Als u ervoor had gekozen om uw Mac om actie te vragen, moest u eerst de overdrachten accepteren. Je kunt op elk gewenst moment op "Annuleren" klikken om de bestandsoverdracht te stoppen.
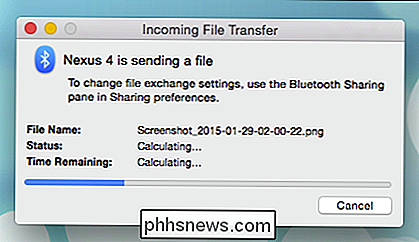
Alles dat naar onze Mac wordt verzonden, komt terecht op ons Bureaublad voor eenvoudige toegang, maar onthoud dat je eenvoudig kunt aangeven waar binnenkomende bestanden terechtkomen in de Bluetooth-instellingen voor delen.
Delen via Bluetooth is niet waanzinnig snel. Een bestand van tien MB zal bijvoorbeeld waarschijnlijk iets meer dan een minuut in beslag nemen, enzovoort. Ter vergelijking: een bestand dat ook via USB 2.0 wordt overgedragen, duurt enkele seconden. Het is dus ideaal om een kabel te gebruiken, maar het is goed om te weten dat dit niet uw enige optie is.
Op dit moment willen we graag weten wat u denkt. Gebruikt u ooit Bluetooth om bestanden over te zetten tussen Mac- en Android-apparaten? Leen ons uw opmerkingen en vragen in ons discussieforum.

Spotlight-zoekopdrachten op uw iPhone of iPad gebruiken
Spotlight-zoeken is niet alleen voor Macs. Krachtig zoeken op het web en op apparaten is slechts een snelle veeg verwijderd van het startscherm van uw iPhone of iPad. Het is een handige manier om apps te starten, op internet te zoeken, berekeningen uit te voeren en nog veel meer te doen. Spotlight bestaat al een tijdje, maar het werd net veel krachtiger in iOS 9.

Hoe u uw iOS-apparaat wist na te veel mislukte pogingen tot toegangscode
Wanneer iemand probeert toegang te krijgen tot uw iPhone of iPad door de toegangscode te raden, worden deze in eerste instantie geblokkeerd en worden de intervallen met elke interval verlengd mislukte poging. U kunt het echter zo instellen dat het uw apparaat volledig wist na 10 mislukte pogingen. Dit is een situatie waarvan we ons allemaal kunnen voorstellen dat deze plaatsvindt.



