Hoe u kunt zien welke toepassingen uw batterij leegmaken op Windows 10

Windows 10 bevat een nieuw scherm "Batterijgebruik" dat u laat zien wat het sap van uw laptop leegmaakt. Dat betekent dat het u precies vertelt welke apps, zowel desktop- als Windows 10 "universele" apps, te veel stroom verbruiken.
Deze functie maakt deel uit van het scherm "Batterijbesparing" in de nieuwe app Instellingen. Net als sommige van de andere nieuwe functies van Windows 10, was het oorspronkelijk onderdeel van Windows Phone, maar kwam het op het bureaublad toen Windows 10 werd uitgebracht. Het geeft ook aan hoeveel batterijvermogen uw display en andere hardware gebruiken.
Zoek het scherm Batterijgebruik
GERELATEERD: Hoe u kunt zien welke toepassingen uw batterij leegmaken op Windows 10
Dit functie is nieuw voor Windows 10, dus je zult het nergens vinden in het oude Configuratiescherm. Deze bevindt zich in de nieuwe app Instellingen, die u kunt openen door te klikken of te tikken op de optie "Instellingen" in het menu Start.
Selecteer in de app Instellingen "Systeem" en selecteer vervolgens "Batterijbesparing". U kunt ook gewoon typ 'Batterijbesparing' in het zoekvak van Cortana en selecteer de optie 'Batterijbesparing' om rechtstreeks naar dit scherm te gaan.
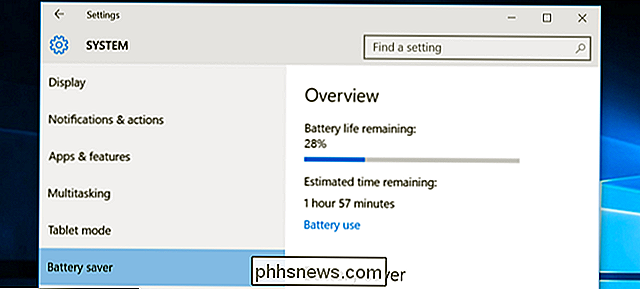
Aan de rechterkant van het scherm ziet u een overzicht met de batterijduur die u hebt resterend, en hoeveel tijd Windows daar naar schatting van zal krijgen. Klik of tik op de koppeling 'Batterijgebruik' onder deze kop voor meer informatie.
Uw energieverbruik analyseren
Standaard wordt in het scherm Batterijgebruik informatie van de afgelopen 24 uur weergegeven. U kunt echter ook informatie van de afgelopen 48 uur of de afgelopen week weergeven.
Als u deze instelling wilt wijzigen, klikt of tikt u op het vervolgkeuzemenu onder 'Batterijgebruik voor alle apps van de laatste weergeven' bovenaan van het scherm en selecteer "24 uur", "48 uur" of "1 week".
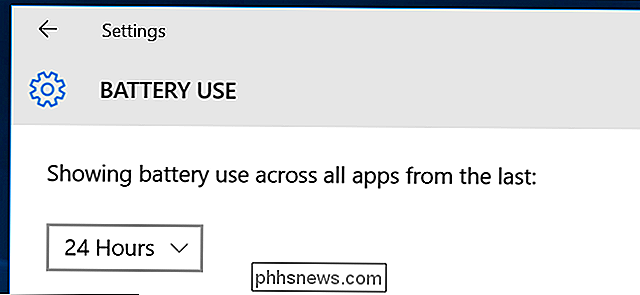
Onder dit vak ziet u de percentages "Systeem", "Weergave" en "Wi-Fi". Dit geeft aan hoeveel batterijvermogen is gebruikt door systeemprocessen, het display en uw wifi-radio.
U zult waarschijnlijk zien dat het beeldscherm behoorlijk veel stroom verbruikt. Om dat te voorkomen, probeer je de helderheid van je scherm te verlagen of zeg je dat je beeldscherm vaker in slaap valt in Instellingen> Systeem> Power & Sleep.

De opties "In gebruik" en "Achtergrond" laten zien hoeveel stroom wordt gebruikt door applicaties terwijl u gebruikt ze, in vergelijking met toepassingen die op de achtergrond worden uitgevoerd.
Als apps kracht op de achtergrond gebruiken, kunt u klikken of tikken op de link 'Achtergrondapp-instellingen wijzigen' en apps configureren om niet op de achtergrond te worden uitgevoerd. Dit werkt alleen voor universele Windows 10-apps. Ze ontvangen niet automatisch meldingen, halen nieuwe gegevens op voor live-tegels of voeren andere achtergrondtaken uit. Dit kan u helpen batterijvermogen te besparen, vooral als u die nieuwe Windows 10-apps niet daadwerkelijk gebruikt.
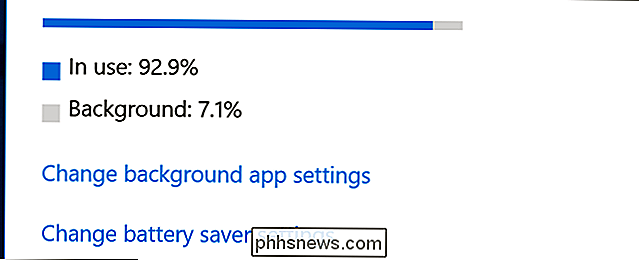
Scrol omlaag en u ziet een lijst met applicaties. Dit is het meest bruikbare deel van de lijst, omdat het uw bureaubladtoepassingen en universele apps vermeldt. Er wordt een lijst met apps weergegeven die de batterij in die periode hebben gebruikt en die u laten zien welk percentage van uw batterijvermogen elke app heeft gebruikt.
Als een app hier niet in de lijst voorkomt, hebt u nooit gebruikt het terwijl je op de batterij zat, dus het heeft nooit batterijvermogen verbruikt.
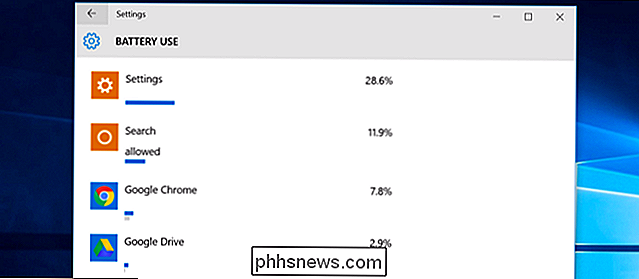
Je kunt meer informatie over het energieverbruik van een specifieke applicatie bekijken door erop te klikken of erop te tikken en vervolgens de knop "Details" te selecteren. U kunt zien welk percentage van de macht de app heeft gebruikt voor systeemprocessen, het display en Wi-Fi. Je zult ook kunnen zien hoeveel kracht de app heeft gebruikt terwijl je hem actief gebruikte, en hoeveel hij gebruikte toen hij op de achtergrond werd uitgevoerd.
Net als bij het overzicht van alle apps op het hoofdscherm, kun je kiezen om details van de afgelopen 24 uur, 48 uur of een week te bekijken. Hier volgt bijvoorbeeld hoeveel batterij Google Chrome de afgelopen 48 uur op mijn laptop heeft gebruikt:
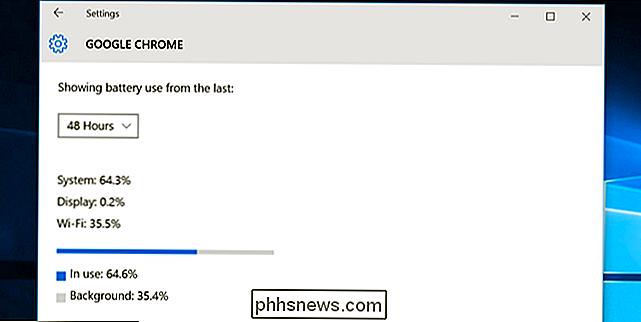
Mogelijk ziet u het woord 'Toegestaan' onder sommige Windows 10 universele apps in de lijst. Dit geeft aan dat ze op de achtergrond mogen worden uitgevoerd. U kunt een app selecteren en vervolgens de knop Details selecteren om meer details te bekijken. Hier kunt u de optie 'Deze app toestaan om op de achtergrond uitvoeren' uitschakelen en voorkomen dat de app op de achtergrond stroom gebruikt.
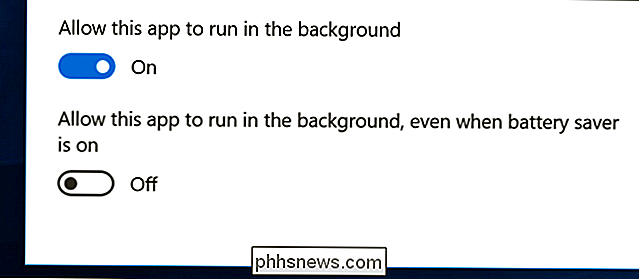
Hoe de levensduur van uw laptop of tablet te verlengen
GERELATEERD: Hoe u de levensduur van uw Windows-laptop verlengt
Er is geen manier om dit te doen: alle toepassingen die u gebruikt, zullen de accu leeg laten lopen, en welke toepassingen u ook het meest gebruikt waarschijnlijk hoog in de lijst. Veeleisende toepassingen, bijvoorbeeld veeleisende pc-games of videocompressieprogramma's, zullen ook veel energie verbruiken.
Het scherm Batterijgebruik biedt opties om te bepalen of Windows 10-apps op de achtergrond kunnen worden uitgevoerd, wat u zou moeten helpen als u ' gebruik dat type app. Maar er is geen manier om Windows-desktopapps te besturen via het scherm Instellingen.
Als een bureaubladtoepassing veel stroom verbruikt terwijl deze op de achtergrond wordt uitgevoerd, kunt u mogelijk energie besparen door deze te sluiten wanneer u niet gebruikt het. Als een applicatie veel stroom verbruikt terwijl u hem gebruikt, hoeft u niet per se veel te doen. U kunt proberen een alternatieve toepassing te zoeken die niet zo veel energie verbruikt, of de toepassing lichter maken, bijvoorbeeld door browser-extensies te verwijderen, click-to-play plug-ins in te schakelen en minder tabbladen tegelijk te openen in uw webbrowser.
Het zijn niet alleen apps, maar ook tal van andere instellingen kunnen de levensduur van uw batterij beïnvloeden. De achtergrondverlichting van het display verbruikt nogal wat stroom, waardoor het verlagen van de helderheid van het scherm helpt. Als je je pc automatisch sneller laat inslapen, kan het ook helpen als je niet de gewoonte hebt om het in slaap te laten vallen als je weggaat. Bekijk onze handleiding over de levensduur van Windows-batterijen voor meer informatie over hoe u optimaal van uw laptop of tablet kunt profiteren.
Het scherm Batterijverbruik is geen one-stop-shop voor toepassingen die minder stroom verbruiken. Het is echter een handige manier - en de enige manier in Windows - om te zien welke apps het meeste vermogen gebruiken. Deze informatie verschijnt niet eens in de gelikte nieuwe Task Manager.
Met deze informatie kunt u een idee krijgen waar uw vermogen naartoe gaat en weloverwogen beslissingen nemen om uw levensduur van de batterij te verlengen.
Image Credit: DobaKung op Flickr

Waarom antivirusprogramma's virussen in quarantaine plaatsen in plaats van ze te verwijderen?
Het vinden van virussen of malware op uw computer is nooit prettig, maar waarom worden ze door antivirussoftware in quarantaine geplaatst in plaats van ze volledig uit uw computer te verwijderen? computer? De SuperUser Q & A-post van vandaag biedt de antwoorden op een nieuwsgierige lezer. De Question & Answer-sessie van vandaag komt tot ons dankzij SuperUser - een onderdeel van Stack Exchange, een door de gemeenschap gestuurde groep van Q & A-websites.

Een specifieke reeks webpagina's openen wanneer u uw browser start
Als u bepaalde webpagina's hebt die u bezoekt telkens wanneer u uw browser opent, kunt u tijd besparen door ze automatisch te openen wanneer u start uw browser. We laten u zien hoe u dit kunt instellen in de vijf populairste browsers. We willen bijvoorbeeld elke keer dat we onze browser openen naar How-To Geek en de geavanceerde zoekpagina van Google gaan, dus we gaan elke browser openen om deze twee websites automatisch te openen.



