BitLocker gebruiken zonder een Trusted Platform Module (TPM)

BitLocker-codering op volledige schijf vereist doorgaans een computer met een Trusted Platform Module (TPM). Probeer BitLocker op een pc in te schakelen zonder een TPM en u krijgt te horen dat uw beheerder een systeembeleidoptie moet instellen.
BitLocker is alleen beschikbaar in de edities Professional, Enterprise en Education van Windows. Het is ook opgenomen in Windows 7 Ultimate, maar is niet beschikbaar in een Home-versie van Windows.
Waarom vereist BitLocker een TPM?
GERELATEERD: Wat is een TPM en waarom heeft Windows One One nodig? Schijfversleuteling?
BitLocker vereist normaal gesproken een Trusted Platform Module of TPM op het moederbord van uw computer. Deze chip genereert en slaat de feitelijke coderingssleutels op. Het kan de schijf van uw pc automatisch ontgrendelen wanneer deze wordt opgestart, zodat u zich kunt aanmelden door uw Windows-aanmeldwachtwoord in te voeren. Het is eenvoudig, maar de TPM doet het harde werk onder de motorkap.
Als iemand de pc saboteert of het station van de computer verwijdert en probeert het te ontsleutelen, kan het niet worden geopend zonder de sleutel die in de TPM is opgeslagen . De TPM werkt ook niet als deze wordt verplaatst naar het moederbord van een andere pc.
U kunt een TPM-chip kopen en toevoegen aan sommige moederborden, maar als uw moederbord (of laptop) dit niet ondersteunt, wilt u misschien gebruik BitLocker zonder een TPM. Het is minder veilig, maar beter dan niets.
BitLocker gebruiken zonder een TPM
U kunt deze beperking omzeilen door een wijziging in het groepsbeleid. Als uw pc lid is van een bedrijfs- of schooldomein, kunt u de instelling voor Groepsbeleid niet zelf wijzigen. Groepsbeleid wordt centraal door uw netwerkbeheerder geconfigureerd.
Als u dit alleen op uw eigen pc doet en het is geen lid van een domein, kunt u de Editor voor lokaal groepsbeleid gebruiken om de instelling voor uw eigen pc te wijzigen .
Om de lokale groepsbeleid-editor te openen, drukt u op Windows + R op uw toetsenbord, typt u "gpedit.msc" in het dialoogvenster Uitvoeren en drukt u op Enter.
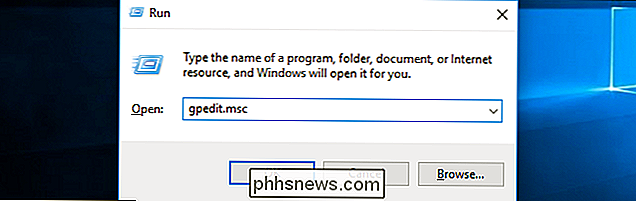
Navigeer naar lokaal computerbeleid> Computerconfiguratie> Beheersjablonen > Windows-onderdelen> BitLocker-stationsversleuteling> Besturingssysteem-stations in het linkerdeelvenster.
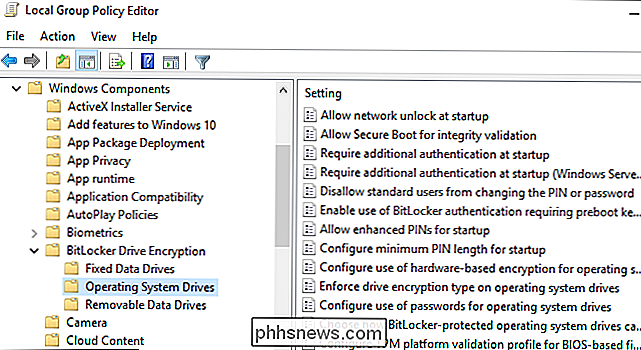
Dubbelklik op de optie "Extra verificatie vereisen bij opstarten" in het rechterdeelvenster.
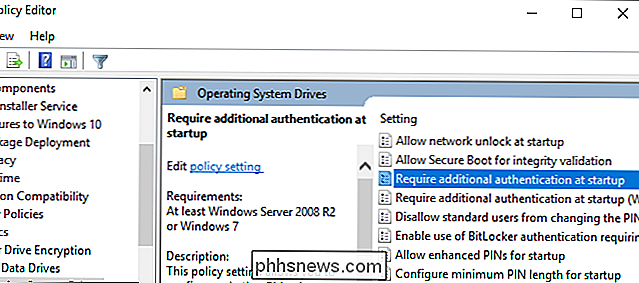
Selecteer "Ingeschakeld" boven in het venster, en zorg ervoor dat "BitLocker zonder een compatibele TPM toestaan (vereist een wachtwoord of opstartsleutel op een USB-stick)" is ingeschakeld.
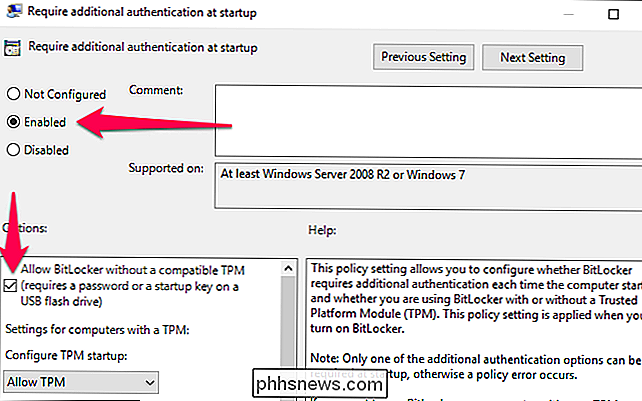
Klik op "OK" om uw wijzigingen op te slaan. U kunt nu het venster Groepsbeleid-editor sluiten. Uw wijziging wordt onmiddellijk van kracht - u hoeft niet eens opnieuw op te starten.
BitLocker instellen
U kunt BitLocker nu normaal inschakelen, configureren en gebruiken. Ga naar Configuratiescherm> Systeem en beveiliging> BitLocker-stationsversleuteling en klik op "BitLocker inschakelen" om deze in te schakelen voor een schijf.
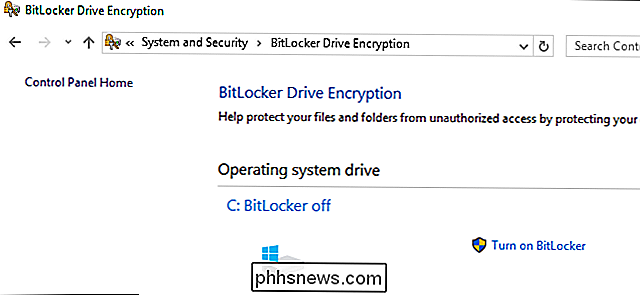
U zult eerst worden gevraagd hoe u uw schijf wilt ontgrendelen wanneer uw pc opstart. Als uw pc een TPM had, zou u de computer de drive automatisch kunnen ontgrendelen of een korte pincode gebruiken waarvoor de TPM vereist is.
Omdat u geen TPM heeft, moet u ervoor kiezen om een wachtwoord in te voeren telkens wanneer uw PC-laarzen, of bieden een USB-flashstation. Als u hier een USB-flashstation verstrekt, moet u dat flashstation aangesloten op uw pc hebben telkens wanneer u uw pc opstart om toegang te krijgen tot de bestanden.
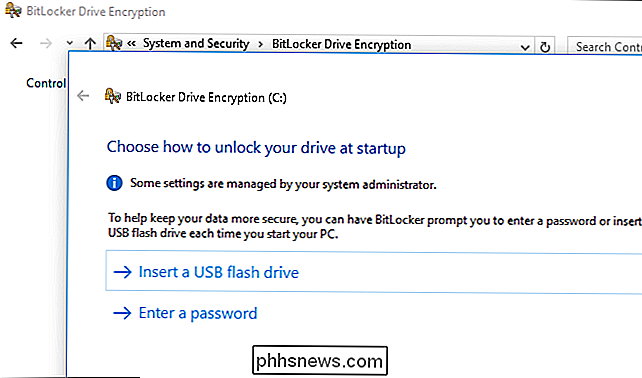
GERELATEERD: BitLocker-codering instellen op Windows
Doorloop het installatieproces van BitLocker om de codering van BitLocker-stations in te schakelen, een herstelsleutel op te slaan en uw schijf te coderen. De rest van het proces is hetzelfde als het normale installatieproces van BitLocker.
Wanneer uw pc opstart, moet u het wachtwoord invoeren of het USB-flashstation dat u hebt verstrekt invoegen. Als u het wachtwoord of USB-station niet kunt opgeven, kan BitLocker uw schijf niet decoderen en kunt u niet opstarten op uw Windows-systeem en geen toegang krijgen tot uw bestanden.
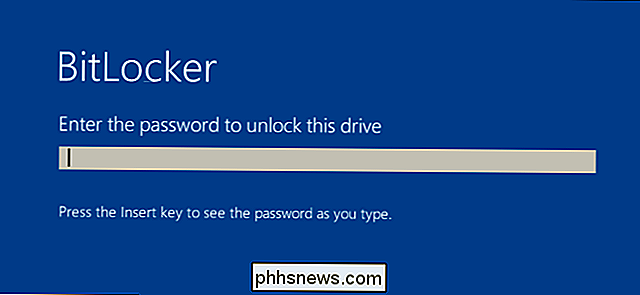

Uw Apple TV bijwerken naar tvOS 11
De nieuwste versie van tvOS is nu beschikbaar voor de vierde generatie Apple TV (evenals de nieuwe Apple TV 4K). Hier leest u hoe u de streaming-box kunt bijwerken en alle nieuwe functies krijgt. GERELATEERD: Is het de moeite waard om te upgraden naar de Apple TV 4K? Met de komst van tvOS 11 krijgen gebruikers eindelijk geweldige functies die ze smeekten om, inclusief synchronisatie van het startscherm, automatische nachtmodus, AirPods-ondersteuning en de toevoeging van live-sport in de tv-app.

Een bootable Linux USB Flash Drive maken, de Easy Way
Een opstartbare USB-schijf is de beste manier om Linux te installeren of uit te proberen. Maar de meeste Linux-distributies, zoals Ubuntu, bieden alleen een ISO-schijfimagebestand om te downloaden. U hebt een hulpprogramma van derden nodig om dat ISO-bestand in een opstartbaar USB-station te veranderen.



