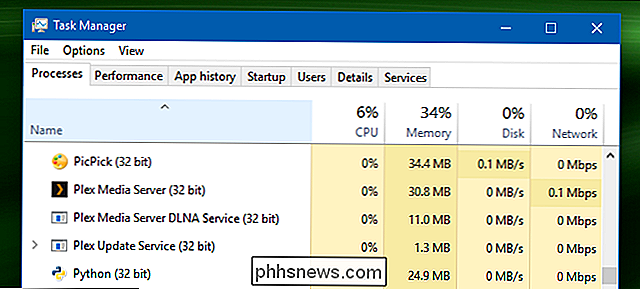Een batchbestand gebruiken om PowerShell-scripts gemakkelijker te maken <1099> uit te voeren <1>

Waarom kan ik mijn .PS1-bestand niet kopiëren naar een andere computer en het uitvoeren?
Tenzij het doelsysteem vooraf is geconfigureerd voor het uitvoeren van willekeurige scripts, met de vereiste rechten en het gebruiken van de juiste instellingen, is de kans groot dat u enkele problemen tegenkomt wanneer u dit probeert.
PowerShell is is standaard niet gekoppeld aan de .PS1-bestandsextensie.
- We brachten dit oorspronkelijk naar voren in onze PowerShell Geek School-serie. Windows koppelt .PS1-bestanden standaard aan Kladblok in plaats van deze naar de PowerShell-opdrachtinterpreter te verzenden. Dit is om onbedoelde uitvoering van kwaadwillende scripts te voorkomen door er eenvoudig op te dubbelklikken. Er zijn manieren waarop u dit gedrag kunt wijzigen, maar het is waarschijnlijk niet iets dat u wilt doen op elke computer waar u uw scripts naartoe draagt - vooral als sommige van die computers niet van uzelf zijn. PowerShell staat geen externe apparaten toe scriptuitvoering standaard.
- De uitvoering ExecutionPolicy in PowerShell voorkomt standaard uitvoering van externe scripts in alle versies van Windows. In sommige Windows-versies staat de standaard helemaal geen uitvoering van scripts toe. We hebben u laten zien hoe u deze instelling kunt wijzigen in Hoe u de uitvoering van PowerShell-scripts in Windows 7 kunt toestaan. Dit is echter ook iets dat u niet op elke computer wilt doen. Sommige PowerShell-scripts zullen niet werken zonder Beheerdersrechten.
- Zelfs als u werkt met een account op beheerdersniveau, moet u nog steeds Gebruikersaccountbeheer (UAC) doorlopen om bepaalde acties uit te voeren. We willen dit niet uitschakelen, maar het is nog steeds leuk als we het een beetje gemakkelijker kunnen maken. Sommige gebruikers hebben aangepaste PowerShell-omgevingen.
- Je komt dit waarschijnlijk niet vaak tegen, maar wanneer u dit doet, kan het uitvoeren van en het oplossen van problemen met uw scripts een beetje frustrerend zijn. Gelukkig kunnen we dit omzeilen zonder ook maar enige permanente wijzigingen aan te brengen.
Stap 1: Dubbelklik om te starten.
Laten we beginnen met het aanpakken van het eerste probleem - .PS1 bestandsassociaties. U kunt niet dubbelklikken om .PS1-bestanden uit te voeren, maar u kunt op die manier een .bat-bestand uitvoeren. We zullen dus een batchbestand schrijven om het PowerShell-script vanaf de opdrachtregel voor ons te bellen.
We hoeven het batchbestand dus niet opnieuw te schrijven voor elk script, of telkens wanneer we een script verplaatsen, het maakt gebruik van een zelfreferentievariabele om het bestandspad voor het PowerShell-script te bouwen. Om dit te laten werken, moet het batchbestand in dezelfde map worden geplaatst als uw PowerShell-script en dezelfde bestandsnaam hebben. Dus als uw PowerShell-script 'MyScript.ps1' wordt genoemd, moet u uw batchbestand 'MyScript.bat' een naam geven en ervoor zorgen dat het zich in dezelfde map bevindt. Plaats vervolgens deze regels in het batch-script:
@ECHO OFF PowerShell.exe -Command "& '% ~ dpn0.ps1'" PAUSE
Als de andere beveiligingsbeperkingen niet aanwezig waren, zou dat echt genoeg om een PowerShell-script uit een batchbestand te laten draaien. In feite zijn de eerste en laatste regels hoofdzakelijk een kwestie van voorkeur - het is de tweede regel die het werk echt doet. Hier is de uitsplitsing:
@ECHO OFF
schakelt commando-echoën uit. Hierdoor blijven alleen uw andere opdrachten op het scherm zichtbaar wanneer het batchbestand wordt uitgevoerd. Deze regel is zelf verborgen door het gebruik van het symbool at (@) ervoor. PowerShell.exe -Command "& '% ~ dpn0.ps1'"
voert feitelijk het PowerShell-script uit. PowerShell.exe kan natuurlijk worden gebeld vanuit elk CMD-venster of batchbestand om PowerShell te starten naar een kale console zoals gebruikelijk. U kunt het ook gebruiken om opdrachten rechtstreeks uit een batchbestand uit te voeren, door de -Command-parameter en de juiste argumenten op te nemen. De manier waarop dit wordt gebruikt om ons .PS1-bestand te targeten, is met de speciale variabele% ~ dpn0. Uitvoeren van een batchbestand,% ~ dpn0 evalueert naar de stationsletter, het mappad en de bestandsnaam (zonder extensie) van het batchbestand. Omdat het batchbestand en PowerShell-script zich in dezelfde map bevinden en dezelfde naam hebben, vertaalt% ~ dpn0.ps1 naar het volledige pad naar het PowerShell-script. PAUSE
pauzeert gewoon de batchuitvoering en wacht op gebruikersinvoer. Dit is over het algemeen handig om aan het einde van uw batchbestanden te hebben, zodat u de mogelijkheid hebt om de uitvoer van een opdracht te beoordelen voordat het venster verdwijnt. Terwijl we door het testen van elke stap gaan, zal het nut hiervan duidelijker worden. Dus het basisbatchbestand is ingesteld. Voor demonstratiedoeleinden wordt dit bestand opgeslagen als "D: Script Lab MyScript.bat" en staat er een "MyScript.ps1" in dezelfde map. Laten we eens kijken wat er gebeurt als we dubbelklikken op MyScript.bat.
Natuurlijk is het PowerShell-script niet uitgevoerd, maar dat is te verwachten - we hebben tenslotte alleen de eerste van onze vier problemen aangepakt. Er zijn echter enkele belangrijke bits hier getoond:
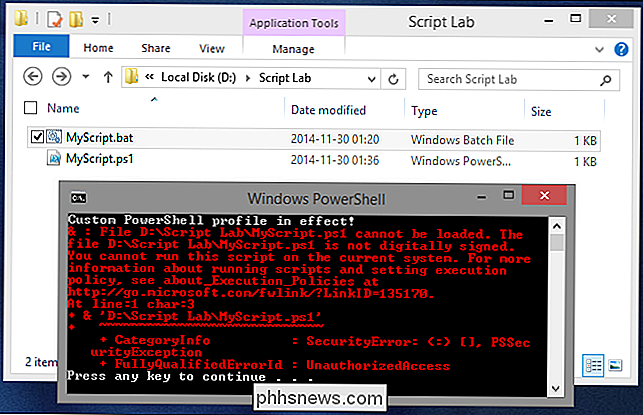
De titel van het venster laat zien dat het batchtype PowerShell succesvol heeft gestart.
- De eerste regel van de uitvoer toont dat een aangepast PowerShell-profiel in gebruik is. Dit is potentieel probleem # 4, hierboven vermeld.
- Het foutbericht toont uitvoeringbeperkingen van uitvoering aan. Dat is ons probleem # 2.
- Het onderstreepte gedeelte van het foutbericht (dat native wordt uitgevoerd door de uitvoer van de PowerShell-fout) toont dat het batchty script correct was gericht op het beoogde PowerShell-script (D: Script Lab MyScript.ps1). Dus we weten in ieder geval dat veel goed werkt.
- Het profiel is in dit geval een eenvoudig script met één regel dat voor deze demonstratie wordt gebruikt om uitvoer te genereren wanneer het profiel actief is. U kunt ook uw eigen PowerShell-profiel aanpassen om dit te doen, als u deze scripts zelf wilt testen. Voeg eenvoudig de volgende regel toe aan uw profielscript:
Write-Output 'Aangepast PowerShell-profiel is effectief!'
De ExecutionPolicy op het testsysteem hier is ingesteld op RemoteSigned. Hiermee kunnen scripts lokaal worden gemaakt (zoals het profielscript), terwijl scripts van externe bronnen worden geblokkeerd, tenzij ze zijn ondertekend door een vertrouwde instantie. Voor demonstratiedoeleinden werd de volgende opdracht gebruikt om MyScript.ps1 te markeren als afkomstig van een externe bron:
Add-Content -Path 'D: Script Lab MyScript.ps1' -Value "[ZoneTransfer] 'nZoneId = 3 "-Stream 'Zone.Identifier'
Hiermee wordt de alternatieve gegevensstroom Zone.Identifier ingesteld op MyScript.ps1, zodat Windows denkt dat het bestand afkomstig is van internet. Het kan eenvoudig worden omgekeerd met de volgende opdracht:
Clear-Content -Path 'D: Script Lab MyScript.ps1' -Stream 'Zone.Identifier'
Stap 2: Kennismaken met ExecutionPolicy.
rondom de ExecutionPolicy-instelling, van CMD of een batch-script, is eigenlijk vrij eenvoudig. We wijzigen gewoon de tweede regel van het script om nog een parameter toe te voegen aan de opdracht PowerShell.exe.
PowerShell.exe -ExecutionPolicy Bypass -Command "& '% ~ dpn0.ps1'"
De parameter -ExecutionPolicy kan worden gebruikt om de ExecutionPolicy aan te passen die wordt gebruikt wanneer u een nieuwe PowerShell-sessie maakt. Dit zal na die sessie niet blijven bestaan, zodat we PowerShell zo kunnen uitvoeren wanneer we dat nodig hebben zonder de algemene beveiligingshouding van het systeem te verzwakken. Nu we dat hebben opgelost, laten we er nog een keer tegenaan:
Nu het script correct is uitgevoerd, kunnen we zien wat het eigenlijk doet. Het laat ons weten dat we het script uitvoeren als een beperkte gebruiker. Het script wordt in feite uitgevoerd door een account met beheerdersrechten, maar gebruikersaccountbeheer staat in de weg. Hoewel details over hoe het script controleert of beheerders toegang hebben buiten het bestek van dit artikel vallen, is hier de code die wordt gebruikt voor demonstratie:
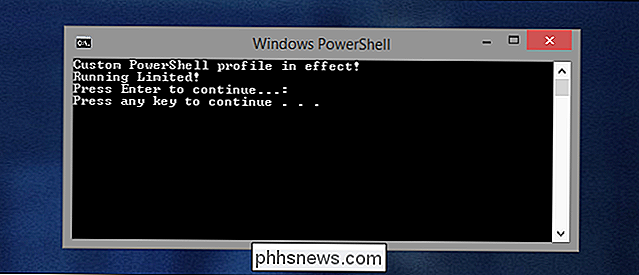
if (([Security.Principal.WindowsPrincipal] [Security.Principal.WindowsIdentity] :: GetCurrent ()). IsInRole ([Security.Principal.WindowsBuiltInRole] "Administrator")) {Write-Output 'Running as Administrator!'} Else {Write-Output 'Running Limited!'} Pauzeren
Je zult ook opmerken dat er nu twee "Pauze" -bewerkingen zijn in de scriptuitvoer - een uit het PowerShell-script en een uit het batchbestand. De reden hiervoor zal in de volgende stap duidelijker zijn.
Stap 3: toegang krijgen tot de beheerder.
Als uw script geen opdrachten uitvoert die een hoogte vereisen, en u bent er vrij zeker van dat u geen om je zorgen te maken dat iemands aangepaste profielen je in de weg zitten, kun je de rest hiervan overslaan. Als u echter een paar cmdlets op beheerdersniveau gebruikt, hebt u dit stuk nodig.
Helaas is er geen manier om UAC te activeren voor elevatie vanuit een batchbestand of CMD-sessie. PowerShell staat ons echter wel toe om dit te doen met Start-Process. Bij gebruik in combinatie met "-Verb RunAs" probeert Start-Process een toepassing met beheerdersrechten te starten. Als de PowerShell-sessie nog niet is verhoogd, wordt er een UAC-prompt geactiveerd. Om dit vanuit het batchbestand te gebruiken voor het starten van ons script, zullen we uiteindelijk twee PowerShell-processen opstarten - een om Start-Process af te vuren en een andere, gestart door Start-Process, om het script uit te voeren. De tweede regel van het batchbestand moet hier worden gewijzigd:
PowerShell.exe -Command "& {Start-Process PowerShell.exe -ArgumentList '-ExecutionPolicy Bypass -File" "% ~ dpn0.ps1" "' - Verb RunAs} "
Wanneer het batchbestand wordt uitgevoerd, is de eerste regel van de uitvoer die we zien van het PowerShell-profielscript. Vervolgens verschijnt er een UAC-prompt wanneer Start-Process MyScript.ps1 probeert te starten.
Nadat u op de UAC-prompt hebt geklikt, wordt een nieuwe PowerShell-instantie gemaakt. Omdat dit een nieuwe instantie is, zien we natuurlijk opnieuw het profielscript. Vervolgens wordt MyScript.ps1 uitgevoerd en we zien dat we inderdaad in een verhoogde sessie zitten.
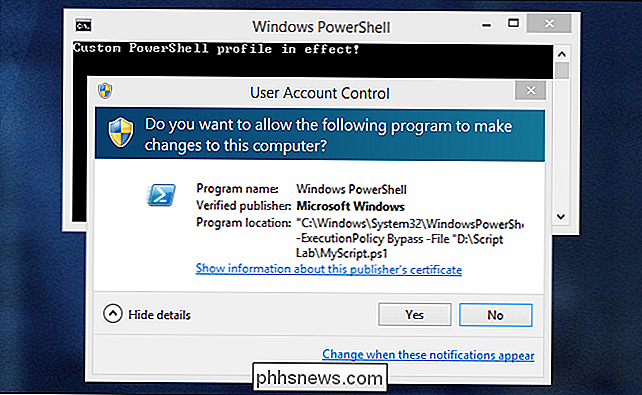
En daarom hebben we hier ook twee pauzes. Als dat niet het geval is in het PowerShell-script, zien we nooit de uitvoer van het script: het PowerShell-venster verschijnt gewoon en verdwijnt zodra het script is voltooid. En zonder de pauze in het batchbestand kunnen we niet zien of er fouten zijn opgetreden bij het starten van PowerShell.
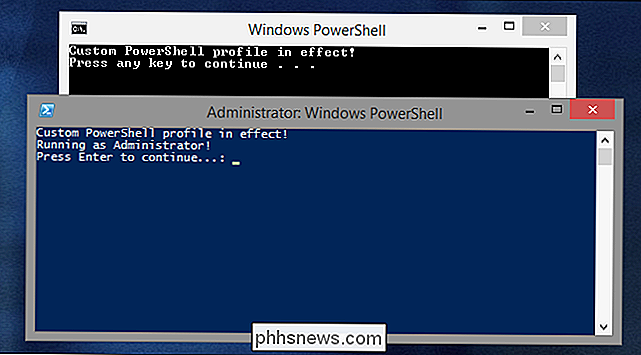
Stap 4: aangepaste PowerShell-profielen verkennen
Laten we die vervelende dingen verwijderen aangepaste profielmelding nu, zullen we? Hier is het nauwelijks hinderlijk, maar als het PowerShell-profiel van een gebruiker de standaardinstellingen, variabelen of functies wijzigt op manieren die je misschien niet hebt verwacht met je script, kunnen ze erg lastig zijn. Het is veel eenvoudiger om uw script zonder het profiel uit te voeren, zodat u zich hier geen zorgen over hoeft te maken. Om dat te doen, hoeven we alleen de tweede regel van het batchbestand nog een keer te wijzigen:
PowerShell.exe -NoProfile -Command "& {Start-Process PowerShell.exe -ArgumentList '-NoProfile -ExecutionPolicy Bypass -File" "% ~ dpn0.ps1" "'-Verb RunAs}"
Door de parameter -NoProfile aan beide exemplaren van PowerShell toe te voegen die door het script worden gestart, betekent dit dat het profielscript van de gebruiker in beide stappen volledig wordt omzeild en ons PowerShell-script wordt uitgevoerd in een redelijk voorspelbare, standaardomgeving. Hier ziet u dat er geen aangepast profielbericht is in beide shells.
Als u geen beheerdersrechten in uw PowerShell-script nodig hebt en stap 3 hebt overgeslagen, kunt u het doen zonder de tweede PowerShell-instantie en de tweede regel van uw batchbestand zou er als volgt uit moeten zien:
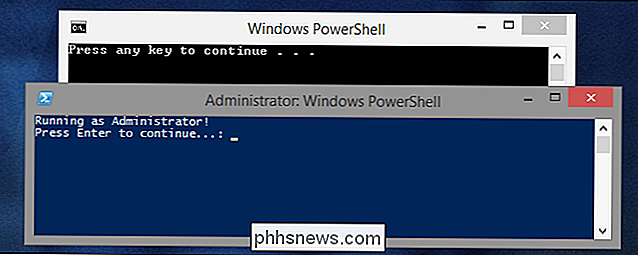
PowerShell.exe -NoProfile -ExecutionPolicy Bypass -Command "& '% ~ dpn0.ps1'"
De uitvoer ziet er dan als volgt uit:
( Natuurlijk, voor niet-beheerdersscripts, zou je op dit moment ook zonder een einde-van-scriptpauze in je PowerShell-script kunnen doen, omdat alles in hetzelfde consolevenster wordt vastgelegd en daar wordt gehouden door de pauze aan het einde van de batchbestand.)
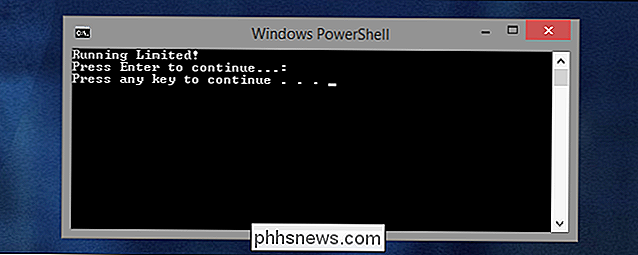
Voltooide batchbestanden.
Afhankelijk van het feit of u beheerdersbevoegdheden nodig hebt voor uw PowerShell-script (en u zou het eigenlijk niet moeten vragen als u dit niet doet) moet het uiteindelijke batchbestand eruit zien zoals een van de onderstaande twee.
Zonder beheerdersrechten:
@ECHO OFF PowerShell.exe -NoProfile -ExecutionPoli cy Bypass -Command "& '% ~ dpn0.ps1'" PAUSE
Met beheerderstoegang:
@ECHO OFF PowerShell.exe -NoProfile -Command "& {Start-Process PowerShell.exe -ArgumentList '-NoProfile - ExecutionPolicy Bypass -File "% ~ dpn0.ps1 " '-Verb RunAs} "PAUSE
Vergeet niet om het batchbestand in dezelfde map te plaatsen als het PowerShell-script waarvoor u het wilt gebruiken, en geef het dezelfde naam . Vervolgens, ongeacht het systeem waar u deze bestanden naartoe kunt nemen, kunt u uw PowerShell-script uitvoeren zonder dat u zich hoeft bezig te houden met de beveiligingsinstellingen op het systeem. Je zou die veranderingen zeker elke keer handmatig kunnen doen, maar dit bespaart je problemen en je zult je geen zorgen hoeven te maken dat je de wijzigingen later terug zult zetten.
Referenties:
PowerShell-scripts uitvoeren vanuit een batchbestand - Programmablog van Daniel Schroeder
- Controleren op beheerdersmachtigingen in PowerShell - Hey, Scripting Guy! Blog

Word wordt geleverd met handige indelingen waarmee u uw documenten in verschillende situaties kunt bekijken. Deze lay-outs bevatten een afdrukvriendelijke lay-out, een webpagina-indeling en een nieuwe lay-out vanaf Word 2013 genaamd "Leesmodus" die is bedoeld voor het bekijken van documenten op moderne apparaten zoals tablets.

Hoe u Google's nieuwe code-minder twee-factorenauthenticatie instelt
Twee-factor-authenticatie is een uitstekende manier om ervoor te zorgen dat uw account veilig is, maar elke keer een code moet invoeren je moet inloggen kan een echte pijn zijn. Dankzij de nieuwe, code-loze "Prompt" -verificatie van Google kan toegang tot uw Google-account echter een stuk eenvoudiger worden: u hebt alleen toegang tot uw telefoon nodig.