Hoe beschadigde of beschadigde AVI-bestanden te herstellen
Heb je ooit een video gedownload en een foutmelding gekregen dat het bestand niet kon worden afgespeeld omdat het beschadigd of beschadigd is? Er zijn veel redenen waarom een videobestand beschadigd kan raken, variërend van slechte sectoren op een harde schijf tot elektromagnetische interferentie tot stroomstoringen tot torrentproblemen, enz.
Gelukkig kunnen de meeste beschadigde AVI- of MPG-bestanden worden gerepareerd omdat het probleem normaal gesproken te maken heeft met de index. Als de index is gerepareerd, kunnen de bestanden opnieuw door de mediaspeler worden gelezen.
In dit artikel ga ik het hebben over een aantal programma's die u kunnen helpen bij het repareren van corrupte videobestanden. Houd er rekening mee dat u mogelijk een kleiner bestand krijgt of delen van de video missen bij het gebruik van deze hulpmiddelen, dus zorg ervoor dat u een back-up van het originele bestand maakt.

Als u uiteindelijk meerdere hulpprogramma's gebruikt, moet u altijd beginnen met het originele bestand voor elk programma. Meerdere reparaties uitvoeren op hetzelfde videobestand met verschillende programma's kan leiden tot meer corruptie!
Het is ook vermeldenswaard dat ik specifiek niet een aantal programma's heb genoemd die je misschien online tegenkomt vanwege verschillende problemen. Digital Video Repair van Rising Research bleek malware te hebben toen ik het door VirusTotal leidde.
Een ander programma genaamd File Repair beweert dat het bestanden van allerlei soort kan repareren, maar het heeft mijn AVI-testbestand niet gerepareerd en was daarom niet echt de moeite waard om te vermelden voor dit artikel.
DivFix ++
DivFix ++ bestaat al heel lang en doet het erg goed met het repareren van AVI- en DivX-bestanden. Zodra u het hebt gedownload, moet u alle bestanden uitpakken en vervolgens het EXE-bestand uitvoeren.
Klik op de knop Bestanden toevoegen om uw videobestand te kiezen en klik vervolgens op de knop Fouten controleren om het programma te laten scannen om te zien of er problemen zijn.

Om het bestand op te lossen, gaat u verder en klikt u op de knop Herstellen . In mijn geval gaf dit me een aantal fouten van 0, maar de video was nog steeds niet speelbaar omdat ik opzettelijk de index had verpest.
Zelfs toen ik op de knop Herstellen klikte, herstelde het direct het bestand en maakte ik een kopie omdat ik het vakje Oorspronkelijk origineel opslaan controleerde. Het zal de gerepareerde video uitvoeren in dezelfde map als het originele videobestand.
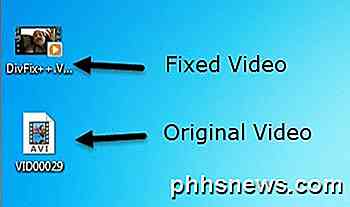
Voordat ik zelfs de video afspeelde, wist ik ook dat het bestand was gerepareerd omdat Windows me een miniatuur van het eerste frame liet zien in plaats van een generiek videopictogram. Ga je gang en geef dit programma eerst een kans, omdat het meestal werkt.
VLC Media Speler
Als VLC Media Player al op uw computer is geïnstalleerd, is dit misschien de betere optie omdat het de mogelijkheid heeft om de index voor een AVI-bestand te herstellen.
Wanneer u het beschadigde bestand opent, krijgt u een bericht met de vraag wat u wilt doen: Index maken en afspelen, Afspelen zoals is of Niet afspelen .
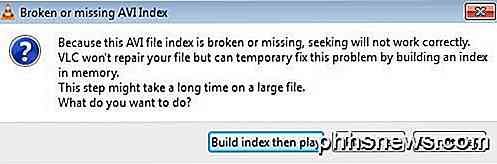
Als je een aantal bestanden hebt die dit probleem hebben, kun je VLC het bestand automatisch laten repareren door het naar Tools en vervolgens Preferences te laten gaan . Klik op Ingangen en Codecs en kies vervolgens Altijd repareren naast Beschadigd of onvolledig AVI-bestand .
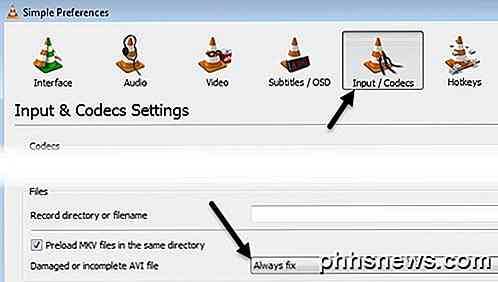
Wanneer u nu een beschadigd AVI-bestand opent, zal het dit tijdelijk tijdelijk repareren en de video afspelen. Merk op dat het originele videobestand zelf niet wordt gewijzigd, maar dat het probleem alleen in het geheugen wordt opgelost en het bestand wordt afgespeeld.
Remo AVI repareren
Remo Repair AVI is een gratis programma om te downloaden, maar zal proberen je maar liefst $ 70 in rekening te brengen wanneer je je herstelde video gaat opslaan. Dit is gewoon een belachelijke prijs en vanwege de manier waarop het programma momenteel is gecodeerd, kan het gemakkelijk worden omzeild.
Download het programma, installeer het en voer het uit. Klik op de knop Bladeren om uw videobestand te selecteren en klik vervolgens op de grote knop Repareren .
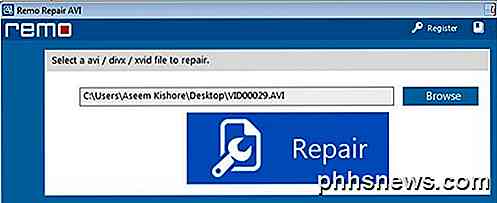
Maak je nu geen zorgen over het klikken op Opslaan of Voorbeeld omdat het programma het bestand al heeft gerepareerd en het eenvoudig in een verborgen map op de computer heeft opgeslagen.
Ten eerste, ga je gang en open Verkenner en configureer het zodat je verborgen bestanden en mappen kunt zien in Windows 8 of Windows 10. Als je Windows 7 gebruikt, klik dan op Organiseren en dan op Map- en zoekopties .
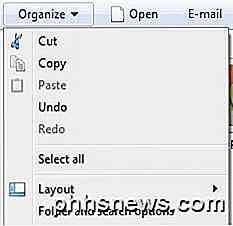
Klik vervolgens op het tabblad Weergave en klik vervolgens op de knop Verborgen bestanden, mappen en stations weergeven .
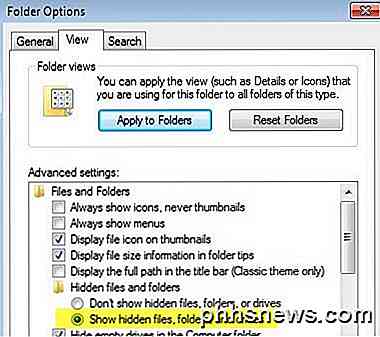
Navigeer nu naar de volgende map op uw harde schijf:
C: \ Program Files (x86) \ Remo Repareer AVI 2.0 \ $ tp
Hier zou u een bestand met de naam $ tp moeten zien en dit zou dezelfde grootte moeten hebben of zeer dicht bij uw originele videobestand moeten zijn. Het bestand heeft geen extensie, dus het ziet eruit als een standaarddocument.
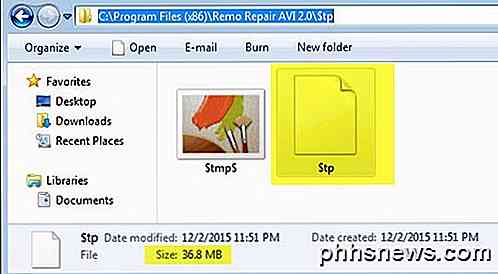
Ga je gang en kopieer dit bestand naar waar je maar wilt en hernoem het dan naar wat je maar wilt, maar zorg ervoor dat je een .AVI-extensie tot het einde plaatst. Ik kopieerde de mijne bijvoorbeeld naar de desktop, klikte er met de rechtermuisknop op, koos Naam wijzigen en typte vervolgens MyVideo.avi in . BAM! Je kunt de gerepareerde video nu prima spelen.
Hopelijk krijgt u met een van deze drie methoden een gerepareerde en afspeelbare AVI-video! Als je vragen hebt, reageer dan gerust. Genieten!

Aan de slag met je nieuwe Amazon Echo
Ben je onlangs op de bandwagon gesprongen en heb je een Amazon Echo gekocht? Als je op mij lijkt, heb je waarschijnlijk veel geweldige dingen gehoord over het apparaat en hoe veel mensen gewoon dol zijn op hun Echo!Nou, ik besloot om te kijken waar al die hype over ging en kreeg er een voor mezelf. Ik moet toegeven dat de Echo best leuk is om te gebruiken en het is erg handig als je kinderen hebt

Siri leren wie mensen zijn (voor snellere oproepen)
Mensen bellen met Siri is een geweldige kleine snelkoppeling, maar het is niet altijd normaal om 'Bel Jane Smith' te zeggen in plaats van "Bel mama". Gelukkig kun je Siri leren wie de mensen zijn - je ouders, je huisarts of wie dan ook - voor nog gemakkelijker stemmen. Dit is vooral handig voor mensen zoals "Mijn dokter" of "Mijn loodgieter", van wie je de namen mag noemen niet onthouden.



