Een rij converteren naar een kolom in een Microsoft Word-tabel

U hebt een tabel in Word gemaakt en bent begonnen met het invoeren van uw gegevens. Dan realiseert u zich dat de tabel moet worden getransponeerd, wat betekent dat de rijen kolommen moeten zijn en omgekeerd. In plaats van de tabel opnieuw te maken en de gegevens handmatig opnieuw in te voeren, is er een eenvoudigere manier om dit te doen.
GERELATEERD: Een rij converteren naar een kolom in Excel op de gemakkelijke manier
Word heeft geen ingebouwde - om een tabel om te zetten. U kunt echter rijen en kolommen transponeren in Excel, dus we gebruiken een combinatie van Word en Excel om onze Word-tabel om te zetten.
Open om te beginnen het Word-document met de tabel die u wilt transponeren, selecteer die tabel, en druk op Ctrl + C op je toetsenbord om het te kopiëren.
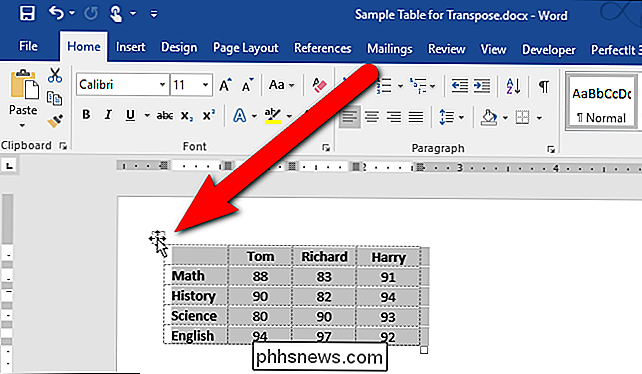
Open Excel en plaats de cursor in een lege cel op het werkblad. Druk op Ctrl + V om de tabel bij de cursor te plakken. De geplakte cellen worden automatisch geselecteerd. Transponeer nu de rijen en kolommen met behulp van Excel's Transpose-functie zoals hier beschreven.
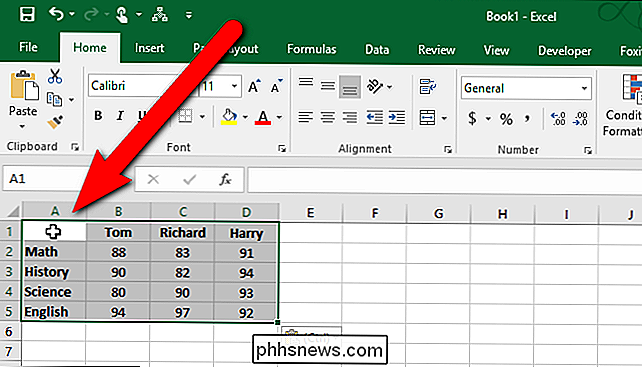
Nadat u de rijen en kolommen hebt getransponeerd, worden de cellen automatisch opnieuw geselecteerd. Druk op Ctrl + C om de geselecteerde cellen te kopiëren.
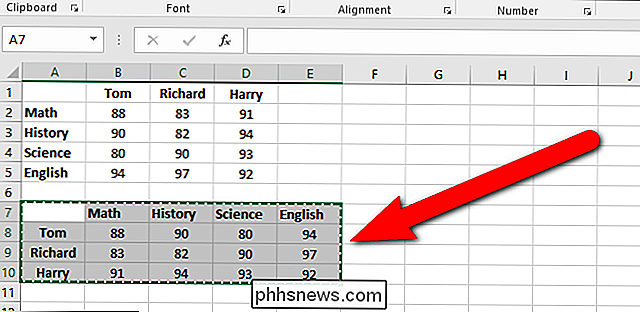
Ga terug naar uw Word-document, plaats de cursor waar u de tabel wilt hebben en druk op Ctrl + V om de getransponeerde tabel te plakken. De rijen zijn nu kolommen en de kolommen zijn rijen.
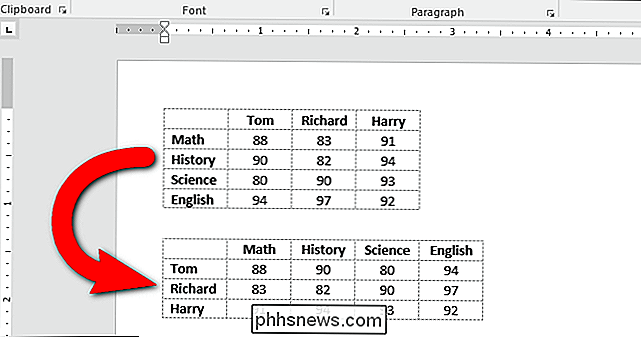
U vindt mogelijk dat uw tekst niet is uitgelijnd of opgemaakt zoals u dat wilt. In onze getransponeerde tabel zijn bijvoorbeeld de rijkoppen gecentreerd en zijn de kolomkoppen links uitgelijnd nadat we de tabel hebben getransponeerd. Dat komt omdat de opmaak van de oorspronkelijke rij- en kolomkoppen behouden bleef. Het opnieuw formatteren van de getransponeerde tabel is echter eenvoudiger dan het opnieuw typen van al uw gegevens.

Geld verzenden naar vrienden via de nieuwe functie voor geldoverdracht van Facebook
U zult het zich misschien niet realiseren vanwege de stil beheerde lancering, maar wist u dat u geld naar uw vrienden kunt sturen met behulp van Facebook's nieuwe Messenger betalingssysteem? Dat klopt, door simpelweg op het pictogram van de kleine munt in de benedenhoek van uw chat te klikken, kunt u in een handomdraai bijna al het geld dat u wilt overmaken aan iemand op uw vriendenlijst.

Een live hyperlink maken vanaf een webadres met spaties in een Word 2013-document
Terwijl u typt, herkent Word bepaalde sets tekens, zoals web en UNC (Universal Naming Convention - een netwerkbron) adressen, en converteert ze automatisch naar live hyperlinks. Het kan echter zijn dat adressen met spaties niet correct worden geconverteerd. Nadat de eerste spatie in het adres is aangetroffen, stopt Word met het maken van de live hyperlink, omdat het niet weet of u het adres hebt ingevoerd en verder gaat op de volgend woord of als het adres spaties bevat.



