Android 6.0 gebruiken Ingebouwde bestandsbeheerder

Android biedt volledige toegang tot een bestandssysteem, compleet met ondersteuning voor verwisselbare SD-kaarten. Maar Android zelf is nooit gekomen met een ingebouwde bestandsbeheerder, waardoor fabrikanten hun eigen bestandsbeheerder-apps moeten maken en gebruikers externe apps moeten installeren. Met Android 6.0 bevat Android nu een verborgen bestandsbeheerder.
Bestandsbeheer heeft geen eigen pictogram in de app-lade, omdat Google het bestandssysteem nog steeds voor de meeste mensen wil verbergen. Met Bestandsbeheer kunt u echter bladeren, verwijderen, zoeken, openen, delen, kopiëren en al het andere doen wat u met uw bestanden zou willen doen.
Toegang tot de verborgen bestandsbeheerder van Android 6.0
Om toegang te krijgen tot deze bestanden Bestandsbeheer, open de app Instellingen van Android vanuit de app-lade. Tik op "Opslag & USB" onder de categorie Apparaat.
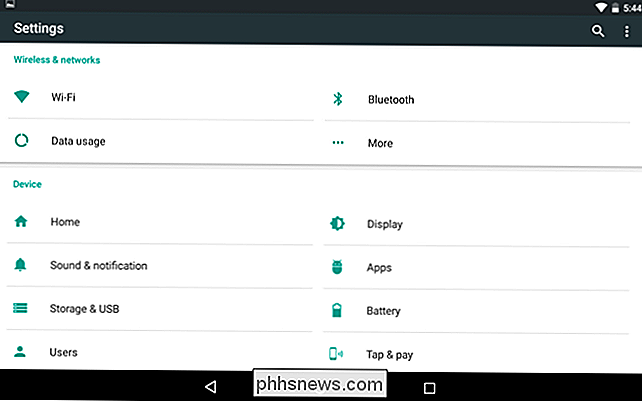
GERELATEERD: Vijf manieren om ruimte vrij te maken op uw Android-apparaat
Hiermee gaat u naar de opslagmanager van Android, waarmee u ruimte vrijmaakt op uw Android-apparaat . Android geeft een visueel overzicht van hoeveel ruimte u op uw apparaat hebt gebruikt en verdeelt het in categorieën zoals Apps, Afbeeldingen, Video, Audio en Overig. Als u meerdere gebruikersaccounts op uw apparaat hebt geconfigureerd, laat Android u zien hoeveel gegevens elk gebruikersaccount gebruikt.
Tik op een categorie om te zien wat de ruimte gebruikt en kies wat u wilt verwijderen. Tik bijvoorbeeld op 'Apps' om te zien u een lijst van uw geïnstalleerde apps met de grootste apps als eerste.
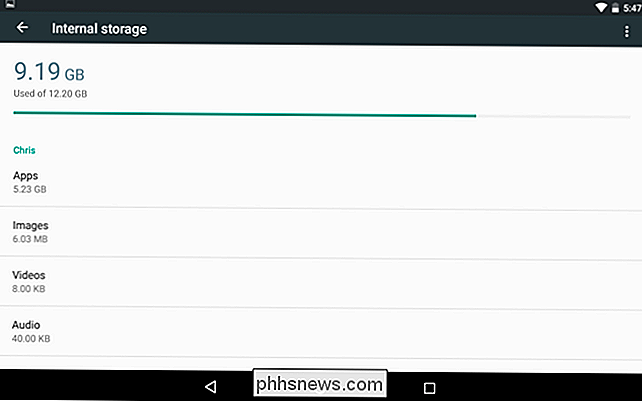
Om naar de bestandsbeheerder te gaan, scrolt u omlaag naar de onderkant van deze lijst en tikt u op de optie "Verkennen".
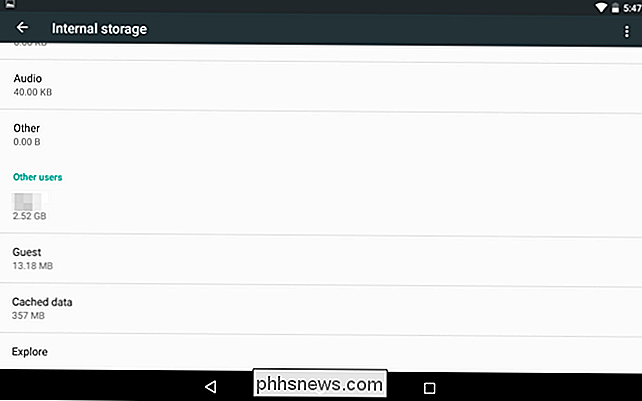
GERELATEERD: Bestanden beheren en Gebruik het bestandssysteem op Android
Hiermee gaat u naar een interface waarmee u de interne opslag of externe SD-kaartopslag van uw apparaat kunt bekijken en doorbladeren. Android presenteert hier het bestandssysteem - hetzelfde bestandssysteem dat u ziet in apps voor bestandsbeheer van derden. Natuurlijk kunt u geen toegang krijgen tot het volledige rootbestandssysteem zonder een externe bestandsbeheerder en rootrechten.
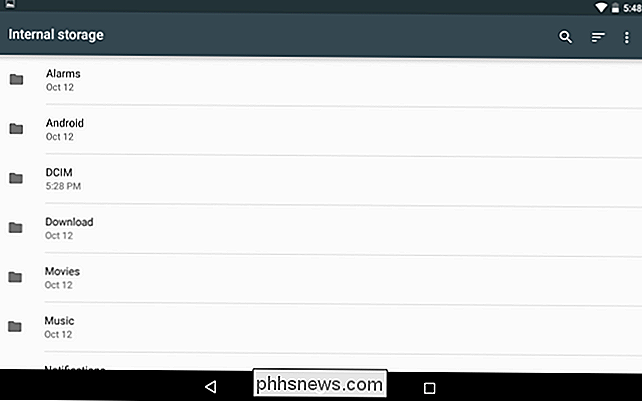
Hoe u de ingebouwde bestandsbeheerder van Android gebruikt
Hier is wat u vanaf hier kunt doen:
- Blader door het bestandssysteem : tik op een map om deze in te voeren en de inhoud ervan te bekijken. Om terug te gaan, tikt u op de naam van de map in de linkerbovenhoek van het scherm en tikt u op een van de bovenliggende mappen.
- Bestanden openen : tik op een bestand om het te openen in een gekoppelde app, als u een app die bestanden van dat type op uw Android-apparaat kan openen. U kunt bijvoorbeeld op Downloads tikken om uw downloads te bekijken en op een PDF-bestand tikken om het in uw standaard PDF-viewer te openen.
- Selecteer een of meer bestanden : druk lang op een bestand of map om het te selecteren. Tik op bestanden of mappen om ze te selecteren of deselecteren nadat u dit hebt gedaan. Tik op de menuknop na het selecteren van een bestand en tik op "Selecteer alles" om alle bestanden in de huidige weergave te selecteren.
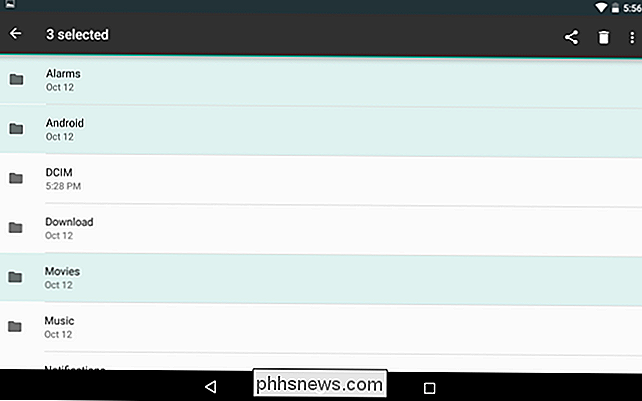
- Deel een of meer bestanden naar een app : nadat u een of meer bestanden hebt geselecteerd, tikt u op de knop Delen om stuur ze naar een app. U kunt ze bijvoorbeeld delen met Dropbox of Google Drive om ze te uploaden naar een cloudopslagservice.
- Een of meer bestanden verwijderen : tik op het prullenbakpictogram om een of meer geselecteerde bestanden te verwijderen.
- Kopiëren bestanden naar een andere map : tik op de menuknop en selecteer "Kopiëren naar" om de geselecteerde bestanden of mappen naar een andere map te kopiëren. Vanaf hier kun je op de menuknop tikken en 'Interne opslagruimte weergeven' selecteren om de interne opslag van je apparaat te bekijken en naar elke gewenste map te kopiëren. Er verschijnt hier een knop "Nieuwe map", waarmee u nieuwe mappen kunt maken in uw interne opslag. Android lijkt geen manier te hebben om bestanden te "verplaatsen" - u hoeft ze alleen maar naar een nieuwe locatie te kopiëren en de originelen te verwijderen om ze te verplaatsen.
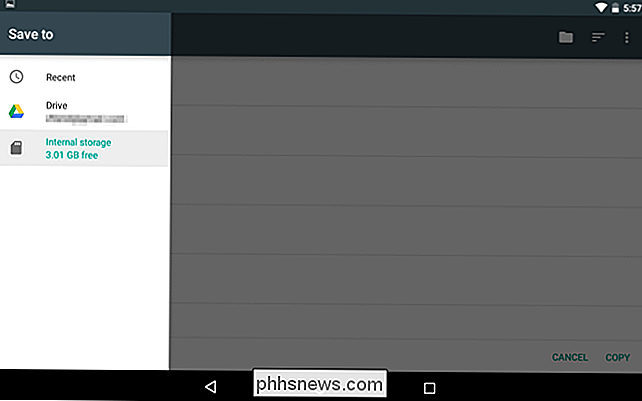
- Zoeken naar bestanden : tik op het vergrootglaspictogram in de rechterbovenhoek van het scherm om te zoeken naar bestanden op de opslag van uw Android-apparaat.
- Kies tussen lijst en rasterweergave : tik op de menuknop en selecteer "Rasterweergave" of "Lijstweergave" om te schakelen tussen de twee.
- Kies hoe u de bestanden sorteert: tik op de sorteerknop in de rechterbovenhoek van het scherm en selecteer 'Op naam', 'Op datum gewijzigd' of 'Op grootte' om te sorteren de bestanden.
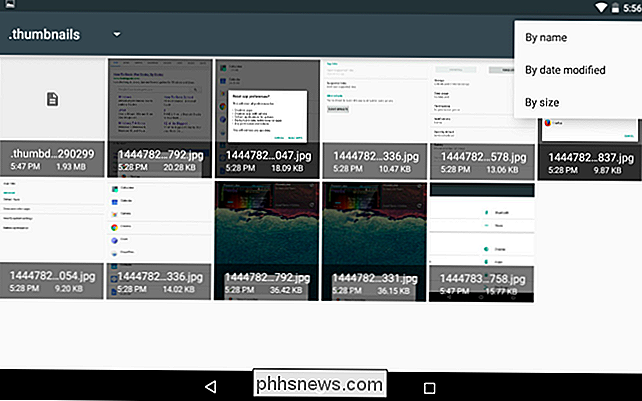
De ingebouwde bestandsbeheerder is minimaal en barebones, maar heeft alle basisfuncties die je nodig hebt - tenzij je toegang hebt tot netwerkopslaglocaties of toegang hebt tot het rootbestandssysteem, wat geavanceerdere functies zijn, beter links naar derde party-apps.
U kunt ook op de menuknop tikken telkens wanneer u de "Opslaan naar" -interface van Android ziet en "Interne opslagruimte weergeven" selecteert om het bestandssysteem van uw apparaat te bekijken, waarbij bestanden worden opgeslagen waar u ze wilt opslaan.

De één Wi-Fi-verbinding van een hotel delen met al uw apparaten
Veel hotels beperken u nog steeds tot een of twee wifi-apparaten per kamer - een frustrerende beperking, vooral wanneer u reist met iemand anders. Verbindingsbeperkingen kunnen overal worden toegepast waar u zich via een portal bij een Wi-Fi-netwerk moet aanmelden in plaats van een standaardwachtwoord.

Windows 10 Hiermee kunt u universele apps sideloaden, net als Android doet
Windows 10 markeert een grote verschuiving in de filosofie van Windows 8. In Windows 10 kunt u uw eigen universele sideload gebruiken apps van buiten de Windows store - net zoals u apps op een Android-telefoon of -tablet kunt sideloaden. Met Windows 8 heeft Microsoft het iPad- en iPhone-model van Apple gekopieerd, waardoor u gedwongen was om uw apps uit de beheerde winkel van Microsoft te halen.



