Bestanden synchroniseren met uw OneDrive-account op Ubuntu 14.04

In juni 2014 verhoogde Microsoft de hoeveelheid opslagruimte die u krijgt met een gratis OneDrive-account van 15 GB naar 15 GB, van 7 GB. Nu u al deze gratis online opslagruimte hebt, waarom niet gebruiken? Ik gebruik Ubuntu, niet Windows, zeg je. Geen zorgen. Er is een oplossing.
De oplossing is om een tool genaamd "OneDrive-D" te installeren. Deze tool is gratis, maar is niet beschikbaar in het Ubuntu Software Center. We zullen u laten zien hoe OneDrive-D te installeren en gebruiken om verbinding te maken met uw OneDrive-account en uw inhoud te synchroniseren.
OPMERKING: wanneer we zeggen dat u iets in dit artikel typt en er zijn aanhalingstekens rond de tekst, typt u NIET citaten, tenzij anders vermeld.
De eerste stap is om het programma te downloaden van GitHub. Open de Bestandsbeheerder en navigeer naar de map waarin u het bestand hebt gedownload. Als u de inhoud van het ZIP-bestand wilt uitpakken, klikt u met de rechtermuisknop op het bestand en selecteert u hier 'Uitpakken'.
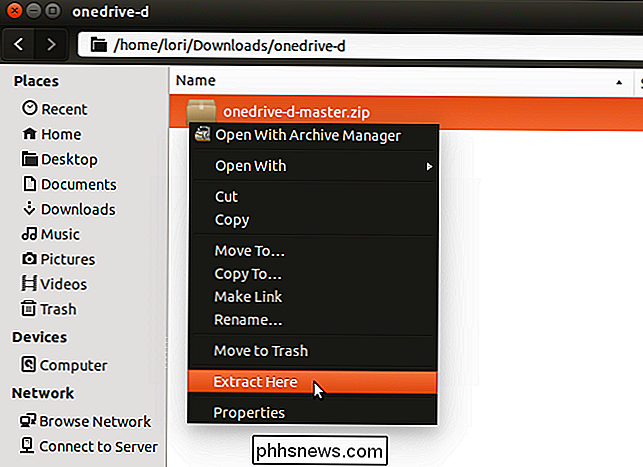
Open de map die u hebt uitgepakt, "onedrive-d-master."
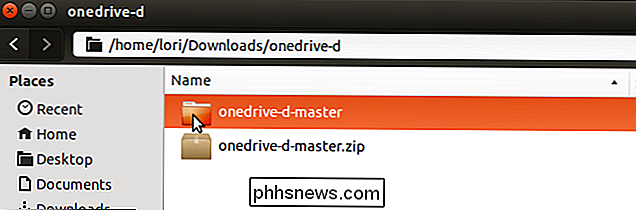
In de "onedrive-d- master "map, vindt u een installatiescript dat de installatie van het programma en de vereiste afhankelijkheden afhandelt. Als u dit script wilt uitvoeren, gebruiken we de Terminal.
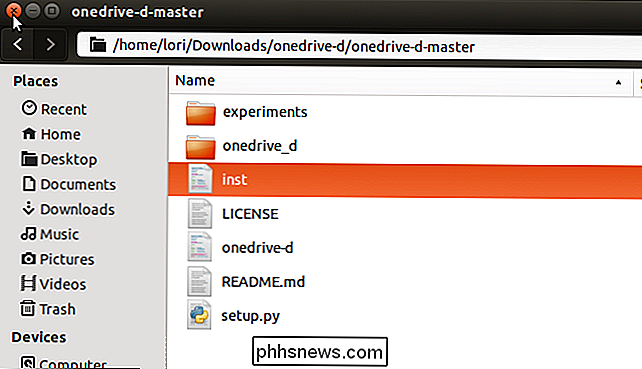
Druk op Ctrl + Alt + T om een terminalvenster te openen. Ga bij de prompt naar de map "onedrive-d-master". Als je hulp nodig hebt bij het wijzigen van mappen, bekijk dan ons artikel over het gebruik van de Linux Terminal.

Typ OneDrive-D, typ de volgende opdracht bij de prompt en druk op "Enter".
sudo ./inst install
Type uw wachtwoord wanneer daarom wordt gevraagd en druk op "Enter".
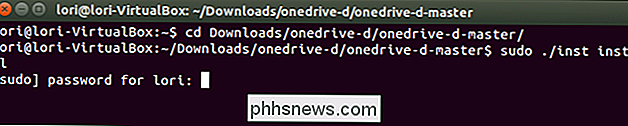
De voortgang van de installatie wordt weergegeven en vervolgens verschijnt een bericht met de mededeling hoeveel schijfruimte zal worden gebruikt. Wanneer u wordt gevraagd of u wilt doorgaan, typt u een "Y" en drukt u op Enter.
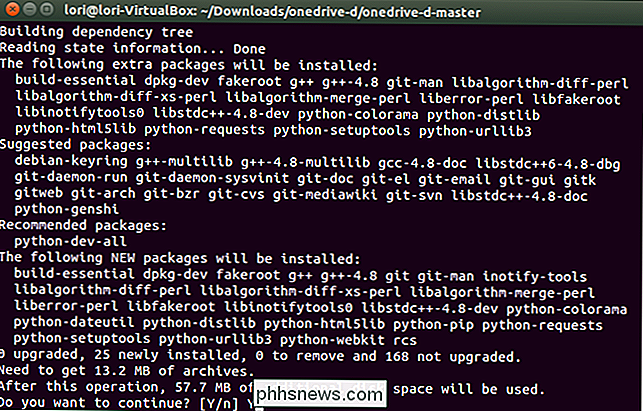
Wanneer de installatie is voltooid, wordt het dialoogvenster "Instellingen" van OneDrive-D weergegeven. Eerst moet u verbinding maken met uw OneDrive-account. Om dit te doen, klikt u op "Verbinding maken met OneDrive.com".
OPMERKING: laat het Terminal-venster open. We zullen dit later opnieuw gebruiken in dit artikel.
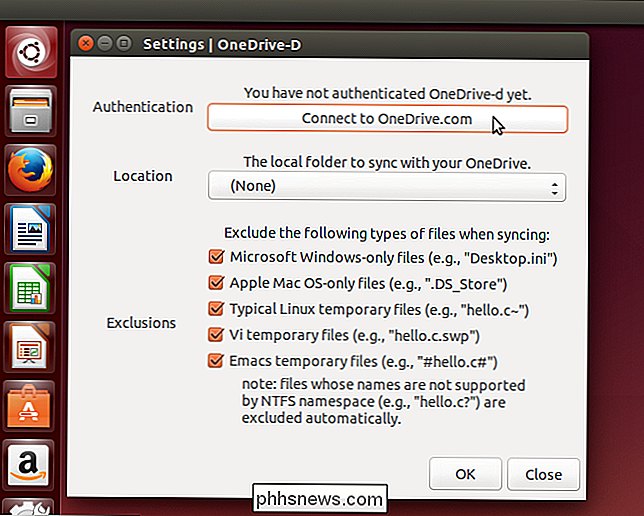
Voer in het dialoogvenster "Verbinden met OneDrive.com" uw Microsoft-e-mailadres en wachtwoord in en klik op "Inloggen".
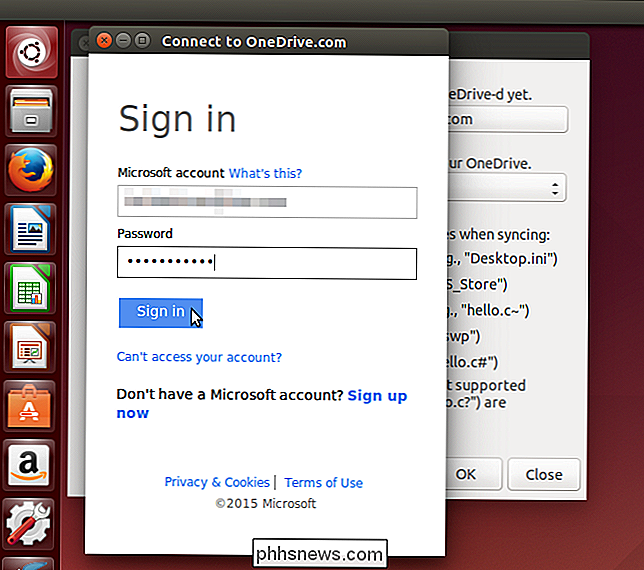
Een ander dialoogvenster toont u dat OneDrive -D heeft toestemming nodig voor toegang tot uw OneDrive-gegevens. Klik op "Ja" om door te gaan.
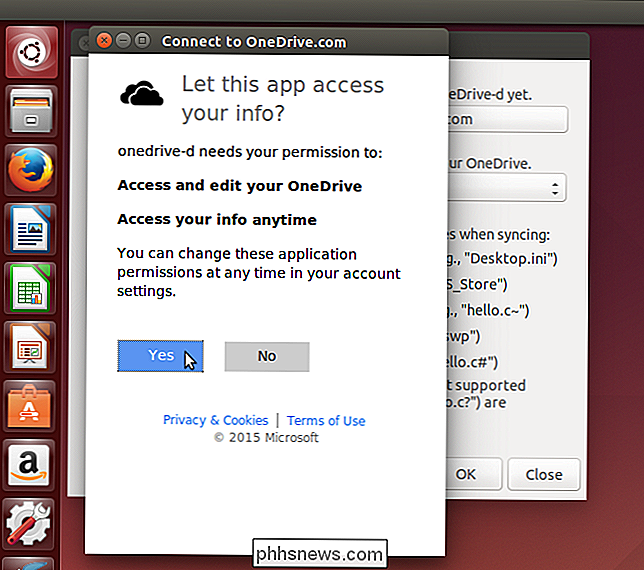
Er verschijnt een bericht boven de knop "Verbinden met OneDrive.com" om aan te geven dat u verbinding hebt gemaakt met uw OneDrive-account.
Nu moet u een map op uw harde schijf selecteren waarin de inhoud van uw OneDrive-account wordt gesynchroniseerd. U kunt dit doen in een Terminal-venster (zoals beschreven in ons artikel over het gebruik van de Linux Terminal) of in Bestandsbeheer.
Nadat u een map voor uw OneDrive-inhoud hebt gemaakt, klikt u op de vervolgkeuzelijst "Locatie" en selecteer "Overige ...".
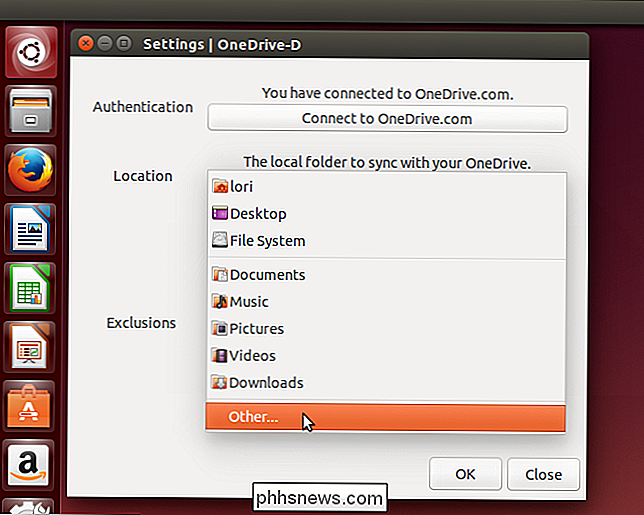
Ga in het dialoogvenster "Kies uw lokale OneDrive-map" naar de map die u hebt gemaakt voor uw OneDrive-inhoud en klik op "Openen".
OPMERKING: als u een nieuwe wilt maken map, gebruikt u de knop "Map maken".
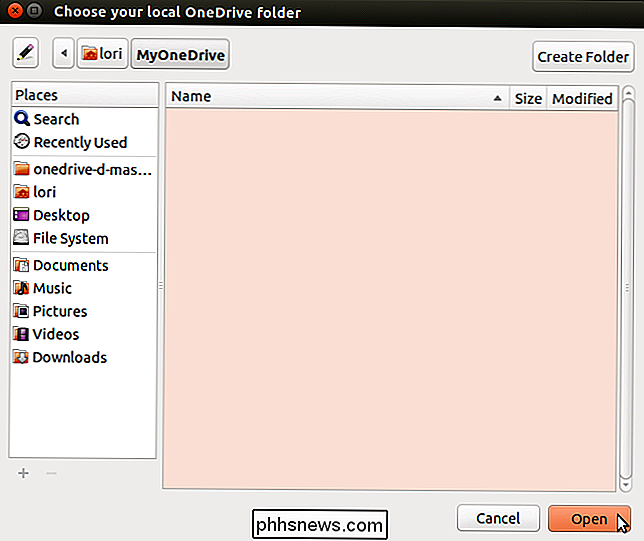
Standaard zijn alle selectievakjes geselecteerd in het gedeelte "Uitsluitingen" voor typen bestanden die u wilt uitsluiten bij het synchroniseren. Als u bepaalde typen niet wilt uitsluiten, deselecteert u de betreffende selectievakjes. Als u klaar bent met het kiezen van uw instellingen, klikt u op 'OK'.
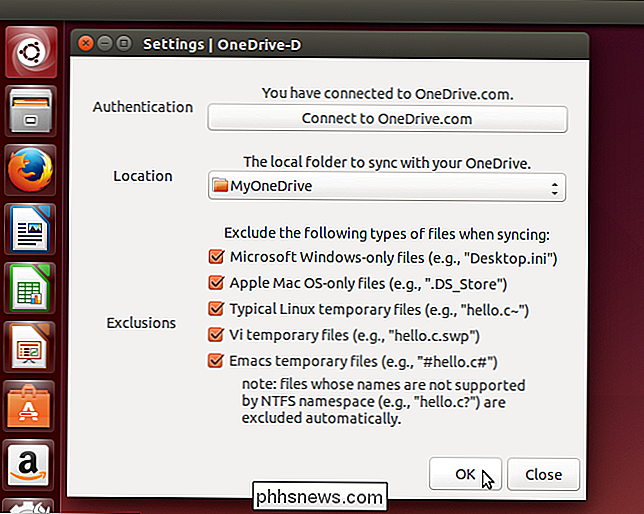
Er verschijnt een bericht met de mededeling dat uw voorkeuren met succes zijn opgeslagen. Klik op "OK" om het dialoogvenster te sluiten.
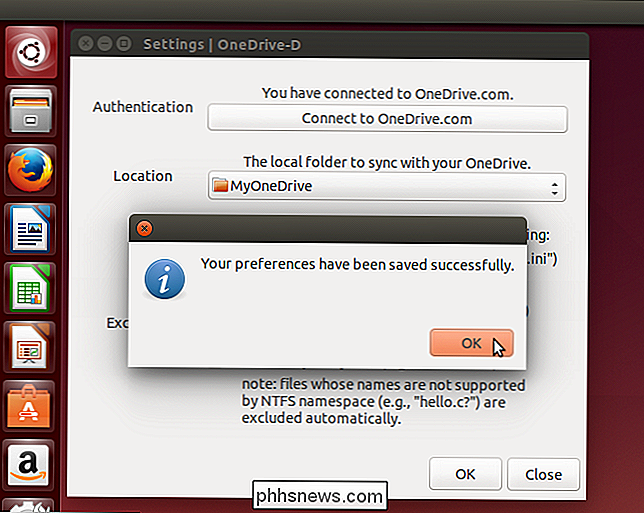
U keert terug naar het dialoogvenster "Instellingen". Klik op "Sluiten". Nu moet u OneDrive-D opdracht geven om met OneDrive te synchroniseren om uw inhoud in de door u opgegeven map te krijgen. Hiertoe gaat u terug naar uw geopende Terminal-venster en typt u de volgende opdracht bij de prompt en drukt u op "Enter".
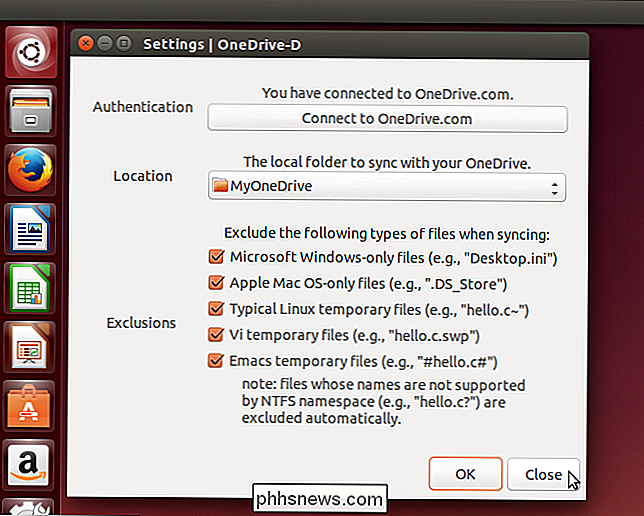
onedrive-d
Het synchronisatieproces wordt gestart en de voortgang wordt weergegeven in het terminalvenster.

U ziet ook meldingen aan de rechterkant van het scherm wanneer bestanden worden gesynchroniseerd.
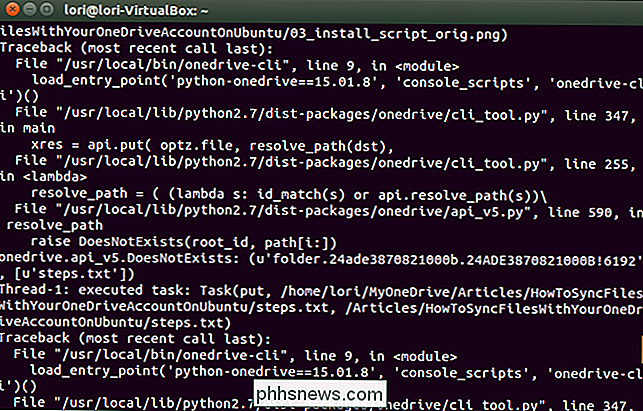
Wanneer het synchroniseren is voltooid, stelt OneDrive-D "horloges" in. Hiermee kan OneDrive-D in realtime synchroniseren terwijl u wijzigingen aanbrengt in bestanden in de gesynchroniseerde map of voeg bestanden toe aan of verwijder bestanden uit de map.
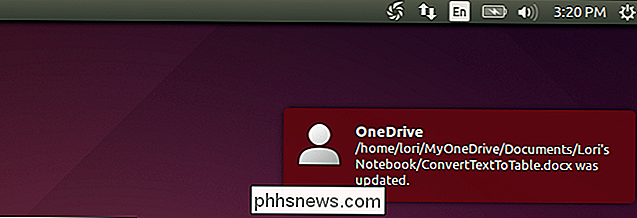
Om het horloge te laten werken, moet u het Terminal-venster open laten. Als u het Terminal-venster sluit, wordt het volgende bericht weergegeven. Als u het kijkproces echt wilt beëindigen, klikt u op 'Terminal sluiten'. Klik anders op 'Annuleren' om door te gaan met het uitvoeren van het horloge.
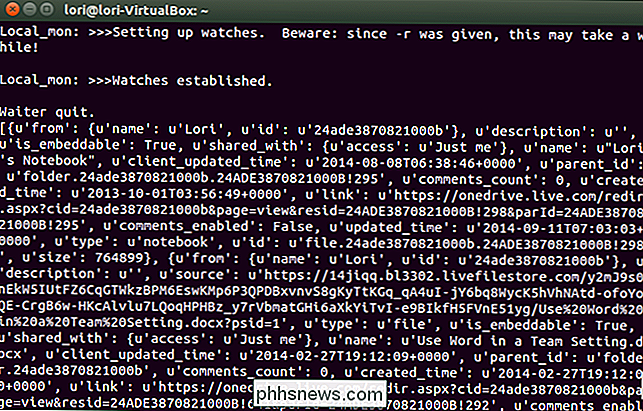
GERELATEERD:
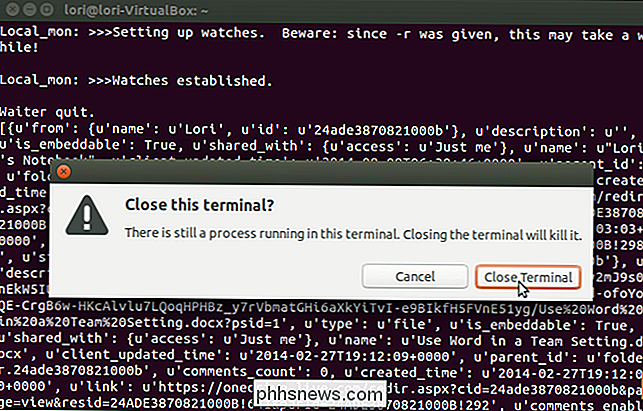
Opstarttoepassingen beheren in Ubuntu 14.04 Als u wijzigingen in uw OneDrive-inhoud op meerdere computers of andere apparaten, zoals een telefoon of tablet, wilt u mogelijk uw inhoud automatisch synchroniseren wanneer u uw Ubuntu-computer opstart. Voeg hiervoor OneDrive-D toe aan de opstarttoepassingen. U moet een item hebben dat lijkt op het item OneDrive Sync in de onderstaande afbeelding. Controleer of het is aangevinkt en klik op "Sluiten".
RELATED:
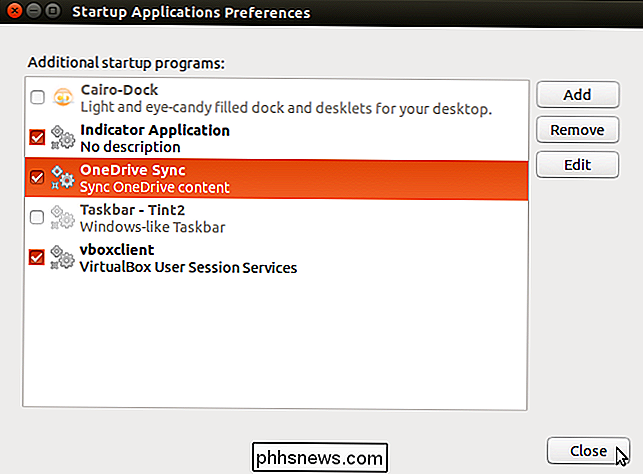
Bureaubladsnelkoppelingen maken in Ubuntu 11.04 en 11.10 U kunt ook een snelkoppeling toevoegen aan het bureaublad, zodat u snel OneDrive-D kunt uitvoeren om uw OneDrive te synchroniseren inhoud, als u het programma niet hebt toegevoegd aan het opstarten, of als u gewoon opnieuw wilt synchroniseren terwijl u nog bent aangemeld bij uw sessie.
OPMERKING: het artikel waarnaar hier wordt verwezen over het toevoegen van snelkoppelingen naar de desktop verwijst naar Ubuntu 11.04 en 11.10 . Het proces werkt echter nog steeds in Ubuntu 14.04.
Wanneer u dubbelklikt op de snelkoppeling, worden alle wijzigingen die u hebt aangebracht in de gesynchroniseerde map geüpload naar OneDrive en alle wijzigingen die u buiten Ubuntu hebt aangebracht, worden gedownload naar uw gesynchroniseerde map in Ubuntu.
Wanneer u de snelkoppeling gebruikt om OneDrive-D uit te voeren en uw OneDrive-inhoud te synchroniseren, blijft het programma op de achtergrond actief. Als u niet wilt dat het blijft werken, kunt u de opdrachten "ps" en "kill" gebruiken om het proces te beëindigen. Zie ons artikel over het beheren van processen van de Linux Terminal voor informatie over moordprocessen.
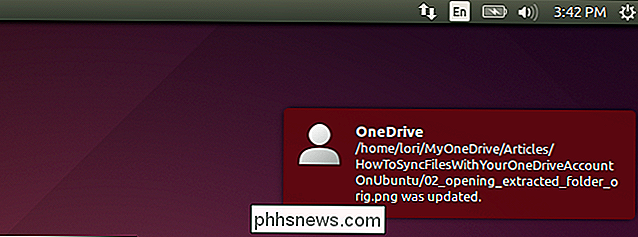

Een bestaand bedrijf claimen op Yahoo Local
Als u een klein bedrijf heeft, hebt u het waarschijnlijk vermeld op Yahoo Local, Google Local, MapQuest Local, Yelp en een aantal andere lokale serviceplaatsen. Ik rijd een kleine computerreparatiewerkplaats uit mijn huis en werk hier en daar wat voor klanten wanneer ik vrije tijd krijg.Ik begon het in 2009 en had mijn bedrijf op Yahoo Local gecreëerd.

Nee, afsluitende achtergrondapps op uw iPhone of iPad zullen het niet sneller maken
Ondanks wat u misschien hebt gehoord, zal het sluiten van apps op uw iPhone of iPad het niet versnellen. Maar iOS staat wel toe dat apps soms op de achtergrond worden uitgevoerd, en je kunt dat op een andere manier regelen. Deze mythe is eigenlijk schadelijk. Niet alleen zal het uw gebruik van uw apparaat vertragen, maar het zou op langere termijn meer batterijvermogen kunnen gebruiken.



