Hoe u de Reader-modus gebruikt en wijzigt in Safari

Het web kan een lelijke plek zijn. Sites met nuttige informatie kunnen ook volgestopt zijn met sidebars, advertenties en pop-ups waarin u wordt gevraagd zich te abonneren op een nieuwsbrief.
Dat maakt Safari's Reader View zo leuk. Deze functie extraheert alle tekst en afbeeldingen van elke pagina en schuift vervolgens over wat je leest met alleen die dingen. Het is een snelle manier om iets te lezen zonder de rommel, en u kunt zelfs de kleuren en lettertypen aanpassen. Het werkt op iPhones, iPads en Macs.
Reader-weergave starten op een iPhone of iPad
Als u op een pagina met een artikel staat in de Safari-app, ziet u de onderstaande knop verschijnen in de adresbalk van Safari. Tik erop om Reader View te openen.
GERELATEERD: Artikelen automatisch openen in Safari's Reader-modus
Dit zal geen groot verschil maken voor How-To Geek, omdat we hebben geprobeerd onze mobiel te maken website zo schoon en leesbaar mogelijk, maar het kan een grote hulp zijn op meer rommelige websites.
U kunt in plaats daarvan lang op de knop drukken als u Reader-weergave automatisch wilt inschakelen op websites van uw keuze.
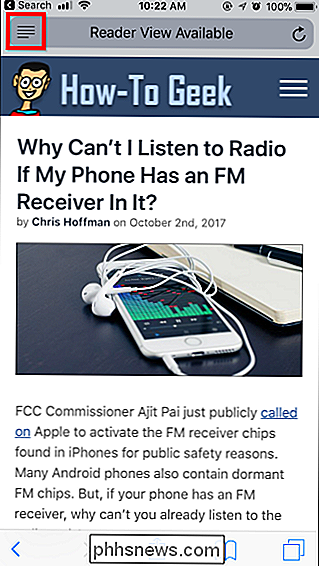
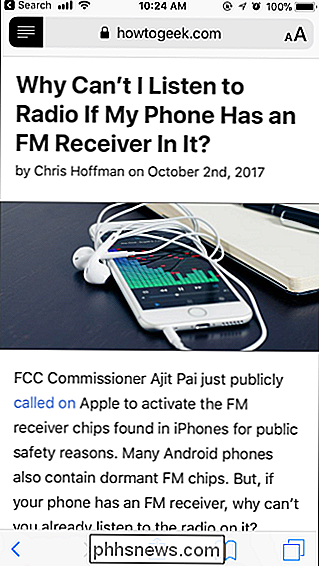
Hoe Reader-weergave aanpassen op een iPhone of iPad
U kunt de Reader-weergave aanpassen om dingen gemakkelijker leesbaar te maken. Tik in Reader View op de knop aan de rechterkant van de adresbalk van Safari. Het lijkt op een kleinere hoofdletter A aan de linkerkant van een groter hoofdletter A.
Met de knoppen in het menu kunt u de lettergrootte vergroten of verkleinen, de kleur van de pagina wijzigen (u kunt bijvoorbeeld witte tekst inschakelen op een zwarte achtergrond door op de zwarte stip te tikken), en kies het lettertype waarin het artikel wordt weergegeven.
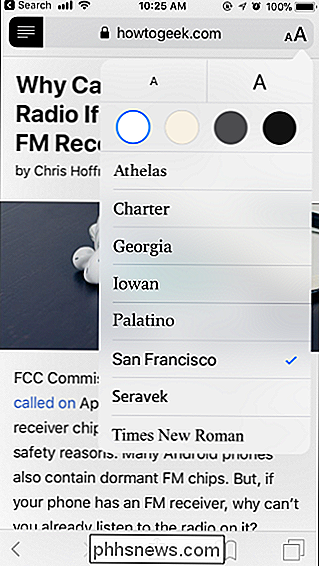
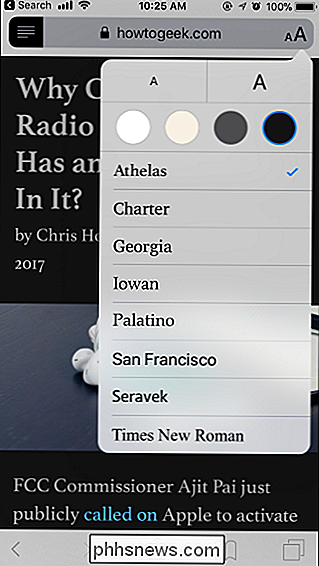
Reader-weergave starten op een Mac
Het gebruik van Reader View op een Mac is ook eenvoudig. Als u een pagina met een artikel leest, ziet u deze knop aan de linkerkant van de Safari-adresbalk:
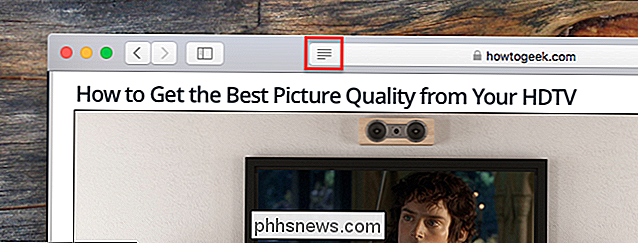
Klik op die knop en Reader View zal onmiddellijk verschijnen met het artikel en alleen het artikel.
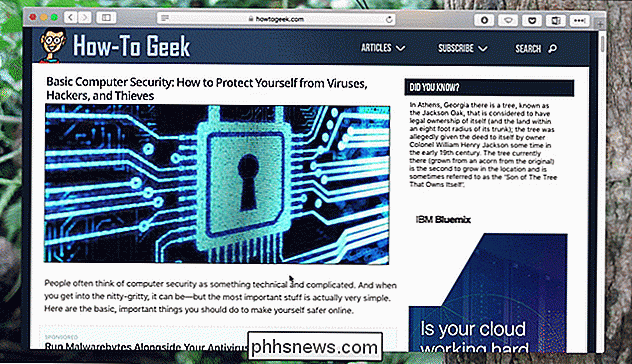
De sneltoets Command + Shift + R werkt ook. Nu kunt u zonder afleiding lezen.
Hoe u Reader View op een Mac kunt aanpassen
Als u niet op het kleurenschema of lettertype bent verkocht, klikt u op het pictogram "Aa" aan de rechterkant van de adresbalk.
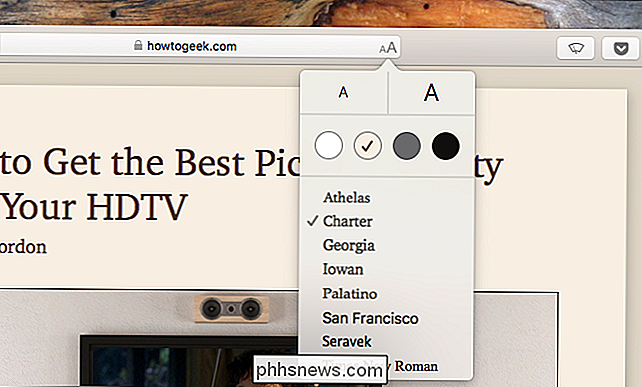
Met de bovenste twee knoppen, met verschillende A-formaten, kunt u de lettertypegrootte op en neer bewegen. De vier onderstaande vakken waarmee u de achtergrondkleur kunt kiezen. Eindelijk kun je een lettertype kiezen.
Met deze paar opties kun je gaan van grimmig ...
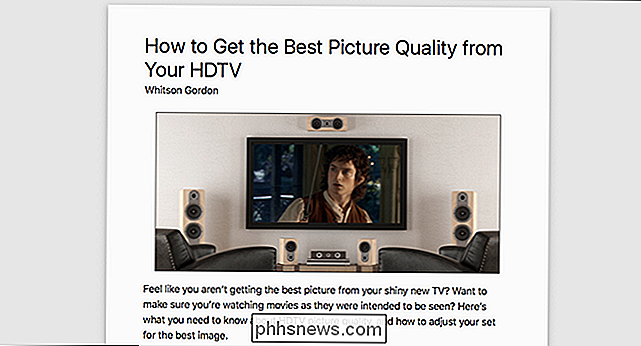
... naar donker ...
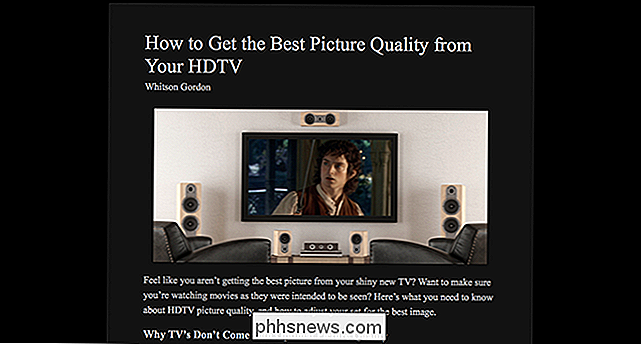
... naar mijn persoonlijke voorkeur, een meer natuurlijke uitstraling.

Het is echt aan jou Jij, en het is leuk om keuzes te hebben. Tot relatief kort geleden was het helemaal niet mogelijk om dit te wijzigen zonder extensies van derden, maar dit is een stuk eenvoudiger.
Verminderde rommel zonder advertenties te blokkeren
Ik ben dol op de Reader-weergave om allerlei redenen, maar het is ook leuk omdat het een mooi compromis is in het adblockerende debat. Ik heb geschreven voor sites waar ik geen ad-blockers mocht vermelden, dus het management was bezorgd over mogelijk inkomstenverlies. En weet je wat? Dat is niet per se oneerlijk.
Maar het is ook niet oneerlijk om te zeggen dat het huidige advertentie-ecosysteem het web een veel minder vriendelijke plek maakt. Te veel sites zijn een absolute puinhoop voor lezers om er doorheen te komen, dus ik begrijp waarom gebruikers overgaan tot ad blockers.
Safari's Reader View biedt een compromis. Het blokkeert geen advertenties: u ziet ze nog steeds wanneer u een pagina voor het eerst opent en de sites die u leest, worden nog steeds betaald. Maar als u een rustige ruimte wilt om te lezen, zonder afleiding, kunt u dat in slechts één klik hebben. En in tegenstelling tot advertentieblokkers, kunt u elk lettertype en elke gewenste kleur gebruiken. Iedereen wint.

Amazon's $ 25 add-on item minimum omzeilen met behulp van Alexa
Veel goedkopere items op Amazon zijn een "Add-on Items", die je alleen kunt kopen als je totale bestelling $ 25 is of meer. Hier is echter hoe je dat kunt omzeilen met behulp van een Amazon Echo of een ander apparaat met Alexa. GERELATEERD: Hoe je Amazon Echo in te stellen en te configureren Als je niet weet waar we het over hebben over, neem een kijkje naar bijna elk artikel dat is geprijsd onder $ 5 op Amazon's website.

Wat voor soort Smarthome-gadgets kan ik gebruiken als ik een appartement huurt?
Een upgrade naar een smart home was altijd het domein van huiseigenaren. Als je geen kabels kon aanleggen, schakelkasten kon vervangen of dure kasten op de muur kon installeren, moest je leven met stom licht. Met nieuwere slimme thuisgadgets kunt u echter delen van uw appartement upgraden, zelfs zonder de goedkeuring van uw verhuurder.



