Een systeeminstallatiekopie maken in Windows 7, 8 of 10

De ingebouwde back-upprogramma's in Windows zijn behoorlijk solide. Laten we eens kijken hoe u een volledige backupimage van uw pc kunt maken zonder dat u een hulpprogramma van derden nodig hebt.
- Open de Image Tool voor systeemback-up. Ga in Windows 10 naar Configuratiescherm> Back-up maken en terugzetten (Windows 7)> Systeemimage maken.
- Kies de locatie van de backupimage.
- Selecteer de stations waarvan u een back-up wilt maken.
- Start de back-up.
- Maak desgewenst een systeemherstelschijf die u kunt gebruiken om uw computer te starten en een back-upimage te herstellen.
Normale back-upprogramma's, zoals de ingebouwde bestandsgeschiedenisfunctie van CrashPlan of Windows, kopiëren in wezen uw bestanden naar een andere locatie. Een back-up van systeemimages is daarentegen een volledige momentopname van een hele harde schijf. Het voordeel van een systeemimage is dat als een harde schijf crasht, u deze kunt vervangen, de afbeelding kunt herstellen en uw systeem kunt herstellen naar waar het was toen de afbeelding werd vastgelegd. U hoeft Windows of uw apps niet opnieuw te installeren.
Het grootste nadeel van systeemimagebackups - behalve dat deze iets langer duren - is dat u de back-up niet op een andere pc kunt terugzetten. U maakt een afbeelding van uw volledige Windows-installatie en, aangezien Windows specifiek is ingesteld voor uw hardware, werkt het gewoon niet zoals het is op een andere pc. Het zou hetzelfde zijn als proberen om uw harde schijf op een andere pc aan te sluiten en te verwachten dat alles goed laadt. Met dat in gedachten kunnen back-ups van afbeeldingen echter nog steeds erg handig zijn.
Apps van derden zoals Macrium Reflect of Acronis True Image - althans de betaalde versies - bieden een aantal geavanceerde functies die u niet zult vinden in de Windows system image backup tool. Beide ondersteunen bijvoorbeeld incrementele back-ups, met een wachtwoord beveiligde afbeeldingen en de mogelijkheid om back-ups te bladeren voor afzonderlijke bestanden. Maar gratis is gratis en als u de extra functies niet nodig hebt, biedt de Windows-tool een solide manier om een volledige back-up van uw systeem uit te voeren.
Stap één: Open System Image Backup
Het proces om de Het hulpprogramma System Image Backup verschilt in Windows 7 dan in Windows 8 en 10, dus we laten u zien dat het hulpprogramma in alle versies beschikbaar is en leggen u uit hoe u het systeemkopiebestand maakt en gebruikt.
Open System Image Backup in Windows 10
Druk in Windows 10 op Start, typ 'back-up' en selecteer het item.
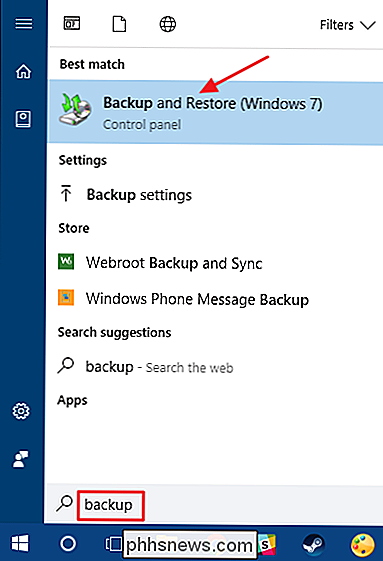
Klik in het venster 'Back-up maken en herstellen (Windows 7)' op de koppeling 'Een systeemkopie maken'.
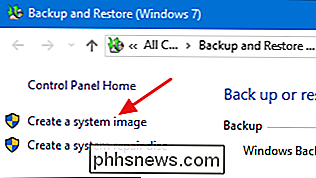
Open System Image Backup in Windows 8
Druk in Windows 8 op Start, typ "bestandsgeschiedenis" en selecteer vervolgens het item "Bestandsgeschiedenis".
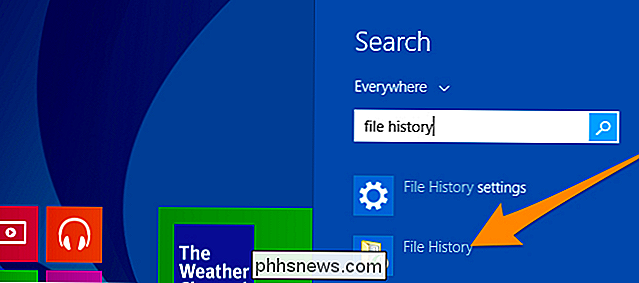
Klik in het venster "Bestandsgeschiedenis" op het "Systeem Image Backup "-link.
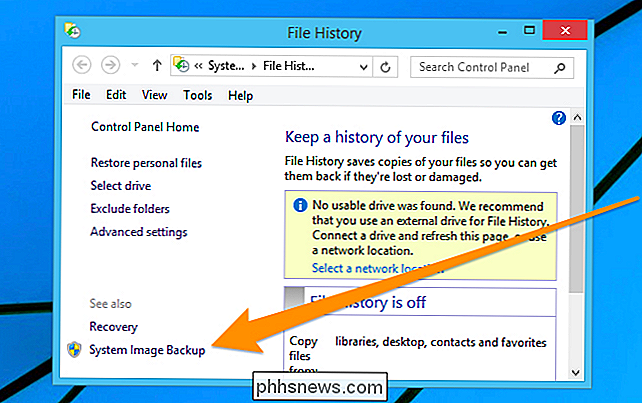
Open System Image Backup in Windows 7
klik op Start, klik op de pijl rechts van het item" Aan de slag "en klik vervolgens op" Back-up van uw bestanden maken. "
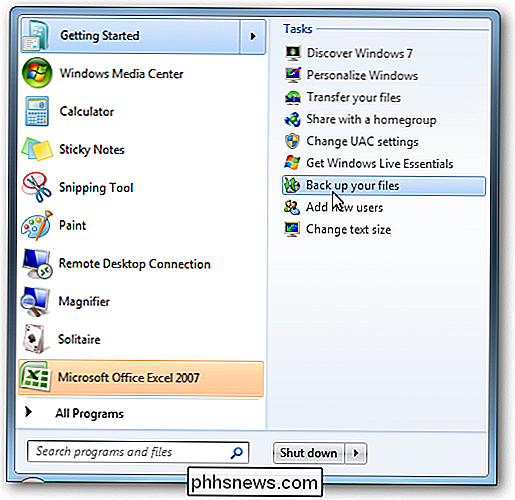
Klik in het venster "Back-up maken en herstellen" op de koppeling "Een systeemkopie maken".
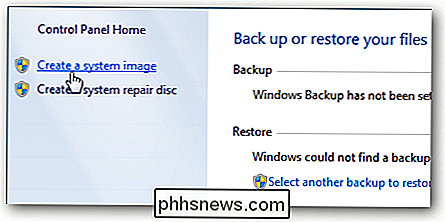
Stap twee: Maak een back-up van systeemimages
Nadat u het hulpprogramma voor systeemafbeeldingen hebt geopend, volgt u de stappen voor het maken van een systeemkopie zijn hetzelfde in Windows 7, 8 of 10.
Wanneer u de tool voor het eerst opent, wordt uw systeem gescand op externe schijven. U kunt vervolgens beslissen waar u de afbeelding wilt opslaan. Dit kan een externe schijf, meerdere dvd's of een netwerklocatie zijn. Selecteer waar u uw back-up wilt opslaan en klik vervolgens op "Volgende".
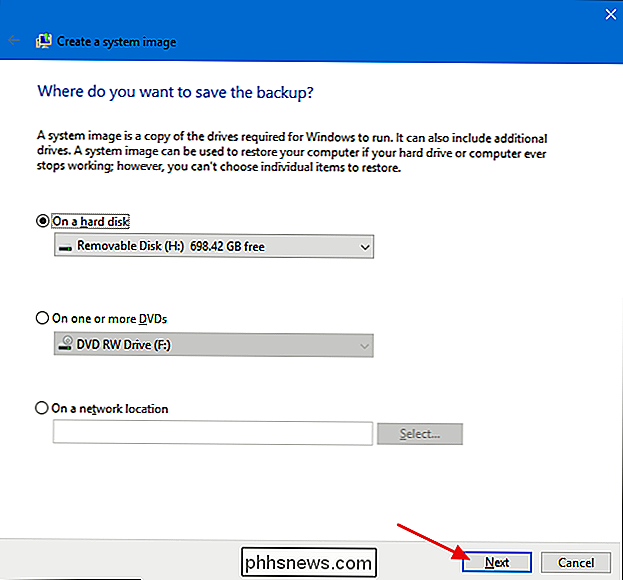
Standaard maakt het hulpprogramma alleen een back-up van uw systeemstation. U kunt desgewenst andere schijven toevoegen, maar onthoud dat dit bijdraagt aan de grootte van de uiteindelijke afbeelding. Meestal maken we graag afzonderlijke afbeeldingsback-ups voor elk station.
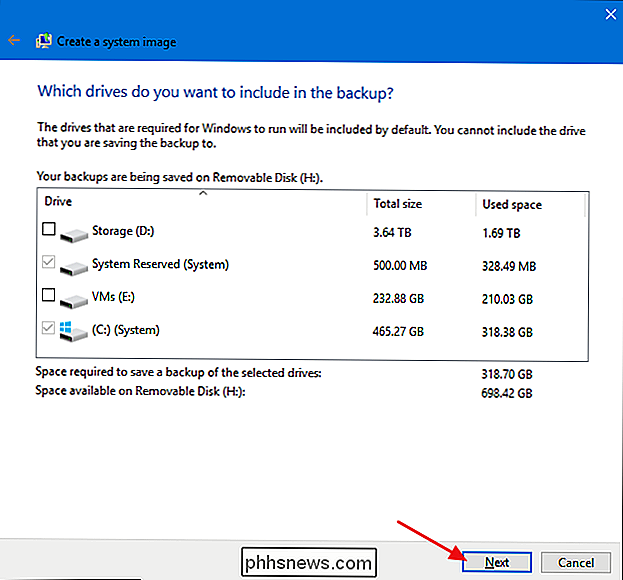
Let in het bevestigingsscherm op de hoeveelheid ruimte die de afbeelding kan innemen. Als iets niet goed lijkt, kunt u nog steeds teruggaan en aanpassingen aanbrengen. Als alles er goed uitziet, klikt u op de knop "Start Backup".
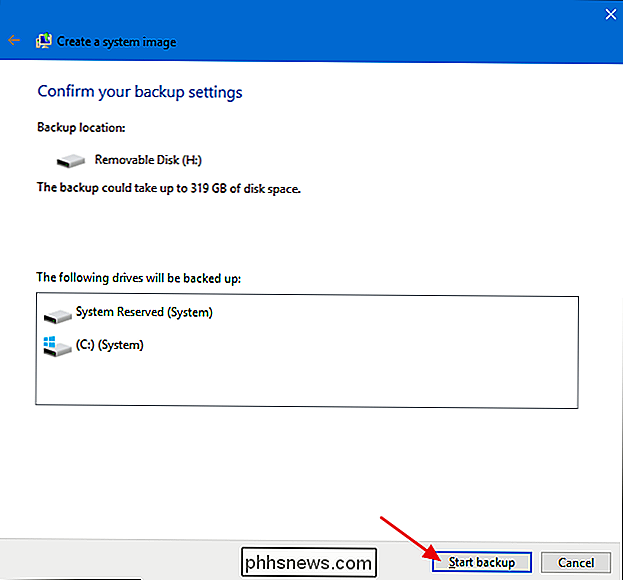
U ziet een voortgangsmeter als het hulpmiddel de afbeelding maakt.
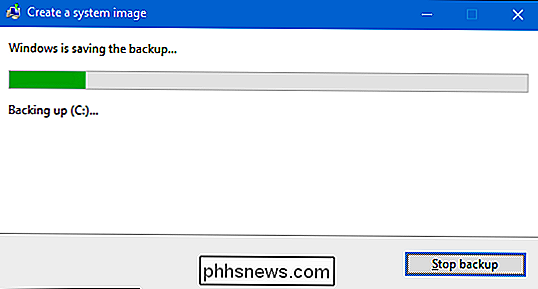
Het kan even duren. In dit voorbeeld maken we een back-up van een schijf met ongeveer 319 GB aan gegevens. Het duurde ongeveer 2,5 uur wanneer een back-up werd gemaakt op een externe harde schijf die via USB op onze pc was aangesloten. Uw tijd zal variëren afhankelijk van uw pc en het type opslag waarnaar u een back-up wilt maken.
Stap drie: Maak een systeemreparatieschijf
GERELATEERD: Een herstelschijf of systeemreparatieschijf maken en gebruiken in Windows 8 of 10
Wanneer de back-up is voltooid, biedt Windows u de mogelijkheid een systeemherstelschijf. U kunt deze schijf gebruiken om uw pc te starten en te herstellen vanaf uw imageback-up voor het geval u ooit uw harde schijf moet vervangen en Windows niet kunt starten. We raden u ten zeerste aan door te gaan en de schijf te maken en deze vervolgens op een veilige locatie te labelen en op te slaan.
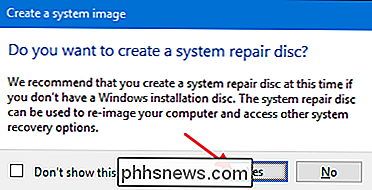
Selecteer het station dat u wilt gebruiken om de schijf te maken en klik vervolgens op de knop "Disc maken".
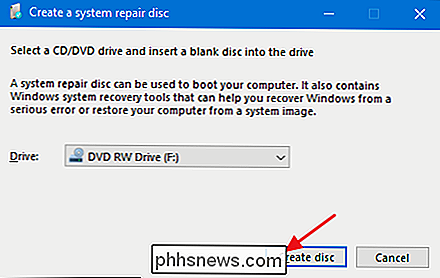
de tijd komt om de afbeelding te herstellen, u kunt uw pc starten vanaf de herstelschijf om toegang te krijgen tot een aantal herstelhulpmiddelen, waaronder "Systeemherstel van images".
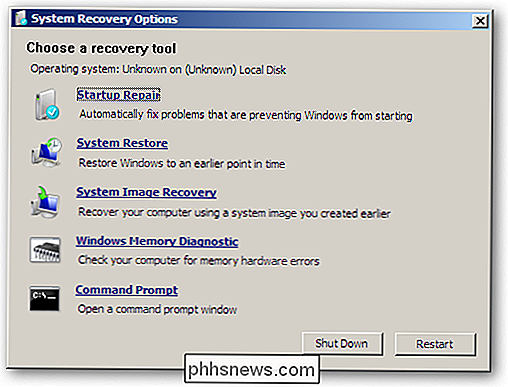
GERELATEERD: Backups van systeemafbeeldingen herstellen op Windows 7 , 8 en 10
Het maken van een beeldback-up kan enige tijd duren, dus u doet het het beste wanneer u uw computer een paar uur of zelfs 's nachts niet nodig hebt. En mocht het ooit nodig zijn om deze back-up te gebruiken, bekijk dan zeker onze volledige gids voor het herstellen van beeldback-ups in Windows.

Het geluid van uw pc opnemen (zelfs zonder stereomix)
U hoeft de microfoon van uw computer niet op te houden om de audio op te nemen. Zelfs als je geen Stereo Mix-optie op je pc hebt, kun je eenvoudig het geluid opnemen van elke Windows-pc. Je kunt het geluid van je pc op verschillende manieren opnemen en we gaan het laten zien jij de drie beste die we hebben gevonden.

Aangepaste snelkoppelingen maken voor elke opdracht Met Google Startpagina
Google Home kan heel veel geweldige dingen met spraakopdrachten doen, maar sommige ervan kunnen lang en ingewikkeld worden. U kunt nu snelkoppelingen voor zoekwoorden maken voor elke opdracht die u vaak gebruikt, zodat u tijd en adem kunt besparen tijdens het gebruik van Google Home. Met de nieuwe snelkoppelingen van Google Home kunt u een eenvoudige, korte opdracht vervangen door een langere, complexere een.



