Updates en stuurprogramma's verwijderen en blokkeren onder Windows 10

Windows 10 downloadt en installeert automatisch alle updates. Dit omvat beveiligingsupdates, functieupdates en stuurprogramma-updates geleverd via Windows Update. Dit is over het algemeen een goede zaak, maar als een stuurprogramma of update problemen veroorzaakt, kunt u het verwijderen en voorkomen dat Windows het opnieuw downloadt.
Stap één: zie welke updates en stuurprogramma's recentelijk zijn geïnstalleerd
Als u het niet zeker weet welk apparaatstuurprogramma of update Windows zojuist is geïnstalleerd waardoor u mogelijk problemen ondervindt, kunt u de lijst met geïnstalleerde updates bekijken. Start in veilige modus, indien nodig, ga naar Instellingen> Update en beveiliging> Windows Update en klik op "Geschiedenis bijwerken". U ziet een lijst met updates en de datums waarop ze hier zijn geïnstalleerd.
Stap twee: Verwijder de probleemupdate of het stuurprogramma
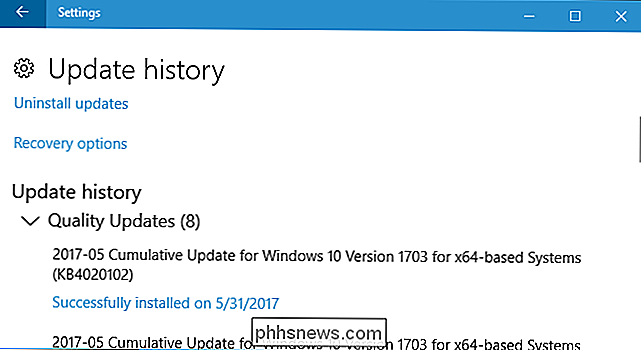
Vervolgens moet u de overtredende update of update van het stuurprogramma verwijderen, maar dit is verschillend voor elk.
Een update verwijderen uit de app Instellingen
De optie om Windows Updates te verwijderen (niet stuurprogramma-updates) ligt begraven in de app Instellingen. Ga naar Instellingen> Update en beveiliging> Windows Update> Update geschiedenis. Klik hier op de link 'Updates verwijderen'.
Via deze koppeling gaat u naar het dialoogvenster 'Een update verwijderen', waar u een afzonderlijke Windows Update kunt verwijderen als dit problemen op uw systeem veroorzaakt.
Hier worden alleen alle updates vermeld die zijn geïnstalleerd sinds de laatste grote update, of "build", van Windows 10. Bijvoorbeeld de Creators Update, Anniversary Update en November Update van Windows 10 waren alle belangrijke updates.
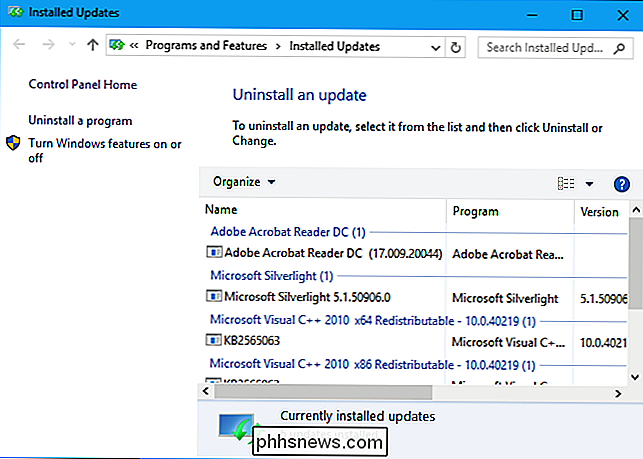
GERELATEERD:
Hoe rol je terug Updates voor Windows 10 bouwen en verwijderen Om een build van Windows 10 terug te draaien, ga je naar Instellingen> Update en beveiliging> Herstel. Als het minder dan tien dagen geleden is dat u een build hebt geïnstalleerd en u de bestanden niet hebt verwijderd met Schijfopruiming, ziet u de optie 'Ga terug naar een eerdere build'. Klik op "Aan de slag" om terug te gaan naar uw vorige versie van Windows 10. Als u deze optie bijvoorbeeld hebt gebruikt nadat u de Creators Update hebt geïnstalleerd, keert u terug naar de verjaardagsverjaardag.
Een stuurprogramma terugzetten van apparaatbeheer
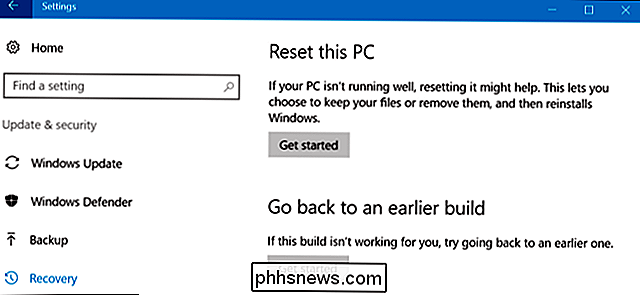
Chauffeurs kunnen bijzonder problematisch zijn. Als u een stuurprogramma terugdraait of zelf een stuurprogramma installeert, blijft Windows Update dat specifieke stuurprogramma steeds opnieuw downloaden en installeren en overschrijft u het stuurprogramma van uw voorkeur telkens wanneer het naar updates zoekt. We zullen het hebben over hoe we dat meteen kunnen stoppen, maar laten we eerst eens praten over het terugdraaien van het stuurprogramma.
Om een stuurprogramma terug te draaien, klik je met de rechtermuisknop op de knop Start in de linkerbenedenhoek van je scherm of druk op Windows + X en selecteer Apparaatbeheer om Apparaatbeheer te starten. Zoek het apparaat waarvan u het stuurprogramma wilt verwijderen, klik er met de rechtermuisknop op en selecteer "Eigenschappen". Klik op het tabblad "Stuurprogramma" en klik op "Rollback-stuurprogramma".
De mogelijkheid om een stuurprogramma terug te draaien is toegevoegd in de verjaardagsverjaardag van Windows 10. Eerder moest u het apparaat van uw systeem verwijderen en het stuurprogramma verwijderen, zodat u het originele stuurprogramma opnieuw kon installeren.
Stap drie: Voorkom dat een stuurprogramma of update wordt geïnstalleerd via Windows Update
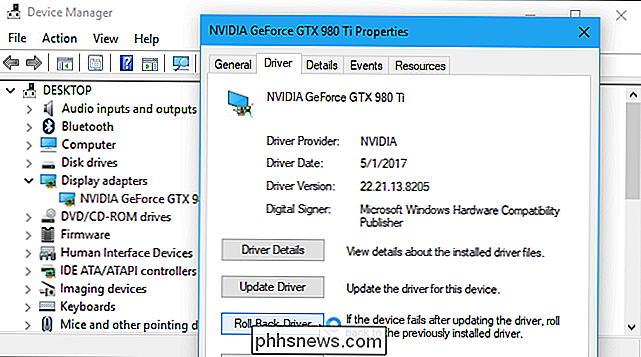
Alleen stuurprogramma's of updates verwijderen ' t voorkomen dat ze opnieuw worden geïnstalleerd. Er is geen manier om een update te "verbergen" of updates te blokkeren vanuit Windows zelf, maar Microsoft biedt hiervoor een downloadbaar hulpmiddel. Het is bedoeld om bugs tijdelijk te verbergen of anderszins problematisch te maken terwijl ze niet goed werken op uw systeem.
U kunt de probleemoplossing 'Updates weergeven of verbergen' voor Windows 10 downloaden van Microsoft.
Wanneer u deze probleemoplosser uitvoert, is het zal zoeken naar beschikbare updates en u toestaan deze te "verbergen", zodat Windows deze niet automatisch installeert. In de toekomst kunt u deze probleemoplosser opnieuw uitvoeren en de updates zichtbaar maken wanneer u deze wilt installeren.
Als alternatief: stop Windows 10 vanaf het automatisch installeren van updates (niet aanbevolen)
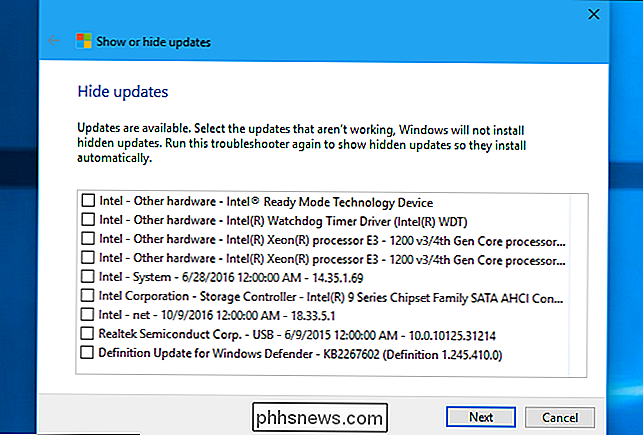
RELATED:
Windows 10 voorkomen Van automatisch updates downloaden Als u tijdelijk wilt voorkomen dat Windows automatisch updates downloadt en installeert, kunt u dit doen zonder de bovenstaande tool te gebruiken om updates te blokkeren. Stel uw verbinding in als gemeten om te voorkomen dat Windows 10 automatisch de meeste updates installeert. We raden dit echter niet aan, omdat hierdoor wordt voorkomen dat belangrijke beveiligingsupdates worden geïnstalleerd.
Als u niet wilt dat Windows de hardwaredrivers van uw systeem aanraakt, kunt u Windows zo configureren dat de stuurprogramma's voor een specifiek hardwareapparaat nooit worden bijgewerkt . U kunt ook de stuurprogramma-updates volledig uitschakelen en Windows Update opdracht geven om nooit nieuwe stuurprogrammaversies te installeren.

Nieuwe pagina's automatisch verbergen in Chrome en Firefox
Stel dat u probeert stil te zijn door thuis, op het werk of in een openbare ruimte op internet te surfen. Je bent heimelijk vervuld van angst dat alles wat je klikt een nieuw tabblad opent met een video voor automatisch afspelen of een onaangename audioadvertentie schalt. Beëindig die angst voor altijd door al je nieuwe tabbladen standaard te dempen.

Het SmartScreen-filter uitschakelen In Windows 8 of 10
Het SmartScreen-filter ingebouwd in Windows scant automatisch toepassingen, bestanden, downloads en websites, blokkeert bekende gevaarlijke inhoud en waarschuwt u voor u voer onbekende applicaties uit. U kunt deze desgewenst uitschakelen. We raden u aan SmartScreen ingeschakeld te laten. Het biedt een extra beveiligingslaag die uw pc beschermt, of u nu een antivirusprogramma gebruikt of niet.



