Het SmartScreen-filter uitschakelen In Windows 8 of 10

Het SmartScreen-filter ingebouwd in Windows scant automatisch toepassingen, bestanden, downloads en websites, blokkeert bekende gevaarlijke inhoud en waarschuwt u voor u voer onbekende applicaties uit. U kunt deze desgewenst uitschakelen.
We raden u aan SmartScreen ingeschakeld te laten. Het biedt een extra beveiligingslaag die uw pc beschermt, of u nu een antivirusprogramma gebruikt of niet. Zelfs als SmartScreen automatisch een onbekende toepassing blokkeert waarvan u weet dat deze veilig is, kunt u door de waarschuwing klikken om de toepassing toch uit te voeren.
Windows 10
GERELATEERD: Hoe het SmartScreen-filter werkt in Windows 8 en 10
Beginnen met de Creators Update van Windows 10, SmartScreen-instellingen bevinden zich nu in de Windows Defender Security Center-interface. Start de snelkoppeling "Windows Defender Security Center" in uw Start-menu om het te openen.
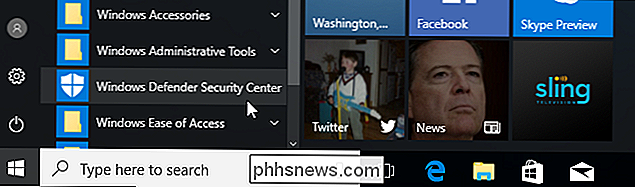
Klik op het pictogram "App en browserbeheer" in de zijbalk van Windows Defender om deze instellingen te zoeken.
Er zijn drie verschillende Windows SmartScreen-filters en u kunt voor elk afzonderlijke opties configureren. Selecteer "Blokkeer" blok niet-herkende applicaties, "Waarschuw" om een waarschuwing weer te geven die u kunt doorklikken, of "Uit" om Windows SmartScreen volledig uit te schakelen. Zelfs als u "Waarschuwen" hebt ingeschakeld, blokkeert SmartScreen altijd bekende gevaarlijke inhoud. Het waarschuwt u alleen voor het uitvoeren van niet-herkende toepassingen. Als u SmartScreen echter volledig uitschakelt, kan SmartScreen de bekende gevaarlijke bestanden niet blokkeren.
De optie "Apps en bestanden controleren" bestuurt het SmartScreen-filter van het besturingssysteem, dat u beschermt, ongeacht waar u bestanden van downloadt. Wanneer u een gedownloade toepassing of bestand in Verkenner of een andere toepassing probeert te openen, zal Windows die toepassing of het bestand controleren en blokkeren of een waarschuwing weergeven als deze niet wordt herkend.
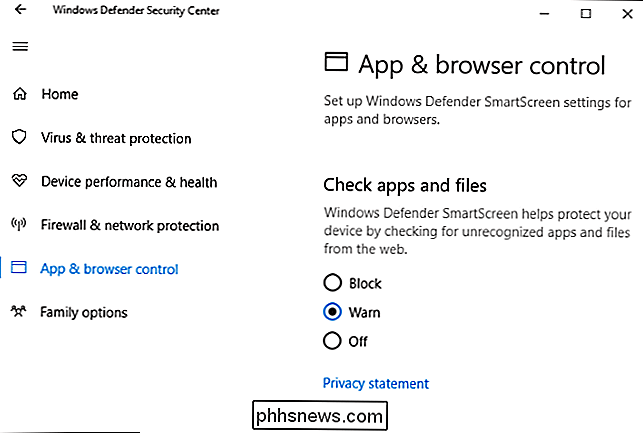
GERELATEERD: Is Microsoft Edge echt veiliger dan Chrome of Firefox?
De optie "SmartScreen voor Microsoft Edge" bestuurt de SmartScreen-filter die is ingebouwd in de Microsoft Edge-browser. Het blokkeert schadelijke websites en downloads, maar alleen in Microsoft Edge.
Het filter "SmartScreen voor Windows Store-apps" wordt gebruikt wanneer apps die u downloadt via de Windows Store toegang hebben tot webinhoud. Het waarschuwt u voordat deze apps gevaarlijke inhoud laden.
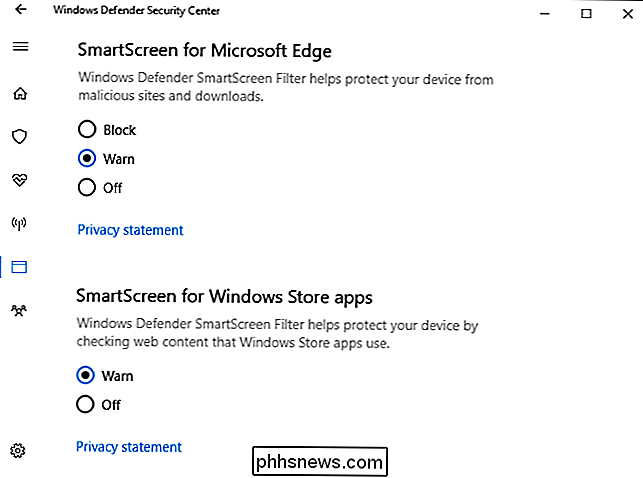
Windows 8
Op Windows 8 vindt u deze optie in het Configuratiescherm. Navigeer naar Configuratiescherm> Systeem en beveiliging> Actiecentrum.
Vouw het gedeelte "Beveiliging" uit, ga naar Windows SmartScreen in de lijst en klik op "Instellingen wijzigen".
U kunt vervolgens kiezen wat Windows doet met niet-herkende programma's. U kunt Windows toestemming van de beheerder hebben voordat u een onbekend programma uitvoert, u waarschuwen zonder goedkeuring van de beheerder, of selecteer "Doe niets" om Windows SmartScreen uit te schakelen.
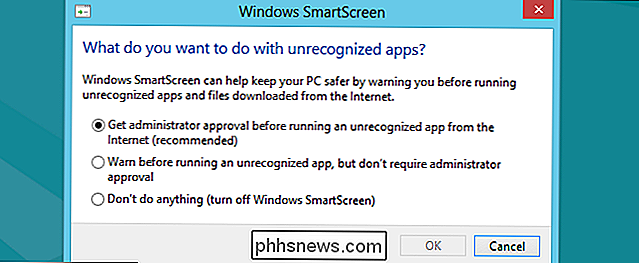

Haal alles uit je Kwikset Kevo Smart Lock
Het slimme slot Kwikset Kevo wordt geleverd met een slim ontwerp waarmee je eenvoudig het slot kunt aanraken om het te ontgrendelen, maar dat is niet de enige functie die het zo geweldig maakt. Zo kunt u het beste uit ons Kevo Smart Lock halen. Gebruik uw vorige sleutel met de Kevo GERELATEERD: Uw Kwikset SmartKey-slot opnieuw toewijzen aan uw vorige sleutel Een nieuwe kopen vergrendelen vereist het gebruik van nieuwe sleutels.

Onderhoud van uw grasmaaier, zodat deze goed blijft (bijna) Altijd
De gazonmaaier is een van die gereedschappen waar veel mensen niet echt veel aan denken, behalve wanneer ze deze moeten gebruiken. Als je het echter langdurig zonder veel gedoe wilt laten duren, zijn er een paar snelle dingen die je elke lente wilt doen. GERELATEERD: De basisgereedschappen die elke doe-het-zelf-eigenaar zou moeten zijn nieuws is dat grasmaaiers behoorlijk vergevingsgezind kunnen zijn.



