AirDrop uitschakelen op uw iPhone (zodat u geen ongevraagde foto's krijgt)

AirDrop is een zeer handige manier om lokale bestanden over te dragen tussen iOS-apparaten, maar als u het niet goed gebruikt geconfigureerd, het is een beetje een privacyrisico. Laten we het op de juiste manier configureren, zodat u geen vreemde foto's van vreemde mensen krijgt - zelfs als u AirDrop niet gebruikt, is het eenvoudig om het verkeerd in te stellen, dus volg het toch om ervoor te zorgen dat u de optimale instellingen hebt.
GERELATEERD: AirDrop 101: gemakkelijk inhoud verzenden tussen nabije iPhones, iPads en Macs
Het uitgangspunt van AirDrop is eenvoudig: het is een macOS- en iOS-functie die Bluetooth en Wi-Fi gebruikt om bestanden over te zetten tussen uw apparaat en het apparaat van een vriend zolang u zich dicht bij elkaar bevindt. Het is ongelooflijk handig voor dingen zoals het overbrengen van enkele foto's of mediabestanden naar een vriend. Maar als u het niet goed hebt geconfigureerd, is dit niet alleen een klein privacyrisico, maar wordt het ook geopend voor aanvragen voor bestandsoverdracht van mensen die u niet kent (en met inhoud die u mogelijk niet wilt zien).
dat kan soms hilarisch zijn - in 2014 maakte Josh Lowenshon de krantenkoppen met zijn rare capriolen van het sturen van foto's van luiaards naar mensen in LA - is een beetje minder hilarisch als je, bijvoorbeeld, een zakenvrouw bent in een luchthavenlounge en de enige andere lounge bewoner kent nu uw naam en de foto die daarbij hoort (met dank aan de AirDrop-uitzending) en stuurt u ongevraagde foto's.
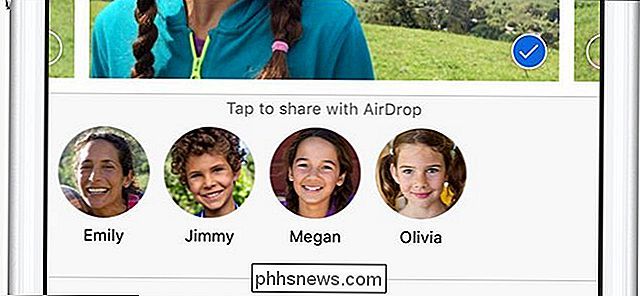
U kunt de naam en foto van alle nabijgelegen AirDrop-ontvangers door een AirDrop-verzending te starten.
in gedachten, laten we een kort overzicht nemen van hoe je je AirDrop-instellingen kunt controleren, zodat ze overeenkomen met hoe je AirDrop wilt gebruiken (wat voor de meerderheid van de mensen helemaal niet is). Om dit te doen, pakt u uw iOS-apparaat en veegt u vanaf het beginscherm naar boven om het Control Center te openen.
In het Control Center kunt u onmiddellijk de status van AirDrop bekijken in de vermelding in het middenpaneel met het label "AirDrop:"
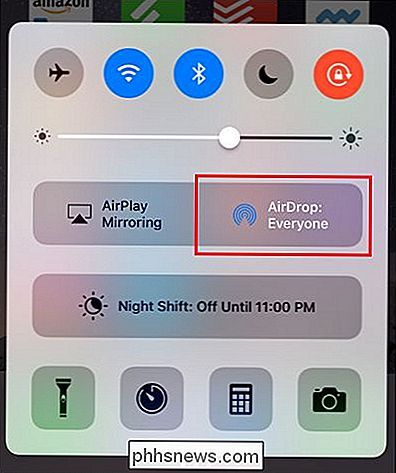
Tik op het item en u ziet het AirDrop-menu met toegangsniveaus.
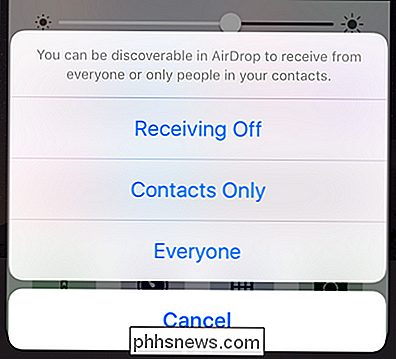
U kunt uit drie opties kiezen:
- Ontvangst uit : AirDrop-functionaliteit volledig uitgeschakeld; je kunt AirDrop zelfs niet gebruiken tussen je eigen apparaten.
- Alleen contactpersonen : alleen mensen in de contactenlijst van je iOS-apparaat kunnen je AirDrop-beschikbaarheid zien en je bestanden sturen (die je moet accepteren of weigeren); je kunt AirDrop-bestanden verzenden tussen je eigen apparaten (die dezelfde Apple ID delen) met automatische acceptatie.
- Iedereen : iedereen met een AirDrop-apparaat op minder dan 30 meter afstand ziet de naam en profielfoto van uw Apple ID.
Als u AirDrop helemaal niet gebruikt (of niet vaak op evenementen zoals familiebijeenkomsten), schakel het dan uit. U zult zich niet alleen zorgen maken over privacykwesties, maar u zult ook een beetje batterijlevensduur sparen, want uw telefoon zal niet altijd naar AirDrop-vrienden studeren. Als u het routinematig gebruikt, stelt u het in op Alleen contacten: als u iemand niet goed genoeg kent om zijn contactgegevens te hebben, moeten deze waarschijnlijk niet uw bestanden verzenden. Of, als de enige reden waarom je op dit artikel hebt geklikt, het is om een deel van die zoete, ongevraagde luiaardactie te krijgen, stel het in elk geval in op 'Iedereen' en leef op de rand.

Wat is opendirectoryd en waarom wordt het uitgevoerd op mijn Mac?
U controleert Activity Monitor om te zien wat bronnen op uw Mac in beslag neemt, wanneer u een proces tegenkomt dat opendirectoryd wordt genoemd. Wat betekent dat eigenlijk? GERELATEERD: Wat is dit proces en waarom wordt het uitgevoerd op mijn Mac? Dit artikel maakt deel uit van onze doorlopende serie waarin verschillende processen worden beschreven die te vinden zijn in Activity Monitor, zoals kernel_task, hidd , mdsworker, installd, WindowServer, blued, launchd, backup en vele anderen.

Vier creatieve manieren waarop u uw echo kunt richten
Amazon's Echo Dot is een van de goedkoopste manieren om Alexa bij u thuis te krijgen, maar als u het hebt, zit het gewoon zonder veel moeite op een bijzettafeltje fanfare, er zijn betere, creatieve manieren waarop je het kunt aankoppelen. GERELATEERD: Hoe je het meeste uit je Amazon-echo haalt Dankzij een ton aan accessoires van derden is er een ton van coole manieren waarop je je Echo Dot kunt aankoppelen, niet alleen om Alexa beter te laten horen, maar om het ook uit de weg te houden, zodat het geen ruimte inneemt op je aanrecht of eindtafel.



