Een netwerkmap delen van OS X naar Windows

Er zijn talloze manieren om bestanden tussen computers te kopiëren, inclusief geweldige synchronisatieopties zoals Dropbox, maar als u alleen een van uw bestanden wilt delen mappen van uw Mac naar uw Windows-computer, dat kunt u eenvoudig doen.
Natuurlijk, als u de tegenovergestelde kant op wilt en een Windows-share op uw Mac wilt monteren, hebben we u ook gedekt.
Delen een map van OS X naar Windows
Om te starten, moet u het voorkeurenpaneel Delen openen in Systeemvoorkeuren.
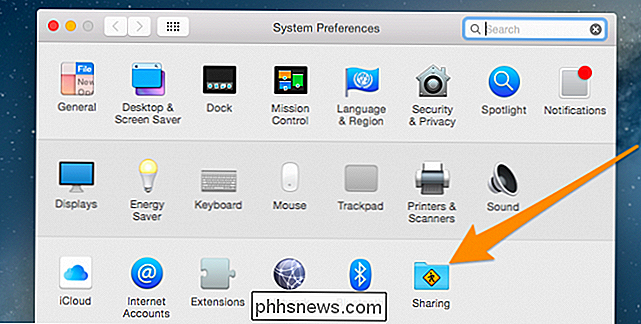
Zodra u daar bent, selecteert u de optie Bestandsdeling .
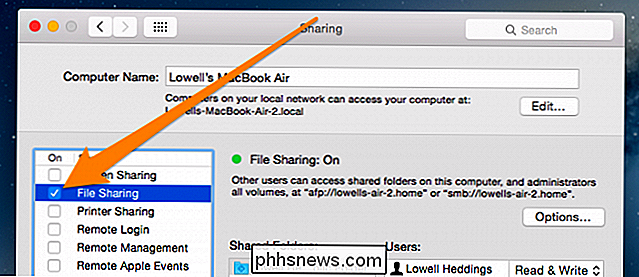
Dan kunt u wil op de "+" klikken onder de kolom Gedeelde mappen.
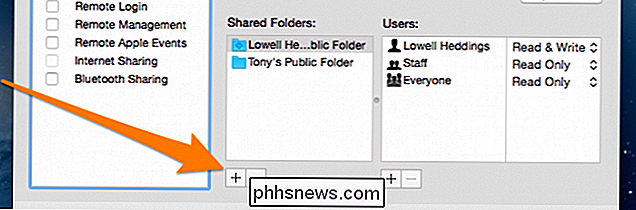
Kies vervolgens de map die u wilt delen. In dit voorbeeld gebruiken we de map Share Me.
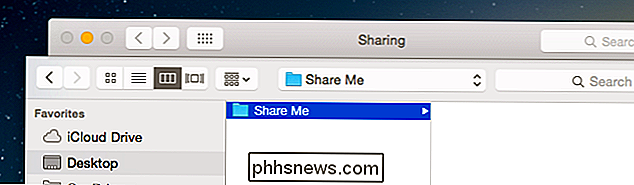
Klik vervolgens op de knop Opties .... Om de bestanden van Windows te kunnen zien, moet u klikken op de optie Bestanden en mappen delen met SMB, Ook wilt u de gebruikersaccounts kiezen die toegang hebben tot de bestanden.
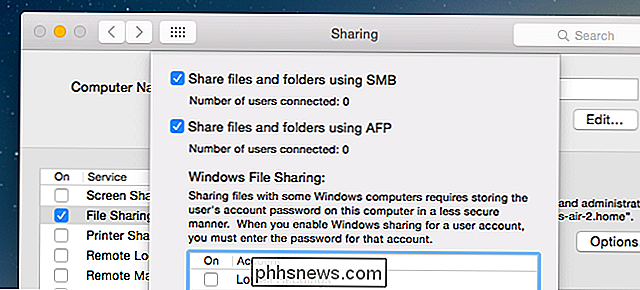
Nu bent u klaar toegang krijgen tot uw bestanden vanaf de Windows-machine. Als u hulp nodig hebt bij het toewijzen van een netwerkschijf in Windows, bekijk dan ons artikel over Een netwerkschijf toewijzen van XP naar Windows 7.

Een open wachtwoord aan een Word-document toevoegen
Als u een Word-document met gevoelige informatie maakt dat alleen door bepaalde mensen kan worden bekeken, kunt u een wachtwoord aan het document toevoegen, zodat het kan niet worden geopend door iemand die het wachtwoord niet kent. We laten dit op twee manieren zien. De eerste methode betreft het backstage-scherm.

Een iPad in de 'Kiosk'-modus plaatsen, beperken tot een enkele app
Een iPad is een geweldig 'kiosk'-apparaat: een tablet die is beperkt tot één specifieke app voor thuis of klein bedrijf. Je kunt een geïmproviseerde kiosk maken met behulp van de functie Geleide toegang of de Single App-modus inschakelen voor een echte kioskomgeving. Beide trucs werken ook op een iPhone of iPod Touch, dus je kunt het gebruiken om een kleiner apparaat in te zetten kioskmodus.



