Hoe Windows Verkenner Windows 10 eruit te laten zien Als Windows 7 Windows Verkenner

Er zijn veel veranderingen in Windows 10's Verkenner vergeleken met Windows 7's Windows Verkenner. Als u een upgrade naar Windows 10 hebt uitgevoerd en de wijzigingen niet bevallen, laten we u zien hoe u de Windows Explorer-versie van Windows 7 terug kunt krijgen.
We gaan een gratis hulpprogramma genaamd OldNewExplorer om enkele van de wijzigingen uit te voeren, samen met het wijzigen van enkele ingebouwde Windows-instellingen en het aanpassen van het register. Maakt u zich geen zorgen: de procedures zijn eenvoudig en we brengen u door elk onderdeel.
OPMERKING: u hoeft natuurlijk niet alle onderstaande wijzigingen aan te brengen: u kunt alleen de wijzigingen aanbrengen die u echt wilt. Maar om de meeste Windows 7-achtige ervaring in File Explorer te krijgen, hebt u ze allemaal nodig.
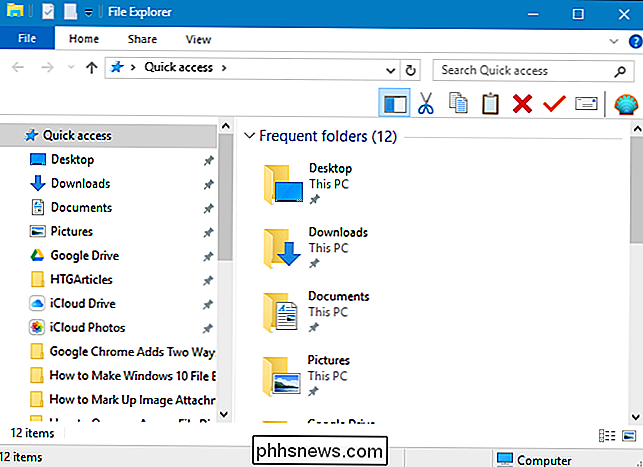
Download en installeer OldNewExplorer
De eerste stap is om OldNewExplorer naar een map op uw harde schijf te downloaden. Houd er rekening mee dat dit een hulpprogramma van derden is dat het Windows-systeem verandert, dus u moet absoluut een back-up maken voordat u doorgaat voor het geval er iets misgaat. We hebben de tool grondig getest, maar je weet nooit wanneer een Windows Update iets kan veroorzaken.
Pak het gedownloade bestand vervolgens uit met een tool als 7-Zip in die map. OldNewExplorer is niet geïnstalleerd zoals andere programma's. Voer eerst het programma uit door te dubbelklikken op het bestand OldNewExplorerCfg.exe.
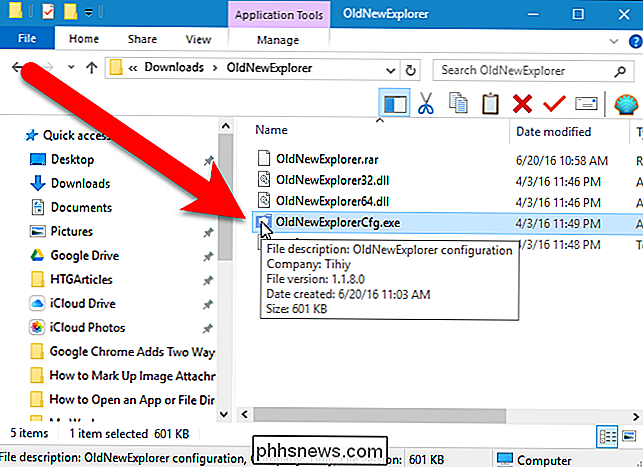
Klik vervolgens in het dialoogvenster Configuratie van OldNewExplorer op "Installeren" in het Shell-uitbreidingsgedeelte. Hierdoor kunnen de instellingen in dit dialoogvenster worden toegepast op File Explorer wanneer u ze selecteert.
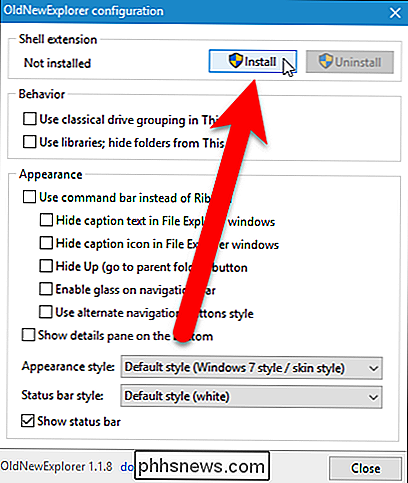
Geef het programma toestemming om wijzigingen aan te brengen aan uw pc. Het dialoogvenster Gebruikersaccountbeheer wordt tweemaal weergegeven. Klik beide keren op "Ja".
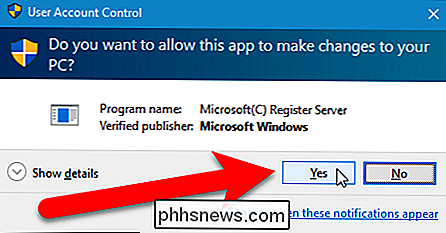
Het bericht "Geïnstalleerd" verschijnt in het Shell-uitbreidingsgedeelte van het dialoogvenster van de OldNewExplorer-configuratie.
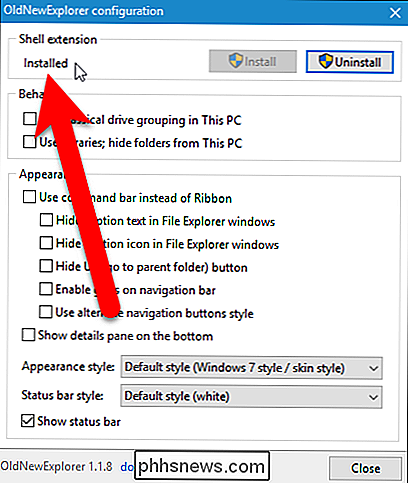
Schakel het lint van de Verkenner uit en verander het uiterlijk van de navigatiebalk
Microsoft heeft een lint, zoals dat in Microsoft Office-programma's, naar File Explorer in Windows 8, en veranderde het uiterlijk van de navigatiebalk.
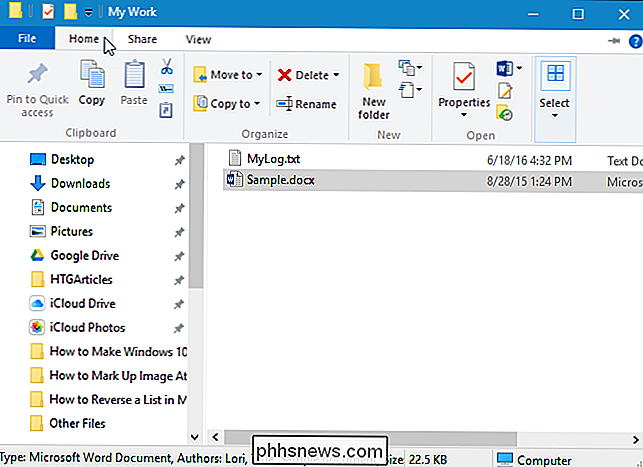
Als het lint u niet bevalt, kunt u het uitschakelen en de opdrachtbalk van Windows 7 gebruiken Windows Explorer. Hiervoor vinkt u het vakje "Gebruik opdrachtbalk in plaats van lint" aan in het gedeelte Vormgeving van het dialoogvenster Configuratie van OldNewExplorer.
OPMERKING: er zijn extra opties onder de optie "Gebruik opdrachtbalk in plaats van lint" die eruit ziet alsof ze afhankelijk van die optie. Ze kunnen echter ook worden geselecteerd als de opdrachtbalkoptie dat niet is. Deze extra opties worden automatisch gecontroleerd wanneer u de opdrachtbalkoptie aanvinkt.
Als u de ondertitelingstekst op de titelbalk van de Verkenner wilt verbergen, vinkt u het selectievakje "Bijtekst verbergen in de Windows Verkenner" aan. Vink het pictogram "Ondertiteling verbergen in Windows Verkenner" aan als u ook het pictogram wilt verbergen en een lege titelbalk wilt hebben (als u de optie "Gebruik de opdrachtbalk in plaats van het lint" hebt ingeschakeld).
U kunt ook verbergen de "Omhoog" knop door de "Hide Up (ga naar boven map)" knop aan te vinken, hoewel die knop best handig is. U kunt ook "Glas inschakelen op navigatiebalk", waardoor de navigatiebalk dezelfde kleur en stijl heeft als de titelbalk in plaats van wit.
De stijl van de navigatieknoppen (pijlknoppen naar rechts en links) op de navigatie wijzigen Klik in de balk op het vakje "Alternatieve navigatieknoppen gebruiken" in het gedeelte Vormgeving van het dialoogvenster Configuratie van OldNewExplorer.
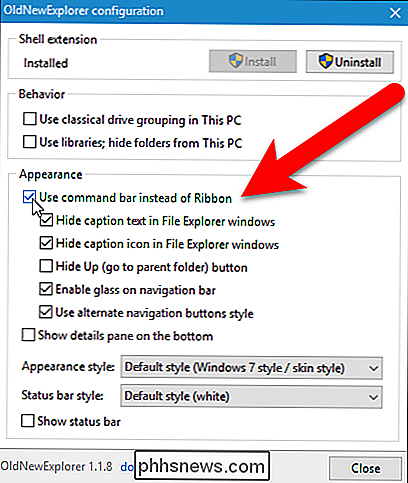
Het gewijzigde gedeelte van de navigatiebalk lijkt op de volgende afbeelding. We hebben besloten de knop Omhoog niet te verbergen.
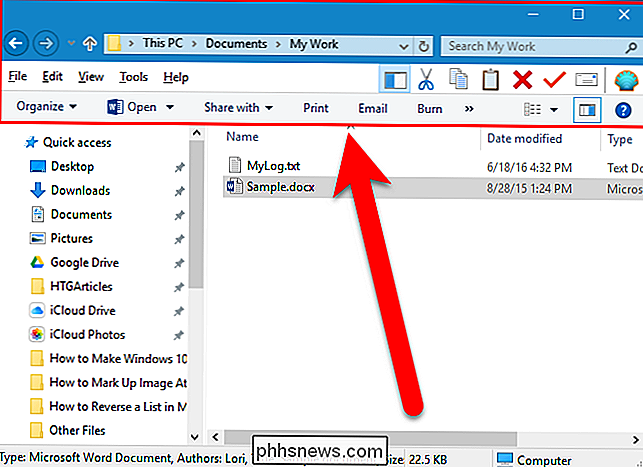
Schakel het Details-venster in
Wanneer u het detailvenster in Windows Verkenner van Windows 7 toont, wordt dit onder aan het venster weergegeven. Het deelvenster Details is in Windows 10 echter naar de rechterkant verplaatst, waardoor kostbare horizontale ruimte is ingenomen en u het venster groter hebt gemaakt om de details van het bestand te zien.
OPMERKING: als u het lint in de vorige keer hebt vervangen door de opdrachtbalk sectie, kunt u het detailvenster weergeven door Organiseren> Layout> Details te selecteren. Als dat niet het geval is, klikt u op het tabblad "Weergave" en vervolgens op het paneel "Details" in het deelvenster Details.
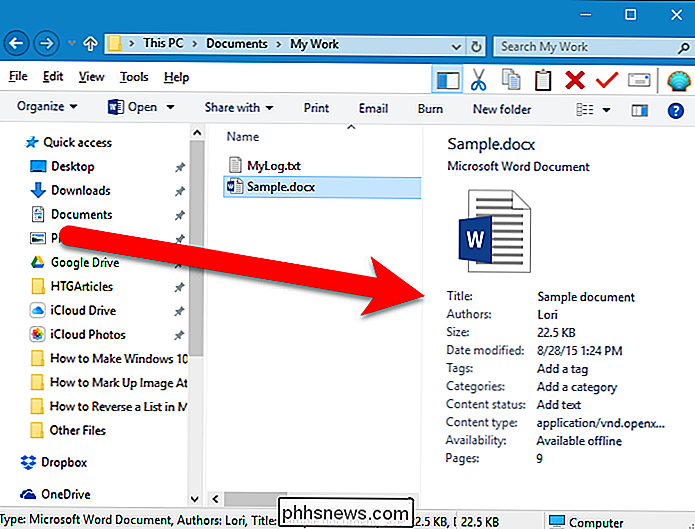
Als u het detailvenster naar de onderkant van het venster van de Verkenner wilt verplaatsen, vinkt u het vakje "Details weergeven onder" aan in het gedeelte Vormgeving van het dialoogvenster Configuratie van OldNewExplorer.
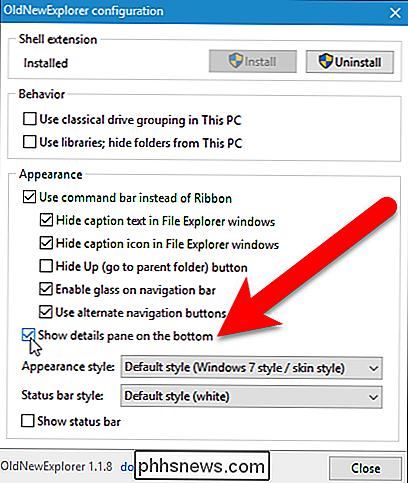
Het detailvenster wordt nu onder in het venster weergegeven , herstellend uw horizontale ruimte.
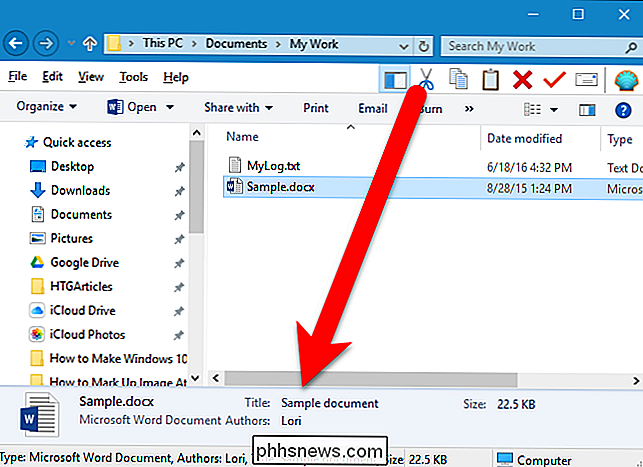
Toon de statusbalk
Windows 10's Verkenner heeft ook geen statusbalk, die normaal onder het Details-paneel wordt weergegeven.
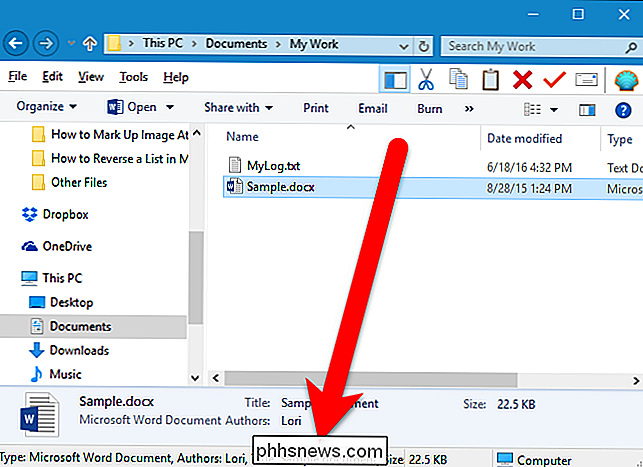
Om de statusbalk in te schakelen, vinkt u de "Toon statusbalk aan "In het gedeelte Uiterlijk van het dialoogvenster Configuratie van OldNewExplorer.
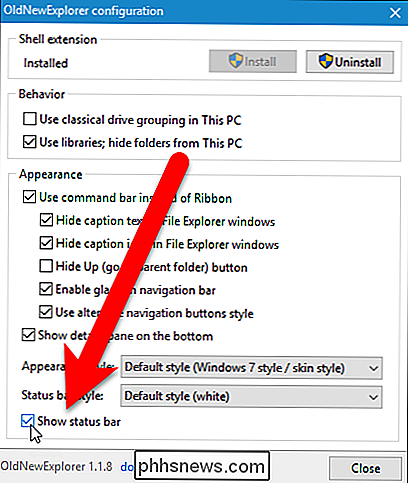
De statusbalk wordt weergegeven onder het detailvenster. Standaard is de statusbalk wit, maar deze kan grijs worden gewijzigd om overeen te komen met het detailvenster.
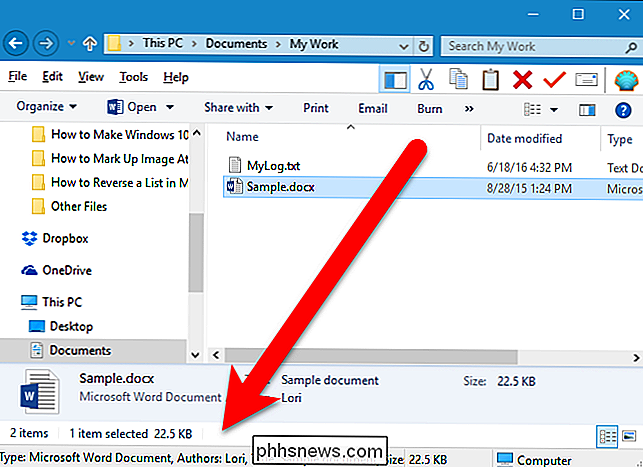
Selecteer grijs in de statusbalkstijl om de statusbalk in grijs te wijzigen.
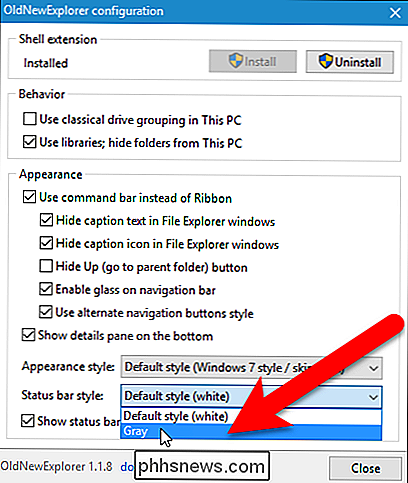
Nu is de statusbalk grijs en komt overeen met het detailvenster. Verticale balken worden ook toegevoegd om de secties van de statusbalk te scheiden.
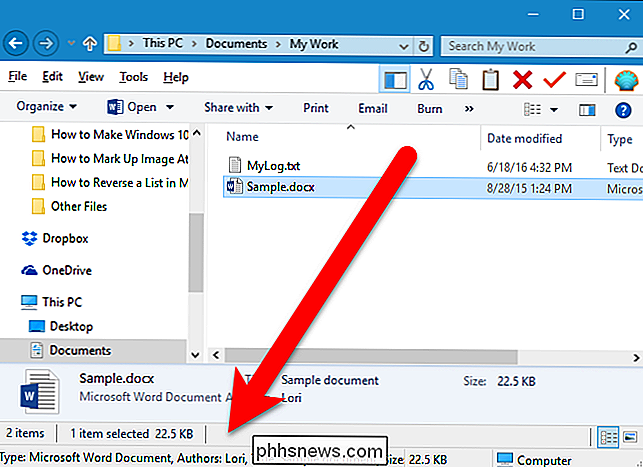
Bibliotheken inschakelen in het navigatiedeelvenster en de groep Verbergen van mappen in "Deze pc"
Vanaf Windows 8.1 heeft Microsoft een mappengroep toegevoegd aan Deze pc die wordt weergegeven boven de groep Apparaten en schijven. Bovendien zijn de bibliotheken verwijderd.
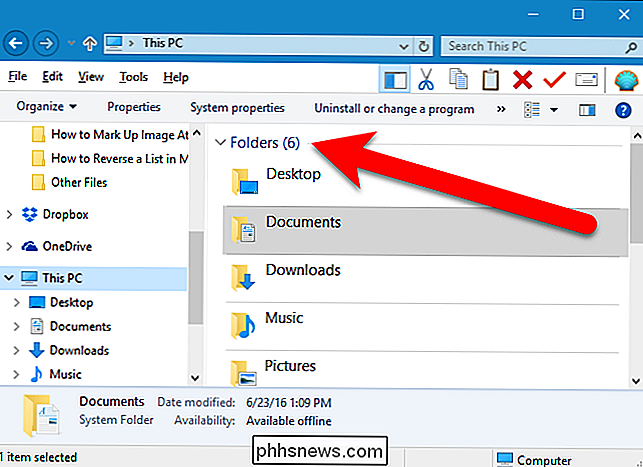
Om de bibliotheken opnieuw toe te voegen en de mappengroep te verwijderen, vinkt u het selectievakje "Gebruik bibliotheken aan; verberg mappen uit deze pc "in het Gedragsectie van het configuratievenster van OldNewExplorer.
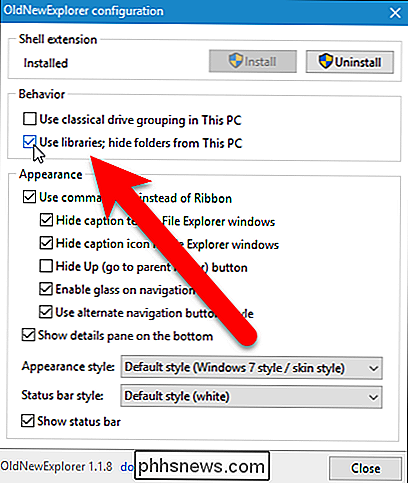
Nu zijn de bibliotheken weer beschikbaar in het navigatievenster aan de linkerkant ...
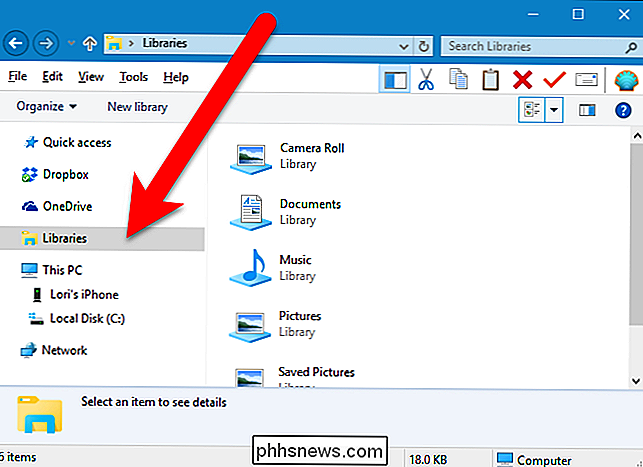
... en de groep Mappen is verwijderd met behoud van de apparaten en stationsgroep bovenaan in Deze pc.
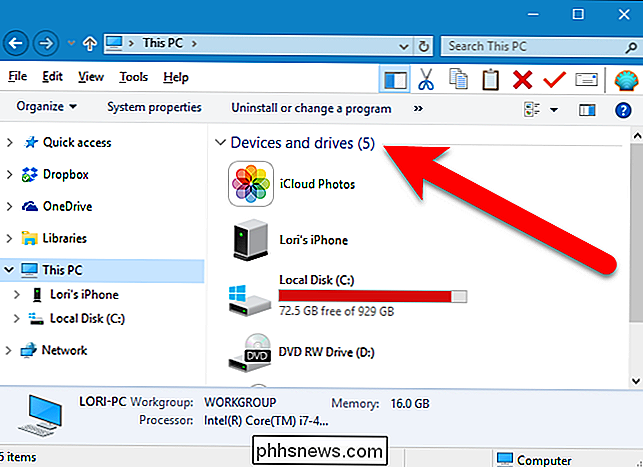
Verbergen van Frequentiemappen in de Snelle toegang lijst
GERELATEERD: Snelle toegang uitschakelen in Verkenner op Windows 10
De Snelle toegang lijst in Bestand Explorer vervangt de oude lijst met favorieten van Windows 7 en is een kleine herontwerp van de lijst met favorieten. Net als Windows Verkenner in Windows 7 bevat de lijst Snelle toegang in Verkenner de favoriete mappen die aan die lijst zijn vastgemaakt. Met Windows 7 kon je de lijst met favorieten aanpassen, maar Microsoft dacht dat ze nuttig zouden zijn en vaak gebruikte mappen toevoegen aan de lijst Snelle toegang in de bestandsverkenner van Windows 10 voor diegenen die hun favorietenlijst nooit hebben aangepast met de meestgebruikte mappen.
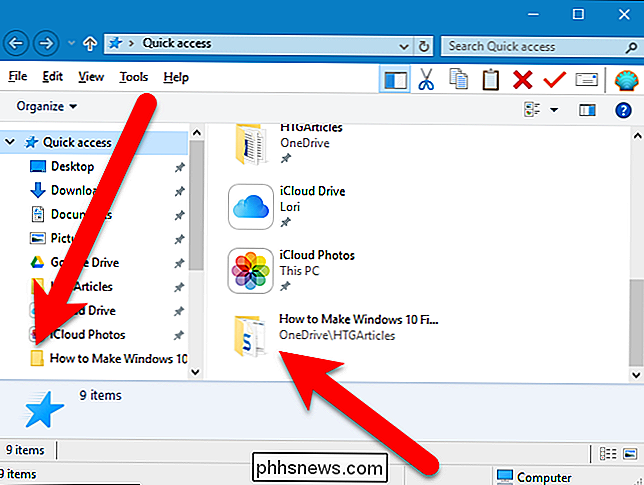
Als u wilt dat de snel toegang lijst meer op de oude favorietenlijst lijkt, hoeft u alleen de vaak gebruikte mappen uit die lijst te verbergen. Om dat te doen, heb je OldNewExplorer niet nodig (we komen er weer op terug). We gaan een instelling wijzigen in Verkenner. Als u het lint hebt vervangen door de opdrachtbalk (in het gedeelte "Het lint van de Verkenner uitschakelen en het uiterlijk van de navigatiebalk wijzigen" hierboven), selecteert u "Mapopties" in het menu "Extra".
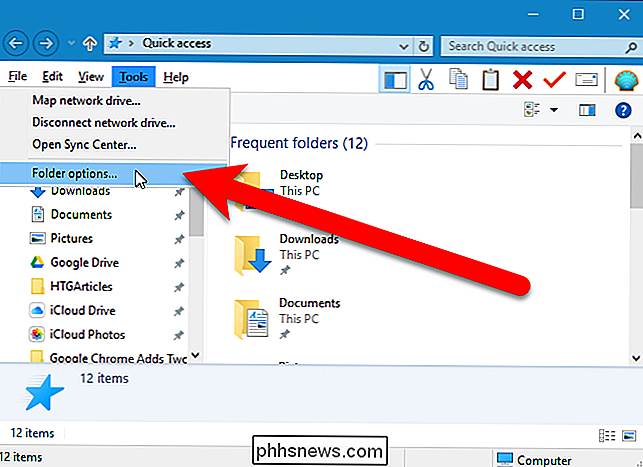
Als u nog steeds met behulp van het lint, klik op het tabblad "View". Klik vervolgens op de pijl-omlaag op de knop "Opties" en selecteer "Map en zoekopties wijzigen".
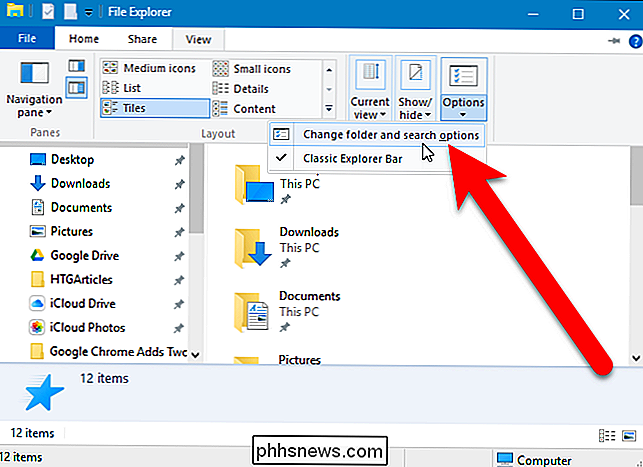
Het dialoogvenster Mapopties wordt weergegeven. Vink op het tabblad Algemeen het vakje "Veel gebruikte mappen weergeven in Snelle toegang" aan in het gedeelte Privacy. Klik op "Toepassen" of op "OK".
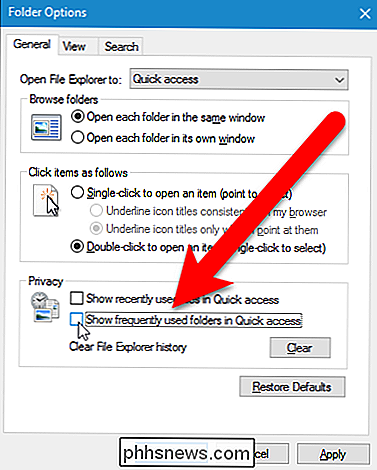
De vaak gebruikte mappen worden verwijderd uit de lijst Snelle toegang.
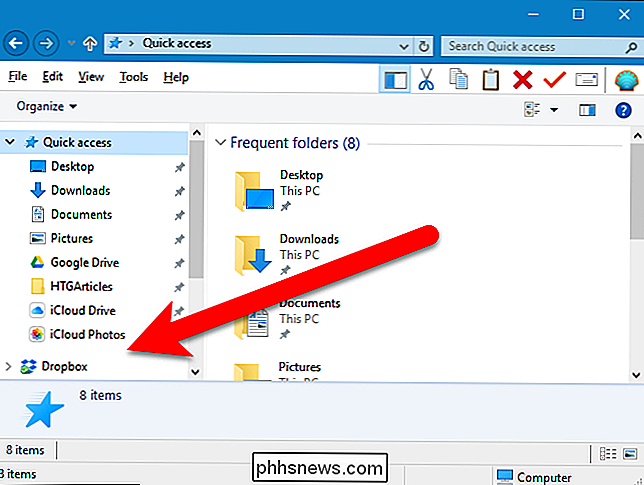
Maak bestandsverkenner Open voor deze pc standaard
Standaard wordt bestandsverkenner in Windows 10 geopend voor de Snelle toegangsweergave. Als u in plaats daarvan File Explorer liever wilt openen op Deze pc, selecteert u "Deze pc" in de vervolgkeuzelijst "Open File Explorer to" op het tabblad Algemeen van het dialoogvenster Mappenopties dat in het laatste gedeelte werd geopend.
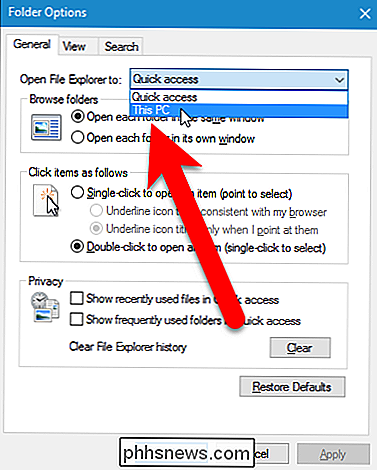
Nu wordt de bestandsverkenner standaard geopend voor deze pc.
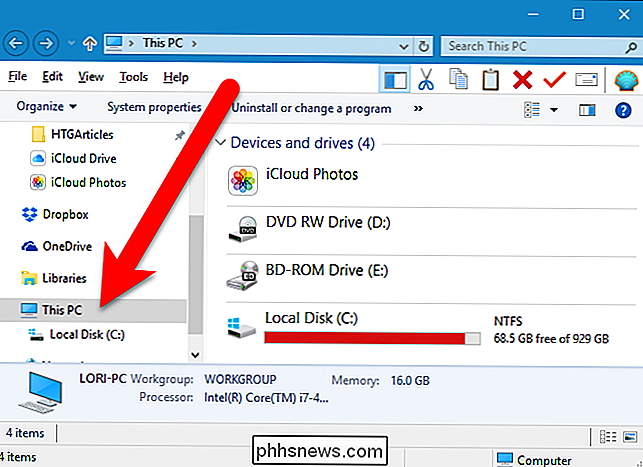
Klassieke schijfgroepering inschakelen
In Windows 10 worden alle stations onder Deze pc vermeld in de apparaten en stations zonder speciale groepering. In Windows 7 heette de lijst Apparaten en stations Computer en die lijst was onderverdeeld in groepen, zoals vaste schijven, Apparaten met verwisselbare opslag en Netwerklocatie.
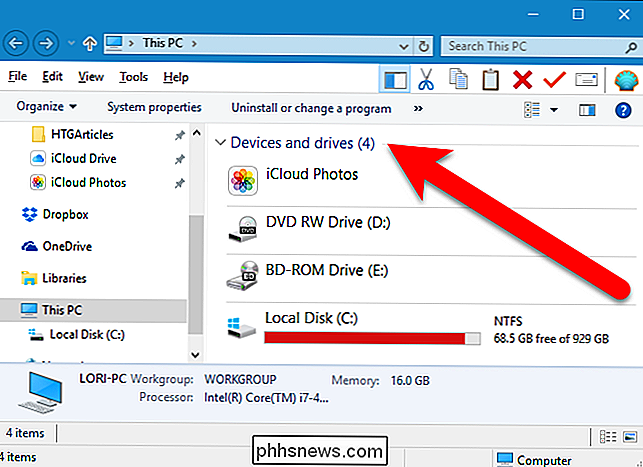
U kunt eenvoudig terugkeren naar de Windows 7 classic-schijfgroepering. Hiervoor gaat u terug naar het configuratievenster van OldNewExplorer (of opent u dit opnieuw als u het hebt gesloten) en vinkt u het selectievakje "Klassieke schijfgroepering gebruiken in deze pc" aan.
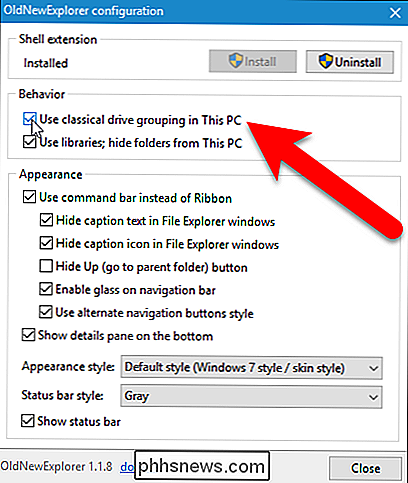
De apparaten en stations zijn nu gegroepeerd zoals in Windows 7.
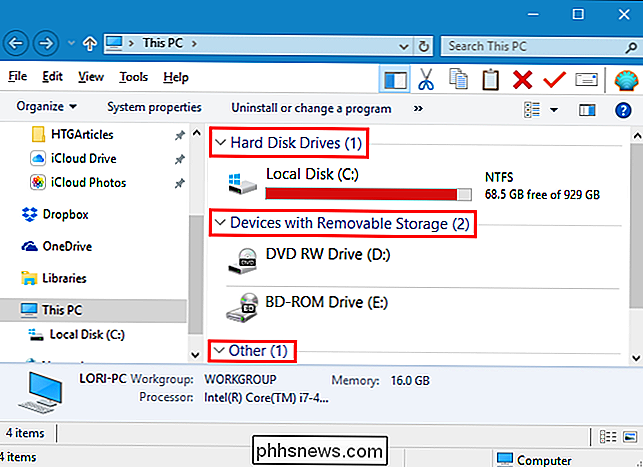
De uiterlijkstijl wijzigen
Met OldNewExplorer kunt u ook het uiterlijk van de optiebalk boven de bestandslijst en het detailvenster wijzigen. Hiervoor gaat u terug naar het configuratievenster van OldNewExplorer (of opent u het opnieuw) en selecteert u een optie in de vervolgkeuzelijst "Vormgevingsstijl" in het gedeelte Uiterlijk.
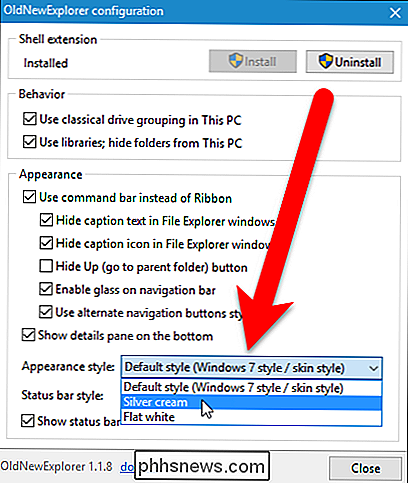
We hebben bijvoorbeeld de stijl Zilvercrème toegepast op de File Explorer-venster, waardoor de optiebalk en het Details-venster lichter worden.
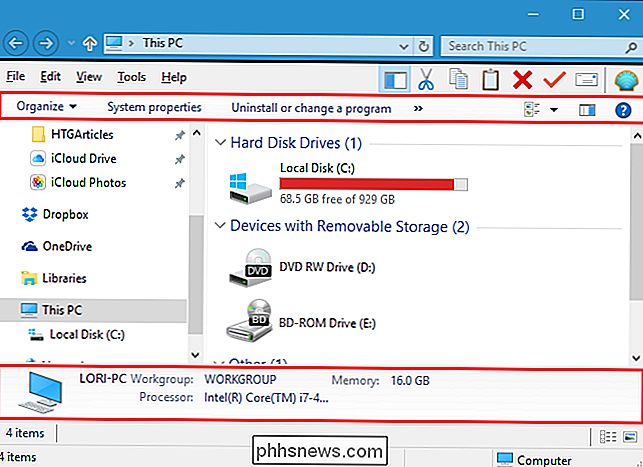
Krijg de oude mappictogrammen van Windows 7 in Windows 10 File Explorer
In Windows 10 werden de mappictogrammen gewijzigd van het open mappictogram van Windows 7 en 8.1 naar een pictogram voor een platte map. U kunt de mappictogrammen echter terugzetten naar de pictogrammen in Windows 7-stijl met behulp van deze instructies.
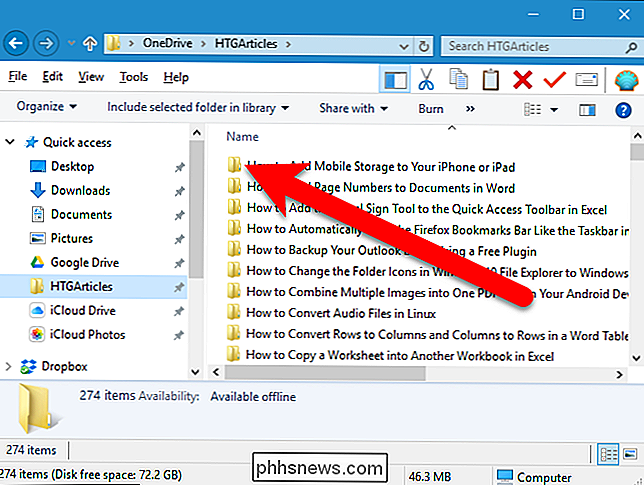
Terug naar Windows 10 Verkenner Stijl
Om terug te keren naar Windows 10-stijl Bestandsverkenner, verwijder alle vinkjes uit alle opties op het configuratievenster van OldNewExplorer en selecteer de standaardopties in de vervolgkeuzelijsten in het gedeelte Uiterlijk. Klik vervolgens op "Installatie ongedaan maken" in het Shell-uitbreidingsgedeelte.
OPMERKING: het is noodzakelijk om alle vakjes uit te schakelen en de vervolgkeuzelijsten opnieuw in te stellen naar de standaardwaarden om de wijzigingen ongedaan te maken. Toen we dit programma testten, klikten eenvoudigweg op "Verwijderen" zonder de opties opnieuw in te stellen, maar de wijzigingen werden niet teruggezet.
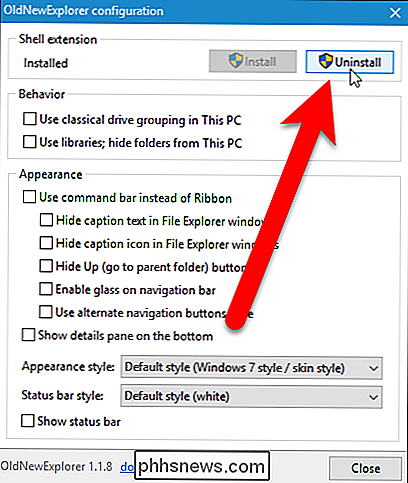
Als u vaak gebruikte mappen opnieuw wilt weergeven in de snel toegang lijst, vink dan "Toon veelgebruikte mappen in Snelle toegang" aan "In het gedeelte Privacy op het tabblad Algemeen van Mapopties. U kunt ook teruggaan naar het openen van Verkenner tot Snelle toegang in plaats van Deze pc door "Snelle toegang" te selecteren in de vervolgkeuzelijst "Open File Explorer to" op het tabblad Algemeen van Mapopties.

Fantastische live foto's maken met je iPhone
Als je een recente iPhone (6S en hoger) hebt gekocht, ben je misschien dol op de nieuwe Live Photos-functie. Als je dat niet bent, ben je misschien gewoon nog niet goed bekend geraakt. De beste manier om een Live Photo te beschrijven, is door hem te vergelijken met een geanimeerde GIF. Je neemt een foto van je onderwerp, die zou moeten bewegen, en de camera op de iPhone legt daadwerkelijk een korte film vast.

Elke Mac-app resetten naar de standaardinstellingen
U had wat aan het zoeken naar de instellingen voor een Mac-app en die app wordt nu niet geladen. Is er een manier om de applicatie opnieuw in te stellen, opnieuw te starten en de zaken weer goed te laten werken? Wat betreft blijkt, ja. Uw Mac bewaart voor het grootste deel de instellingen voor uw toepassingen in de map Bibliotheek en ze zijn eenvoudig genoeg om te verwijderen.


