Problemen met uw Mac oplossen met Activity Monitor

Niet veel informele gebruikers weten over Activity Monitor van OS X, en minder begrijpen nog steeds hoe het werkt en wat het echt kan doen. Ga als volgt te werk om Activity Monitor te gebruiken om het geheugen van uw Mac te beheren, trage applicaties te repareren en verschillende andere problemen op te lossen.
Start de Activity Monitor-app door naar "Toepassingen> Hulpprogramma's> Activity Monitor" te gaan of typ gewoon "Activity Monitor" in Spotlight. Het hoofdscherm van Activity Monitor is verdeeld in twee secties:
1. De Processes Table
Het hoofdvenster toont zowel een lijst van open applicaties als systeemprocessen. Merk op hoeveel items in de Process-lijst verschijnen, zelfs als je alleen naar het bureaublad kijkt en niets doet. Sommige toepassingen zijn eenvoudig te herkennen, terwijl andere bewerkingen op het achtergrondsysteemniveau zijn die u normaal niet ziet. Alle processen worden samen met meer details in elke kolom weergegeven.
Het is mogelijk om extra kolommen weer te geven door naar het menu "Beeld> Kolommen" te gaan. Vouw de optie "Kolommen" uit, kies degene die u wilt bekijken en ze verschijnen in Activiteitenweergave. U kunt de lijst met processen ook sorteren op een van de kolommen in oplopende of aflopende volgorde. Klik één of twee keer op de kolomtitel om de volgorde te wijzigen. Rechtsboven bevindt zich een vak "Zoekfilter" waarmee u naar een specifiek proces kunt zoeken.
2. Systeemmonitor-tabbladen
De vijf categorie-tabbladen bovenaan de activiteitenmonitor - "CPU", "Geheugen", "Energie", "Schijf" en "Netwerk" - bepalen de lijst met processen van een bepaalde bron. Als u bijvoorbeeld wilt zien welke processen uw RAM-geheugen gebruiken, klikt u op het tabblad 'Geheugen'. Als u wilt zien wat zoveel netwerkbandbreedte in beslag neemt, klikt u op 'Netwerk'.
Elk venster toont real-time statistieken voor die resource, evenals grafieken die het resourcegebruik in de loop van de tijd weergeven. De real-time statistieken worden elke vijf seconden bijgewerkt, maar u kunt dat korter of langer doen door naar "Beeld> Update frequentie" te gaan en het frequentieniveau te selecteren. Deze bewakingsfuncties zijn van onschatbare waarde voor het oplossen van problemen.
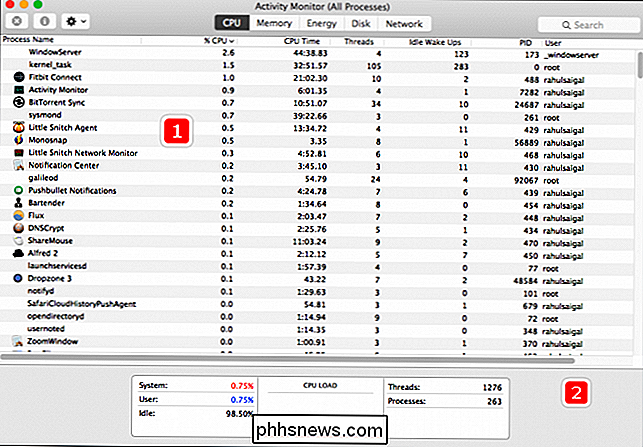
In het menu "Beeld" kunt u ook kiezen welke processen u ziet: alle processen, systeemprocessen, actieve processen, toepassingen die in de afgelopen 8 uur zijn gebruikt, enzovoort. U kunt meer lezen over die opties in de ondersteuningsdocumentatie van Apple.
CPU
Het tabblad CPU laat zien hoe de processen de processor van uw computer gebruiken. U ziet welk percentage van de totale CPU een proces gebruikt, hoe lang het actief is geweest, de naam van de gebruiker of service die het proces heeft gestart en meer.
Als u onderaan in het venster kijkt, kunt u Ik zal wat algemenere statistieken bekijken, inclusief het percentage van uw CPU dat momenteel wordt gebruikt door "systeem" -processen die behoren tot OS X, "gebruikers" -processen, dit zijn apps die u hebt geopend en hoeveel van uw CPU momenteel niet wordt gebruikt. Je ziet ook een grafiek die laat zien hoeveel van je CPU in totaal wordt gebruikt. Blauw geeft het percentage weer dat wordt gebruikt door gebruikersprocessen, terwijl rood het percentage weergeeft dat wordt gebruikt door systeemprocessen.
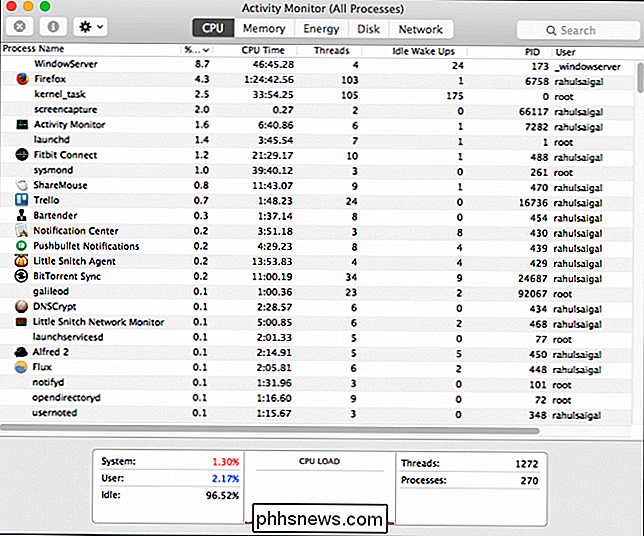
Soms gebruikt een app meer CPU dan zou moeten, zelfs als de app niets lijkt te doen. Een drukke CPU betekent een kortere levensduur van de batterij en meer warmte. Als een app te veel CPU verbruikt, ontneemt hij andere processen van zijn deel, waardoor uw computer langzamer gaat draaien en vaak resulteert in een veelvuldig en langdurig uiterlijk van het draaiende strandbal in alle toepassingen.
Tijdelijke pieken zijn normaal wanneer een app wordt gebruikt hard werken, vooral als het iets kostbaars is, zoals video-editing of 3D-games. Het CPU-gebruik zou echter moeten afnemen wanneer de taak is voltooid en het moet volledig stoppen wanneer de app niet langer open is. Wanneer u uw machine niet gebruikt, moet dat "Idle" -nummer meer dan 90% zijn.
Om te zien welke apps de meeste CPU opnemen, opent u Activity Monitor en kiest u "View> All Processes." Klik op de knop bovenaan de kolom "% CPU" om uw processen te sorteren op CPU-gebruik. Als een app die niets doet, aan de bovenkant verschijnt met een hoog percentage CPU, kan het zijn dat het zich misdraagt. Mogelijk ziet u ook problematische processen in rode tekst met de zin "Niet reageren".
Sommige processen laten af en toe een hoog CPU-gebruik zien, maar dit is niet altijd een probleem. Bijvoorbeeld:
- Processen die zijn gekoppeld aan Spotlight kunnen tijdens het indexeren een langere piek in het CPU-gebruik vertonen. Dit is normaal gedrag (tenzij het altijd gebeurt). Af en toe zul je een proces met de naam "kernel_task" zien met een groot percentage van je CPU, vaak als de fans van je Mac aan het blazen zijn. Met de kerneltaak kun je de temperatuur van je Mac beheren door de CPU minder beschikbaar te maken voor processen die de CPU intensief gebruiken.
- Een webbrowser kan een hoog CPU-gebruik vertonen bij het renderen of weergeven van multimedia-inhoud, zoals video's.
- Als je kijkt naar Activity Monitor en een app doen vreemd - zoals het gebruik van 100% van je CPU als dat niet zou moeten - dan is er iets mis. Als het proces "Niet reageert", wacht dan enkele minuten om te zien of het naar een normale operatie terugkeert of crasht. Anders beëindigt u het proces in kwestie door erop te klikken en naar "Beeld> Proces beëindigen" te gaan. U kunt ook op de knop X op de werkbalk klikken om geforceerd te stoppen. Negeer processen die "root" genoemd hebben als de gebruiker en focus op degene die lopen vanuit uw gebruikersaccount.
Geheugen
Het paneel Geheugen toont informatie over hoe uw RAM wordt gebruikt. Net als bij het CPU-tabblad, kunt u op veel verschillende opties sorteren en meer informatie onder aan het deelvenster Geheugen bekijken, inclusief een live-updating grafiek van hoeveel RAM in gebruik is.
De waarde "Gebruikt geheugen" is vooral handig hier. Dit geeft de totale hoeveelheid RAM aan die wordt gebruikt door apps en OS X-processen, maar is opgedeeld in "App-geheugen", "Bekabeld" en "Gecomprimeerd". Om RAM efficiënter te gebruiken, comprimeert OS X soms gegevens in RAM die momenteel niet in gebruik zijn, of het zal het naar uw harde schijf ruilen voor later gebruik. Bekabeld geheugen verwijst naar gegevens die niet kunnen worden gecomprimeerd of naar uw harde schijf worden uitgewisseld, meestal omdat deze noodzakelijk zijn voor de kernfuncties van uw computer.
Tot slot vertelt "In cache" u hoeveel geheugen momenteel wordt gebruikt, maar beschikbaar voor andere apps om nemen. Als u Safari bijvoorbeeld een tijdje niet gebruikt, blijven de gegevens in de cache in uw RAM-geheugen bewaard. Als u Safari later opnieuw start, zal het dankzij die bestanden sneller worden uitgevoerd. Maar als een andere app dat RAM-geheugen nodig heeft, verwijdert OS X de gegevens van Safari en laat een andere app zijn plaats innemen. Opgeslagen in de cache is in wezen RAM die wordt gebruikt, maar niet wordt "vastgezet" door een proces.
Als uw Mac langzaam werkt, zijn er een aantal mogelijke boosdoeners. Terwijl u op het tabblad "Geheugen" zit, bekijkt u de grafiek van het gebruik van "Geheugendruk". Het vertelt u de huidige status van geheugenbronnen via verschillende kleuren. Groen betekent dat er geheugenbronnen beschikbaar zijn en rood betekent dat je Mac geen geheugen meer heeft en zijn toevlucht neemt tot je harde schijf (wat veel langzamer is).
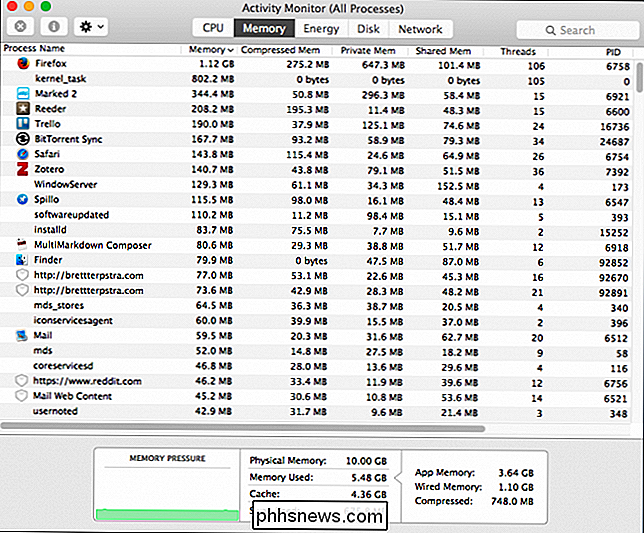
GERELATEERD:
Waarom is het goed dat het RAM-geheugen van je computer vol is Volledige RAM is niet altijd een slechte zaak. Het kan alleen maar betekenen dat je Mac veel cachebestanden heeft die beschikbaar zijn voor andere apps als ze die nodig hebben. Zolang "Memory Pressure" groen is, maakt u zich geen zorgen als het eruit ziet alsof al uw geheugen wordt gebruikt.
Maar als uw RAM-geheugen erg vol is en uw Mac traag werkt, is het mogelijk omdat u niet voldoende RAM hebben voor alles wat momenteel wordt uitgevoerd. Er zijn maar twee manieren om dit te verhelpen: sluit apps die grote hoeveelheden geheugen opslokken of koop meer RAM voor je computer.
Houd ook de statistieken Swap Used en Compressed in de gaten. Een laag aantal swapgebruik is acceptabel, maar een hoog aantal swapgebruik wijst erop dat het systeem niet genoeg RAM heeft om aan de applicatievereisten te voldoen. Het systeem wisselt alleen naar de harde schijf wanneer het niet genoeg echt geheugen heeft, waardoor de systeemprestaties afnemen.
Energie
Het deelvenster Energie is uitermate handig voor laptopbezitters. Het laat zien hoeveel batterij uw apps gebruiken, zodat u er zeker van kunt zijn dat u zoveel mogelijk uit uw laptop haalt.
Net als bij de andere tabbladen, kunt u op veel verschillende manieren sorteren en is er meer informatie beschikbaar onderaan het deelvenster Energie. U ziet de energie-impact van uw actieve apps, de gemiddelde energie-impact van elke app van de afgelopen acht uur, en zelfs als een app voorkomt dat uw computer in slaap valt. U kunt ook zien welke apps "App Nap" ondersteunen, een functie in OS X waarmee individuele apps kunnen worden ingeslapen wanneer ze open zijn maar niet in gebruik.
Hoe meer energie uw computer verbruikt, hoe korter de levensduur van de batterij. Als de levensduur van de batterij van uw draagbare Mac korter is dan u zou willen, controleert u de kolom 'Gemiddelde energie-impact' om te zien welke apps de meeste energie gebruiken in de loop van de tijd. Sluit die apps af als u ze niet nodig hebt.
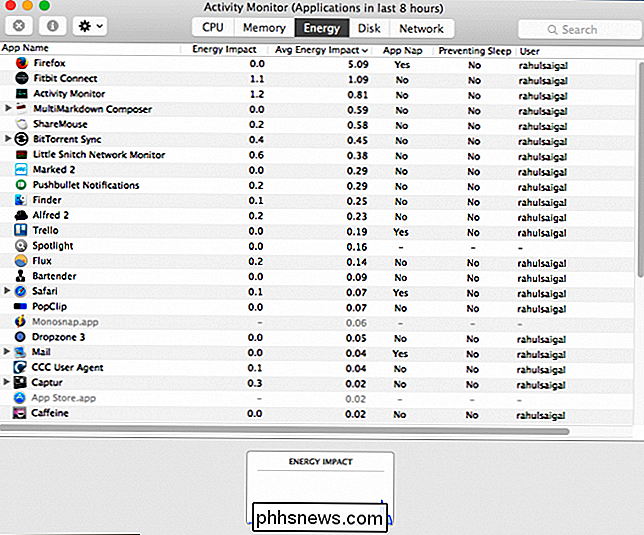
U moet echter niet altijd een hele app afsluiten. Vaak zie je bijvoorbeeld webbrowsers met een hoge "Average Energy Impact", maar het is niet noodzakelijkerwijs de hele browser die energie eet. Klik op het driehoekje naast de naam van de app om alle onderliggende processen onder de bovenliggende toepassing weer te geven. Zoek de onderliggende processen met het hoogste "Energy Impact" -nummer, selecteer deze in Activity Monitor en klik vervolgens in Activity Monitor op de knop "X" om het proces geforceerd te stoppen. In het geval van een webbrowser is dit mogelijk een tabblad of venster met daarin iets als Flash, Java of andere plug-ins. Wees echter voorzichtig: het stoppen met apps en processen kan onbedoelde neveneffecten hebben en u kunt in dat proces gegevens kwijtraken. Dus sla uw werk altijd op voordat u geforceerd iets stopt.
Schijf
Het Schijfvenster toont hoeveel gegevens uw processen hebben gelezen van en geschreven naar uw harde schijf, evenals het aantal "ingelezen" en " write out "(IO), dit is het aantal keren dat uw Mac de schijf benadert. U kunt de grafiek schakelen om IO of gegevens als een maateenheid weer te geven. De blauwe lijn toont het lezen van gegevens of het aantal gelezen waarden, terwijl rood de geschreven gegevens of het aantal schrijfbewerkingen weergeeft.
Het hebben van voldoende RAM is cruciaal voor de stabiliteit van het systeem, maar uw harde schijf is bijna belangrijk. Let goed op hoe vaak uw systeem toegang krijgt tot de harde schijf om gegevens te lezen of te schrijven. Besteed speciale aandacht aan "Gegevens lezen / sec" en "Gegevens geschreven / sec.". Wat veroorzaakt het schijfgebruik? Soms correleert het met CPU-gebruik, en sommige apps en processen zijn zwaar voor beide, zoals bij het converteren van video, audio of Spotlight's
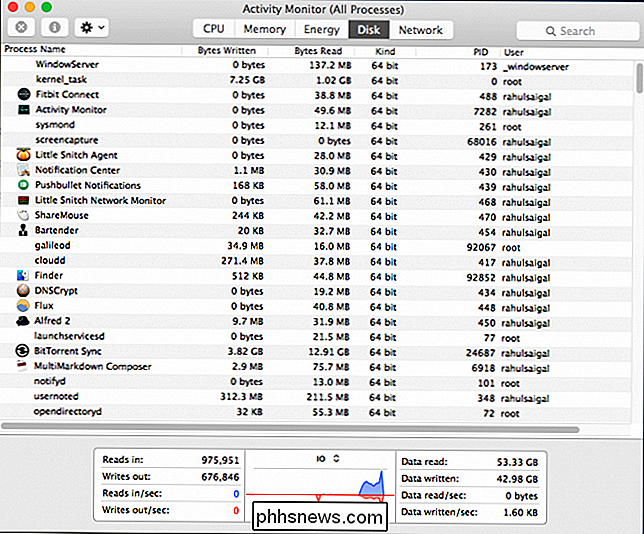
mdsenmdworker.Als uw systeem kort is op RAM, zoals hierboven besproken, kan de overmatige schijfactiviteit worden veroorzaakt door de inhoud van het geheugen naar de harde schijf en terug te wisselen. Als uw harde schijf bijna geen ruimte meer heeft, kan het nog erger worden: het systeem moet een zoektocht doorlopen naar gratis blokken op de schijf en tegelijk alle tijdelijke bestanden verwijderen die het kan verwerken. In het geval dat een schijfintensieve toepassing wordt uitgevoerd, die een systeemproces of een door een gebruiker toegevoegde applicatie kan zijn, zoals een database, zal de activiteit variëren, samen met de activiteit van het overtredende proces.
Ook als u korter bent op de harde schijfruimte kan dit andere problemen veroorzaken, zoals:
Kan geen dvd's branden
- Kan software niet bijwerken via Software-update of nieuwe software installeren
- FileVault
- niet inschakelen of uitschakelen Applicatievoorkeuren verliezen
- GERELATEERD:
7 manieren om schijfruimte vrij te maken op Mac OS X Deze problemen doen zich nog meer voor wanneer uw opstartschijf bijna vol is, fysiek RAM-geheugen leeg is en er vrije schijfruimte is wordt verbruikt door swap-bestanden. Dus als de beschikbare ruimte op je Mac-opstartschijf minder is dan 10 GB (absoluut minimum), is het tijd om wat schijfruimte vrij te maken. Als de problemen worden gekenmerkt door vertragingen, "strandballen spinnen" en soms een bericht van het besturingssysteem dat aangeeft dat het station niet kan lezen of schrijven, is de kans groot dat de harde schijf problemen heeft.
Netwerk
Het paneel Netwerk geeft aan hoeveel gegevens uw Mac verzendt of ontvangt via uw netwerk (en internet). De informatie onderaan toont het netwerkgebruik in pakketten en de hoeveelheid gegevens. U kunt ook de grafiek omzetten om weer te geven, hoewel gegevens waarschijnlijk de nuttigste van beide zijn. Blauw geeft de ontvangen gegevens weer en rood toont de verzonden gegevens.
Uw computer heeft waarschijnlijk 24/7 verbinding met internet en of u deze nu gebruikt of niet, uw Mac wisselt voortdurend gegevens uit met servers elders. Elke toepassing die u op uw Mac gebruikt, verzendt of ontvangt iets, of het nu uw e-mail, RSS-lezer en meer is. De meeste van deze apps zijn degene die u vertrouwt. Als u alle processen bekijkt die in het paneel Netwerk van de Activiteitenmonitor worden uitgevoerd, zal de helft waarschijnlijk niet logisch zijn of waarschijnlijk te ingewikkeld om te begrijpen. Er zijn letterlijk duizenden processen en het is een enorme pijn om te begrijpen met welke externe bron elke verbinding wordt gemaakt of wat er probeert te verbinden met processen op uw computer.
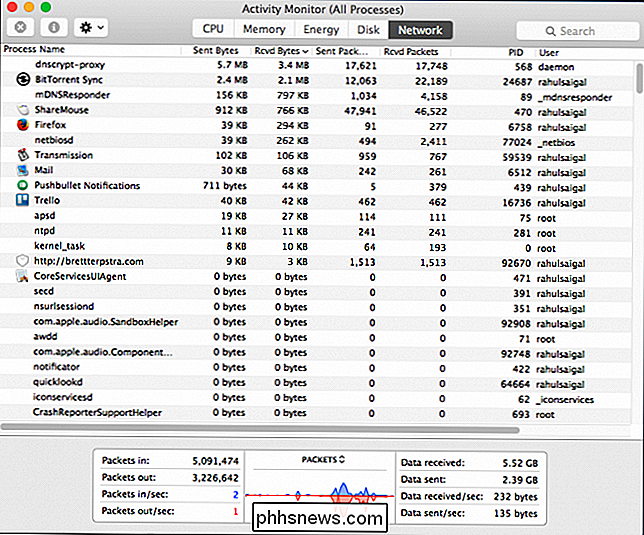
Op het tabblad Netwerk wordt informatie weergegeven over het netwerkverkeer, ongeacht of het bedraad of draadloos is. Het toont totale netwerkactiviteit in alle apps en processen die de meeste gegevens verzenden of ontvangen. Dit is erg handig als uw internetabonnement een datacap heeft: u kunt zien welke apps het netwerk het meest gebruiken en deze minder gebruiken als u uw pet nadert.
Als u nieuwsgierig bent naar wat voor soort gegevens een app is is het verzenden en ontvangen van, de gratis app Little Snitch controleert netwerkverkeer op basis van een aanvraag. Het kan u een idee geven van welke van uw actieve toepassingen toegang hebben tot en gegevens naar het internet verzenden als u dit misschien niet verwacht, en ook helpen om te zien of onverwachte toepassingen gegevens verzenden wanneer u dat niet wilt. Het helpt je ook om apps te blokkeren zonder je medeweten van "bellen naar huis".
Activity Monitor is een van de verborgen parels van OS X. Het helpt u inzicht te krijgen in veel verborgen maar onschatbare facetten van uw computer - van CPU- en RAM-gebruik tot schijfgebruik. Als je leert om het nu te gebruiken, is het veel gemakkelijker om een diagnose te stellen van problemen die je Mac heeft.

Een video opslaan in Plex voor later
Plex Media Center heeft een handige (maar vaak over het hoofd gezien) functie waardoor het doodeenvoudig is om een video op internet te bewaren voor later kijken vanuit het comfort van je bank. Laten we kijken naar hoe je eenvoudig video's kunt verzenden naar je wachtrij Later bekijken. GERELATEERD: Plex instellen (en je films op elk apparaat bekijken) Als je zoiets als wij bent, kom je over heel veel interessante videoclips gedurende de hele week, maar niet op geschikte tijden om ze te bekijken.

Hoe AutoTekst en Snelle Onderdelen in MS Word te gebruiken
Voor verschillende eerdere iteraties van Word heeft Microsoft een AutoTekst-functie waarmee gebruikers een stuk tekst kunnen vastleggen en het vervolgens steeds opnieuw kunnen gebruiken in andere delen van hun documenten, of zelfs in andere documenten; Microsoft heeft aan die functie toegevoegd door het opnemen van iets dat het noemt, Quick Parts, wat in essentie nog steeds AutoTekst is, maar biedt gebruikers iets meer flexibiliteit



