Dual-boot Windows 10 met Windows 7 of 8

U moet Windows 10 waarschijnlijk niet op uw primaire pc installeren. Maar als je dat wilt, moet je het op zijn minst installeren in een dual-boot-configuratie. U kunt vervolgens opnieuw opstarten om te schakelen tussen uw geïnstalleerde versies van Windows.
Zorg dat u een back-up van uw belangrijke bestanden hebt voordat u dit doet. Je moet je bestanden niet verliezen als je dit proces volgt, maar een fout of bug kan ervoor zorgen dat je ze kwijtraakt. Het is beter dan sorry!
UPDATE: als u Windows 10 nog niet eerder op uw pc hebt geïnstalleerd, zult u waarschijnlijk eerst een upgrade moeten uitvoeren voordat u de installatie kunt opschonen. Als dit geen zin heeft, komt dat omdat Microsoft licenties nooit eenvoudig maakt, zelfs als er een gratis versie is.
Het formaat van uw Windows 7 of 8-partitie wijzigen om ruimte te maken
GERELATEERD: Windows 10 is uit vandaag : Moet u een upgrade uitvoeren?
Eerst moet u plaats maken voor Windows 10 op uw harde schijf. Als u twee verschillende harde schijven op uw computer hebt en een daarvan is leeg, kunt u dit onderdeel overslaan. Maar u zult waarschijnlijk Windows 10 naast Windows 7 of 8 op dezelfde harde schijf willen installeren.
Of u nu Windows 7 of 8 gebruikt, u kunt het hulpprogramma Schijfbeheer gebruiken om dit te doen. Druk op Windows-toets + R, typ diskmgmt.msc in het dialoogvenster Uitvoeren en druk op Enter om het te starten.
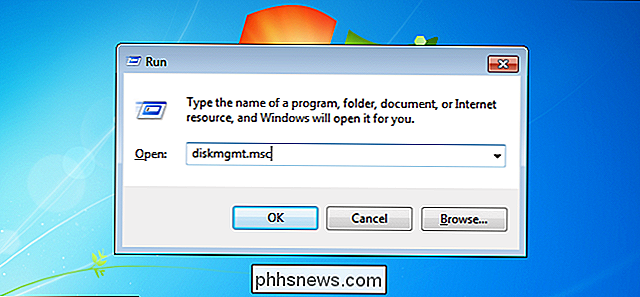
Lokaliseer uw systeempartitie - dat is waarschijnlijk de C: -partitie. Klik met de rechtermuisknop en selecteer "Volume verkleinen". Als u meerdere partities op uw harde schijf hebt, kunt u er ook voor kiezen de grootte van een andere partitie aan te passen om ruimte vrij te maken.
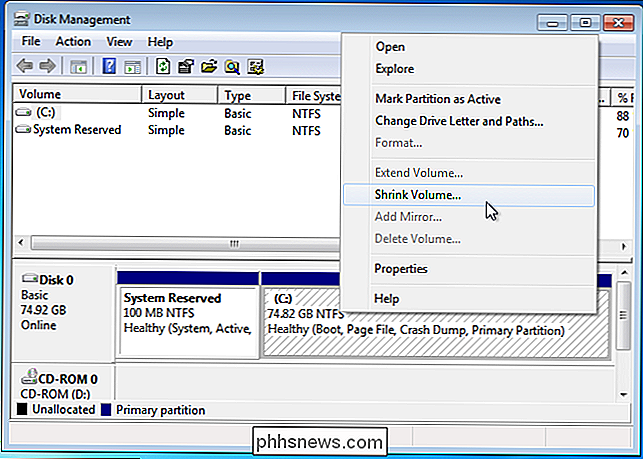
Verklein het volume om voldoende ruimte vrij te maken voor uw Windows 10 systeem. Microsoft zegt dat Windows 10 dezelfde systeemvereisten heeft als Windows 8 en dat de 64-bits versie van Windows 8.1 ten minste 20 GB vrije schijfruimte vereist. Je zult waarschijnlijk meer willen dan dat.
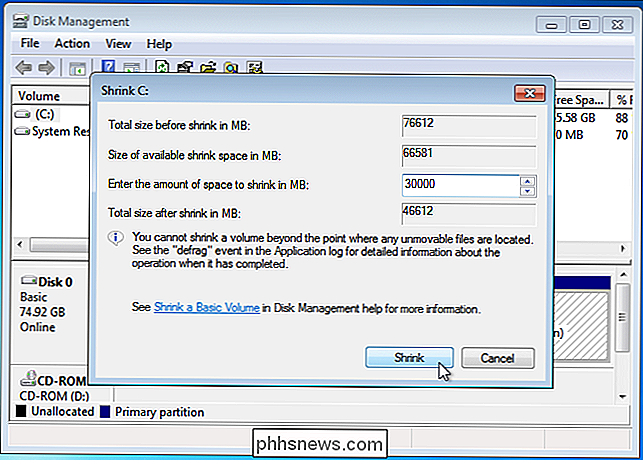
Na het verkleinen van de partitie, kun je doorgaan met het proces.
Download Windows 10 en Boot the Installer
Download een Windows 10 ISO-bestand en brand het op naar een dvd of maak een opstartbare USB-stick. De Windows USB / DVD-downloadtool van Microsoft werkt nog steeds goed en laat je een Windows 10 ISO-bestand opnemen op een USB-station.
Laat de dvd of het usb-station op je computer staan en start het opnieuw op. Het zou automatisch in het Windows 10-installatieprogramma moeten opstarten. Als dit niet het geval is, moet u mogelijk de opstartvolgorde in uw BIOS wijzigen. Als u een Windows 8-computer hebt die wordt geleverd met de nieuwere UEFI-firmware, moet u het geavanceerde opstartmenu van Windows 8 gebruiken om uw USB-station of dvd-station te selecteren wanneer u uw computer opstart.
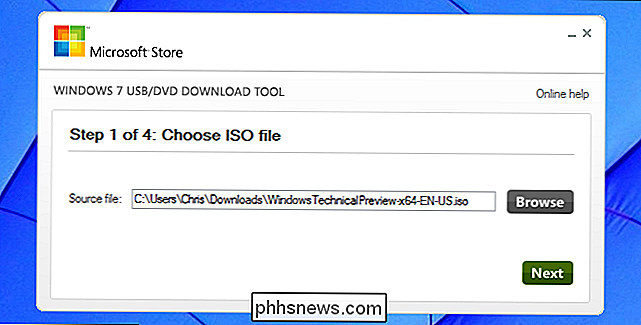
Windows 10 installeren naast Windows 7 of 8
Voer het installatieproces van Windows 10 normaal uit. Selecteer uw taal en toetsenbordindeling en klik vervolgens op "Nu installeren".
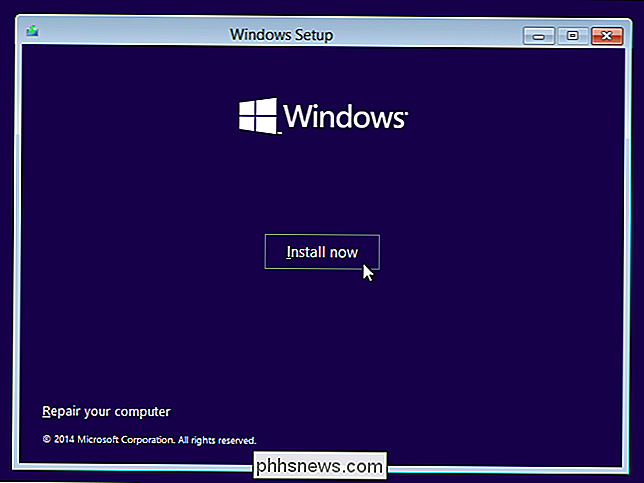
Nadat u akkoord bent gegaan met de licentieovereenkomst, klikt u op de installatieoptie "Aangepast: alleen Windows installeren (geavanceerd)". Met upgraden wordt uw bestaande Windows 7 of 8-systeem geüpgraded naar de technische preview van Windows 10. Met Aangepast kunt u Windows 10 naast een bestaand exemplaar van Windows installeren.
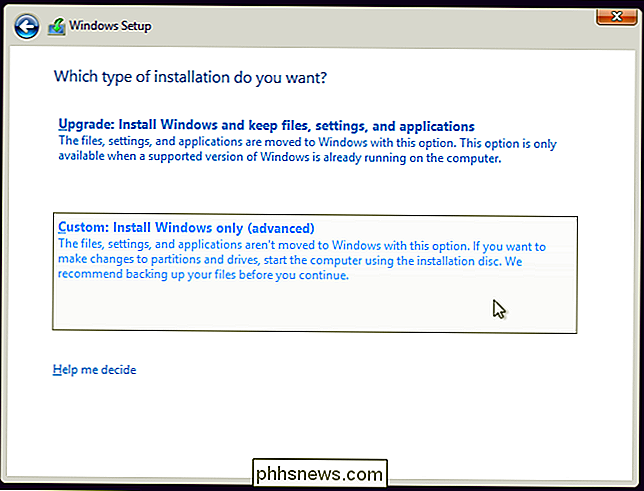
U komt terecht op het scherm 'Waar wilt u Windows installeren?', Waarmee u de partitionering kunt afhandelen. U ziet hier een optie "Niet-toegewezen ruimte", ervan uitgaande dat u de grootte van uw bestaande Windows-partitie hebt gewijzigd om eerder ruimte vrij te maken. Selecteer het en klik op Nieuw om een nieuwe partitie in de lege ruimte te maken.
Er verschijnt een vak Maat waarin wordt gevraagd hoe groot de partitie moet zijn. Standaard zal het alle beschikbare niet-toegewezen ruimte innemen, dus klik gewoon op Toepassen om een nieuwe partitie te maken met al die ruimte.
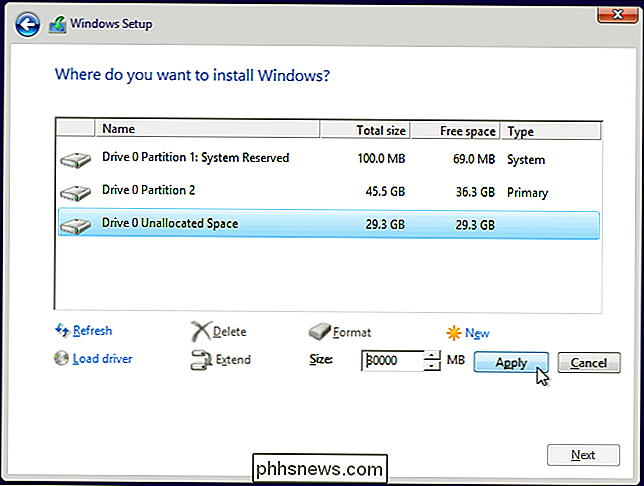
Het Windows-installatieprogramma maakt een nieuwe partitie en selecteert deze voor u. Klik op Volgende om Windows 10 te installeren op die nieuwe partitie
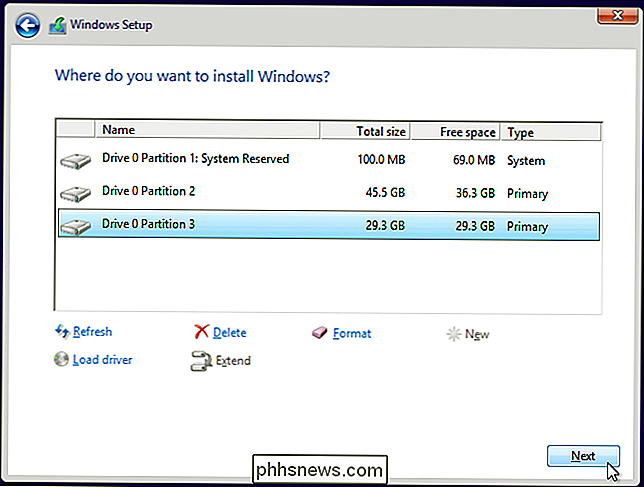
Windows zal normaal worden geïnstalleerd zonder u nog meer vragen te stellen.
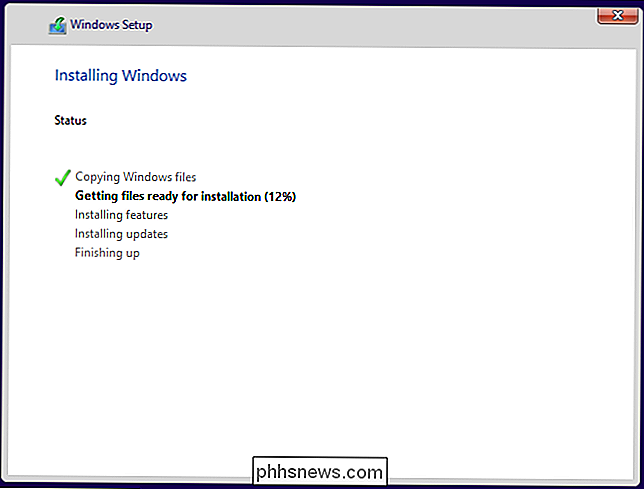
Kies tussen Windows 10 en Windows 7 of 8
U kunt nu kiezen tussen Windows 10 en Windows 7 of 8 wanneer u uw computer opstart. Als u wilt schakelen tussen deze twee, start u de computer opnieuw op en selecteert u de gewenste versie van Windows in het opstartmenu.
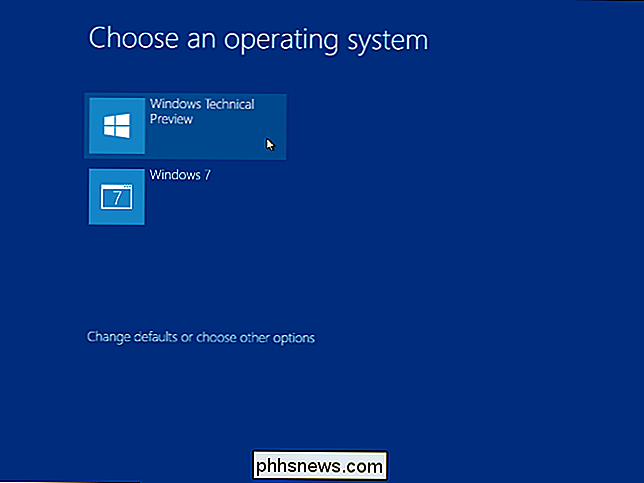
Klik op de koppeling "Standaard wijzigen of andere opties kiezen" op dit scherm om de opties te wijzigen. Hier kunt u het Windows-besturingssysteem kiezen dat u standaard wilt opstarten en bepalen hoe lang de selectie van het besturingssysteem zal verschijnen voordat het automatisch die standaardversie van Windows opstart.
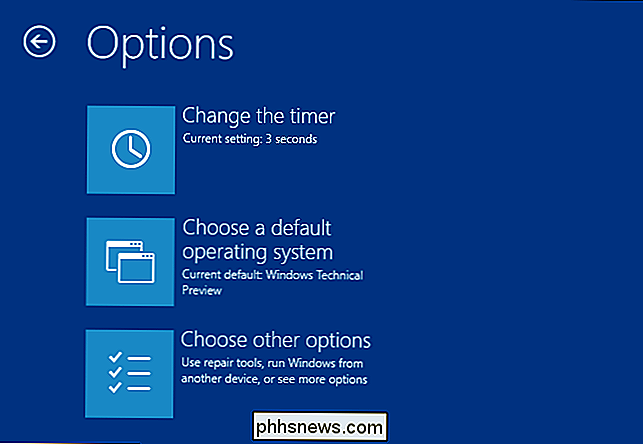
Beide versies van Windows gebruiken het NTFS-bestandssysteem, dus u hebt eenvoudig toegang tot uw bestanden vanuit elke versie van Windows die u gebruikt. U zult zien dat uw andere Windows-station verschijnt met een eigen stationsletter in Verkenner of Windows Verkenner. U kunt met de rechtermuisknop op een station klikken en Naam wijzigen selecteren om het een meer beschrijvend label te geven, zoals 'Windows 10' of 'Windows 7'.
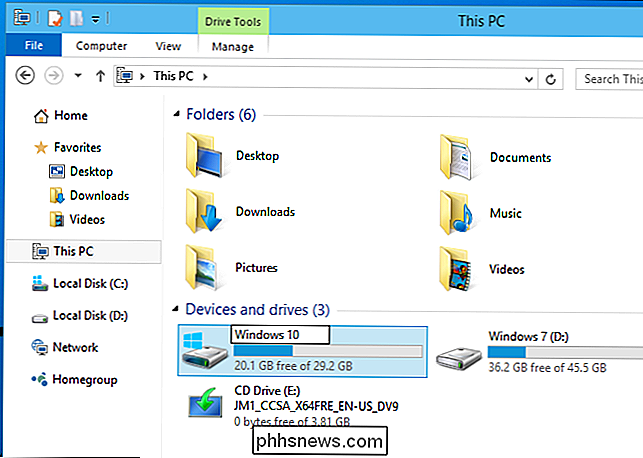
Als u Windows 10 en Linux dubbel wilt opstarten, moet u Windows 10 eerst installeren en installeer daarna je Linux-distributie naar keuze. Dat is de ideale manier om een dual-boot-configuratie voor Windows en Linux in te stellen - Linux installeert de GRUB2-bootloader en stelt deze zo in dat je kunt kiezen of je Linux of Windows opstart als je je pc opstart. Als je Windows 10 daarna installeert, zal het zijn eigen bootloader installeren en je Linux-systeem negeren, dus je zult de GRUB2 bootloader moeten herstellen.

Zoekresultaten van ontwikkelaars uitschakelen in Spotlight op een Mac
Spotlight-zoekopdracht op Mac OS X geeft de resultaten weer van de categorie "Ontwikkelaar" als u ooit Xcode op uw Mac hebt geïnstalleerd. Als Xcode nog steeds is geïnstalleerd, is er een eenvoudig selectievakje om dit uit te schakelen. Als u Xcode echter hebt verwijderd, blijft Spotlight de resultaten van de ontwikkelaars weergeven, zonder ze uit te schakelen.
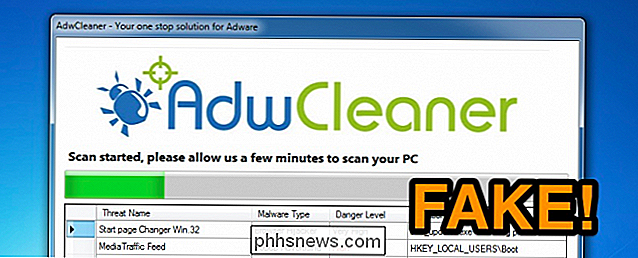
Oplichters gebruiken een valse versie van AdwCleaner om mensen lastig te vallen
De nieuwste trend in het vreselijke Windows-ecosysteem is behoorlijk belachelijk - oplichters hebben een nepversie van de gerenommeerde AdwCleaner-tool, die een echte is hulpmiddel voor Windows-experts. En deze doet alsof je computer is geïnfecteerd en probeert je te laten betalen om het te verwijderen.



