Bladwijzers van Safari naar Chrome overbrengen op iOS

Chrome voor iOS zal waarschijnlijk nooit beter presteren dan Safari, maar het is nog steeds een solide browseralternatief geworden met een aantal leuke extra functies. Het probleem is dat wanneer u Chrome voor iOS installeert, u op geen enkele manier rechtstreeks bladwijzers van Safari in Chrome kunt importeren. Daarvoor moet u een paar stappen nemen en uw pc zelfs betrekken.
Stap één: Safari synchroniseren met iCloud
De eerste stap om uw bladwijzers in Chrome te zetten, is ze naar uw desktopcomputer over te zetten. Daarvoor gebruik je iCloud. Start uw app Instellingen en tik op "iCloud".
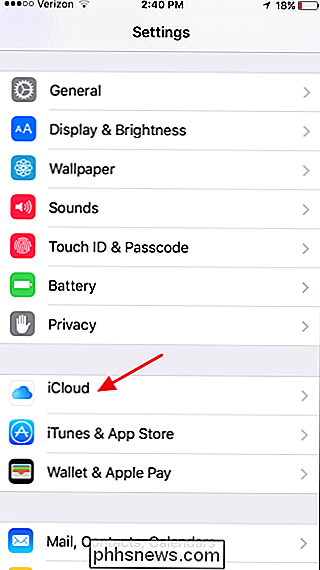
Controleer in de iCloud-instellingen of de instelling "Safari" is ingeschakeld.
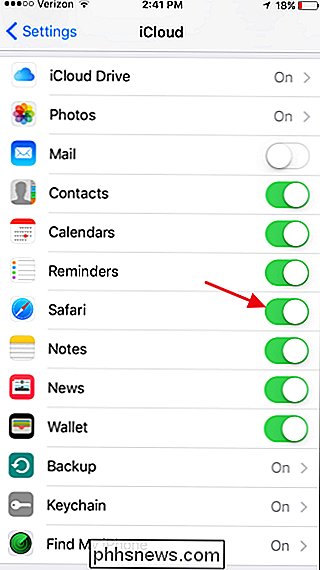
En dat is alles wat u hier hoeft te doen. Als je het net voor de eerste keer hebt ingeschakeld, zou Safari binnen enkele minuten moeten synchroniseren met je iCloud-account. Als u de sync onmiddellijk wilt forceren, kunt u gewoon een nieuwe bladwijzer maken in de Safari-app.
Stap twee (alleen Windows): importeer bladwijzers in Internet Explorer op uw computer
nadat u gesynchroniseerd heeft Safari op je iOS-apparaat met iCloud, de volgende stap is om die bladwijzers in Chrome op je desktopcomputer te krijgen.
Als je OS X gebruikt, is het heel eenvoudig. Maar in Windows moet je een extra stap of twee doen omdat er geen Safari-versie voor Windows meer is. Dus als u OS X gebruikt, gaat u verder met de volgende stap.
Klik in het hoofdvenster van iCloud op het selectievakje "Bladwijzers".
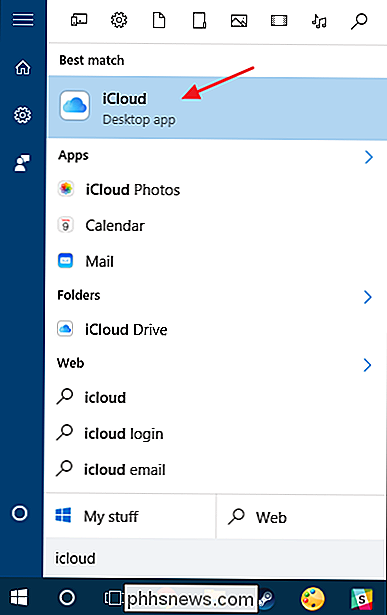
In het venster Bladwijzeropties , uw standaard webbrowser is al geselecteerd. U kunt ook extra browsers selecteren als u uw Safari-bladwijzers ook met hen wilt synchroniseren.
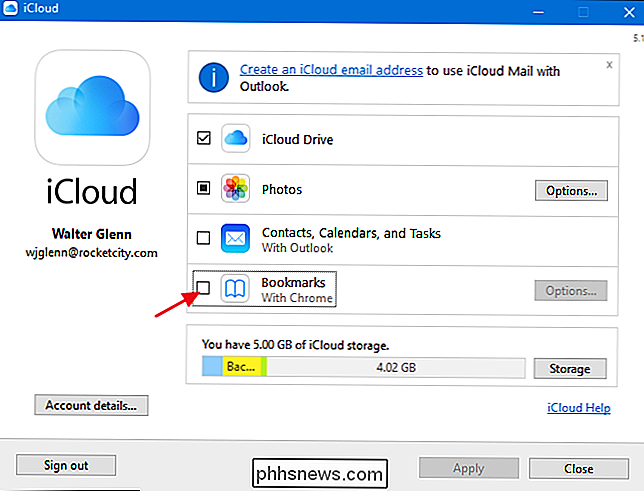
GERELATEERD:
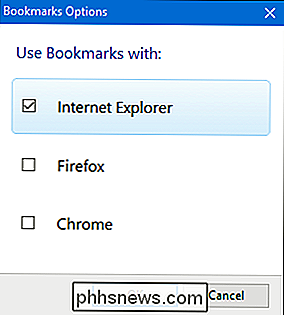
Synchroniseren van bladwijzers van elke browser met uw iPad of iPhone Als u van plan bent om uw favorieten te behouden bladwijzers gesynchroniseerd tussen uw desktop en iOS, ga je gang en selecteer welke browser je ook gebruikt op de desktop. Houd er rekening mee dat u bladwijzers tussen browsers samenvoegt, wat kan leiden tot enkele complicaties. Als u in plaats daarvan gewoon een eenmalige overdracht van uw bladwijzers wilt maken, selecteert u een browser die u niet regelmatig gebruikt om te synchroniseren met Safari voor iOS. Aangezien dit bericht gaat over het plaatsen van die bladwijzers in Chrome, gaan we ze daadwerkelijk synchroniseren met Internet Explorer. De reden hiervoor is dat we de bladwijzers van Internet Explorer ooit in Chrome zullen overzetten in Chrome en neem ze vervolgens mee naar Chrome voor iOS. Als u de extra stap zet om ze eerst in Internet Explorer te plaatsen, voorkomt u dat onze bestaande Chrome-bladwijzers weer samenkomen in Safari en mogelijk een puinhoop veroorzaken. Wat je ook kiest, ga je gang en klik je opnieuw op Toepassen in het hoofdvenster van iCloud om een nieuwe synchronisatie te laten plaatsvinden.
Wanneer je wordt gevraagd of je bladwijzers wilt samenvoegen, klik dan op de knop "Samenvoegen".
Stap drie : Importeer bladwijzers in de desktopversie van Chrome
Nu moeten zowel Windows- als Mac-gebruikers bladwijzers importeren in Chrome, vanuit Internet Explorer (Windows) of Safari (Mac). Installeer Chrome als u dat nog niet hebt gedaan, klik vervolgens op het menu Extra en kies Bladwijzers> Bladwijzers en instellingen importeren.
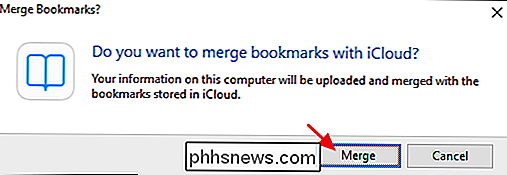
Kies in de instellingenpagina die verschijnt "Microsoft Internet Explorer" (of Safari, als u een Mac-gebruiker bent) ) in het vervolgkeuzemenu, selecteer de items die u wilt importeren en klik vervolgens op de knop "Importeren".
We zijn er bijna! Vervolgens synchroniseer je Chrome tussen je desktopcomputer en iOS.
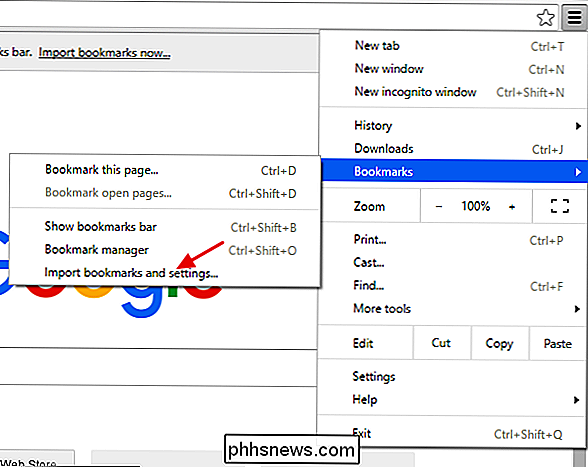
Stap vier: synchroniseer Chrome tussen je desktopcomputer en iOS
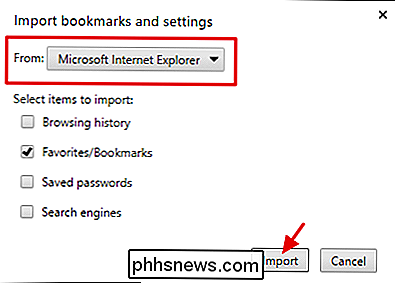
Voor deze stap gaan we ervan uit dat je Chrome al hebt geïnstalleerd op je iOS-apparaat . Zo nee, ga je gang en doe dat nu. Het synchroniseren van uw bladwijzers tussen Chrome op uw bureaublad en Chrome op uw iOS-apparaat is net zo eenvoudig als inloggen bij beide met uw Google-account.
Klik op uw desktopcomputer op de knop Extra op de Chrome-werkbalk en kies vervolgens Instellingen in het menu. Klik op de pagina Instellingen op de knop 'Inloggen bij Chrome' en voer uw Google-inloggegevens in om in te loggen.
Nadat u zich heeft aangemeld bij uw Google-account, begint Chrome automatisch uw bladwijzers en andere instellingen te synchroniseren met de servers van Google. Standaard synchroniseert Chrome alles, inclusief bladwijzers, wachtwoorden, extensies, instellingen en meer. U kunt precies bepalen wat wordt gesynchroniseerd door op de knop 'Geavanceerde synchronisatie-instellingen' te klikken op de pagina met hoofdinstellingen en vervolgens te kiezen wat u wilt synchroniseren.
Vervolgens doet u hetzelfde in Chrome voor iOS. Start de Chrome-app, tik op de knop 'Extra' en kies 'Instellingen'.
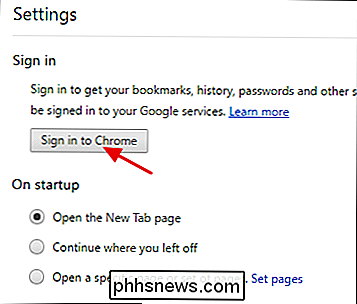
Tik op de pagina Instellingen op 'Inloggen bij Chrome'.
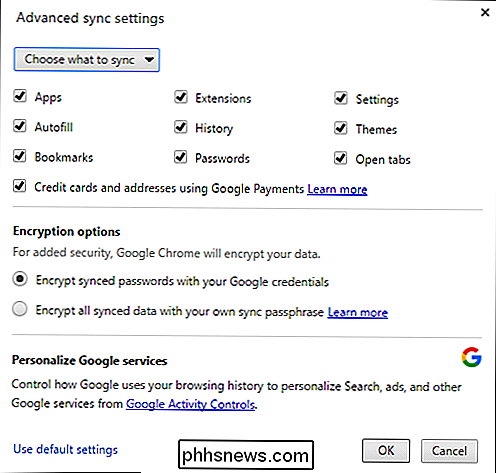
Ga je gang en voer je inloggegevens in. Om alles te synchroniseren, tikt u gewoon op de knop "OK, Got It" om het synchronisatieproces te starten. Als u wilt selecteren wat wordt gesynchroniseerd, tikt u op de koppeling "Instellingen".
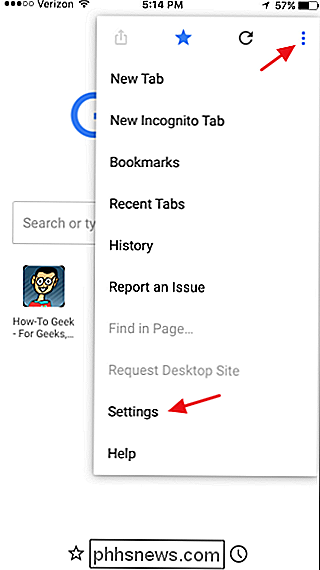
Als u "Instellingen" hebt geselecteerd om te bepalen wat wordt gesynchroniseerd, wordt een extra instellingenscherm weergegeven. Tik op de knop "Synchroniseren".
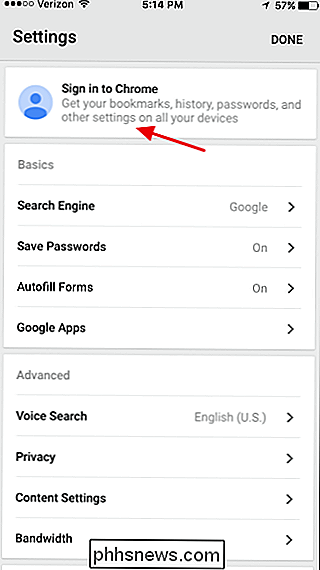
Kies op de pagina Synchronisatie welke instellingen u wilt synchroniseren en tik vervolgens op "Gereed" om het synchronisatieproces te starten.
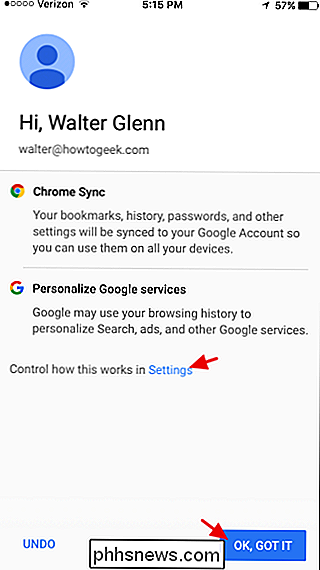
En daar hebt u het. Ja, het is een beetje ingewikkeld, maar het klopt. Hopelijk ergens in de toekomst zal Apple besluiten om andere browsers rechtstreeks vanuit Safari te laten importeren. In de tussentijd weet je tenminste dat je die bladwijzers met een beetje tijd en geduld kunt overdragen.
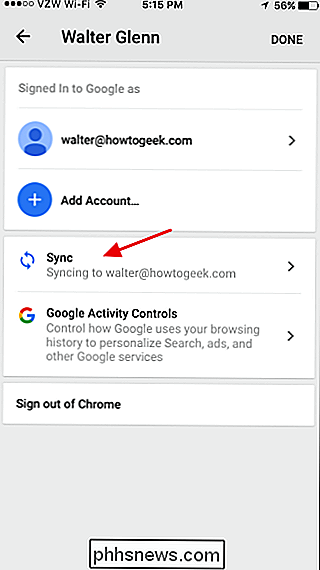

Waar gaat het over: Blanco pagina in webbrowser Voor?
Hoewel de meeste mensen de voorkeur geven aan een specifieke webpagina als startpagina in hun webbrowser, hebben anderen ervoor gekozen om over te gebruiken: leeg in plaats daarvan. Gaat over: leeg gewoon een lege webpagina of heeft deze een speciaal doel? De SuperUser Q & A-post van vandaag biedt de antwoorden op de vragen van een nieuwsgierige lezer.

Handleiding voor Windows 10 Taakbeheer - Deel I
Heeft er ooit een programma geblokkeerd dat weigert te sluiten of te verdwijnen? Een vervelende probleem is wanneer een slecht geschreven applicatie crasht en weigert te worden afgesloten. Of hebt u misschien gemerkt dat uw computer plotseling erg traag werkt, maar er is geen duidelijke indicatie waarom



