Handleiding voor Windows 10 Taakbeheer - Deel I
Heeft er ooit een programma geblokkeerd dat weigert te sluiten of te verdwijnen? Een vervelende probleem is wanneer een slecht geschreven applicatie crasht en weigert te worden afgesloten. Of hebt u misschien gemerkt dat uw computer plotseling erg traag werkt, maar er is geen duidelijke indicatie waarom? In dat geval zou u een proces op uw systeem kunnen hebben dat alle CPU-tijd in beslag neemt of veel geheugen in beslag neemt.
Welnu, Windows Taakbeheer kan u in sommige van deze situaties helpen om de oorzaak te achterhalen en de probleemtoepassing te doden. Allereerst is het doel van de taakmanager het geven van computerprestatiegegevens, samen met details over momenteel draaiende programma's, processen en diensten. Het biedt ook de mogelijkheid om uw netwerkverkeer te controleren als u bent verbonden met een netwerk.
Taakmanager openen
Dus laten we aan de slag gaan met het leren over deze zeer nuttige tool in Windows 10. U kunt op enkele manieren naar de Taakbeheer gaan:
1. Druk op Ctrl + Shift + ESC terwijl u elke toets ingedrukt houdt. Net zoals je Ctrl + Alt + Delete zou doen, waarvan ik denk dat de meeste mensen het inmiddels gedaan hebben.
2. De andere manier is om op de hierboven genoemde toetscombinatie te drukken, Ctrl + Alt + Delete en vervolgens op de taakmanger- link te klikken.

3. Druk op Windows-toets + X of klik met de rechtermuisknop op de knop Start en u krijgt het menu voor voeding, met een koppeling naar taakbeheer.
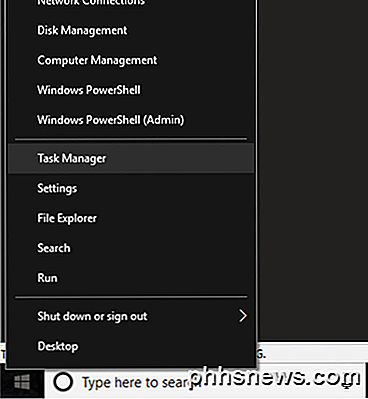
Task Manager Overzien
Nu zou u het dialoogvenster Taakbeheer op uw computerscherm moeten zien. Standaard ziet u in Windows 10 de afgeslankte versie, die u een lijst met actieve applicaties geeft.
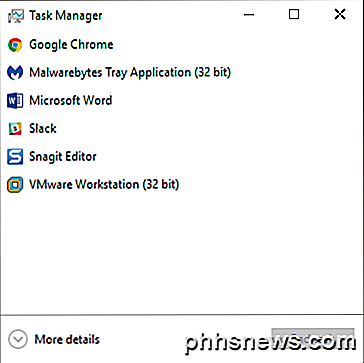
Om een niet-reagerend programma te sluiten, klikt u erop en klikt u op de knop Taak beëindigen . Aangezien de meeste mensen de task manager alleen voor dit doel zullen gebruiken, heeft Microsoft besloten alle extra details te verbergen, tenzij iemand het echt wil zien.
Omdat we meer willen zien dan alleen de actieve apps op onze computer, klikt u op Meer details . Dit zal de taakbeheerder met alle tabbladen weergeven.
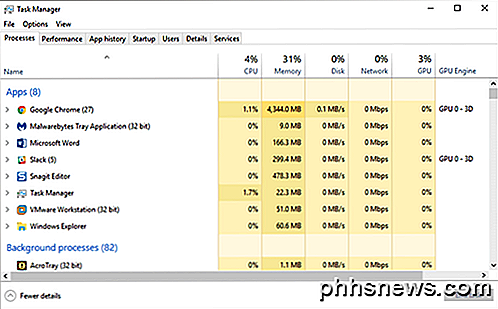
Tabbladen Processen, details en services
Standaard wordt het tabblad Processen weergegeven. De lijst met processen is onderverdeeld in drie hoofdcategorieën: apps, achtergrondprocessen en Windows-processen . Apps geven u een lijst van alle programma's die momenteel worden uitgevoerd op uw pc. Dit zijn degenen die worden weergegeven op uw taakbalk of in het systeemvak.
Achtergrondprocessen zijn alle Windows Store-apps en apps van derden die op het systeem worden uitgevoerd. Sommige van de processen hier zie je mogelijk in het systeemvak. De meeste andere zijn achtergrondprocessen die nutteloos blijven totdat u het programma opent of wanneer een geplande taak wordt uitgevoerd.
De sectie Windows-processen bestaat uit alle kernprocessen die nodig zijn om Windows 10 correct uit te voeren. Het bestaat meestal uit veel Service Host (svchost.exe) -processen. Ik heb eerder geschreven over hoe svchost.exe soms een hoog CPU-gebruik kan veroorzaken, maar om het probleem op te lossen, moet je weten welke Windows-service binnen dat specifieke svchost.exe-proces draait.
U kunt dit tabblad gebruiken om gedetailleerde informatie over het brongebruik te krijgen voor elk proces dat op het systeem wordt uitgevoerd. Het is een snelle manier om een trage computer te diagnosticeren als een proces bijvoorbeeld 95% van uw CPU in beslag neemt. Of als één programma uw schijfgebruik tot 100% veroorzaakt, kunt u dit hier bekijken.
Het tabblad Processen is ook goed voor het opnieuw opstarten van Verkenner. Het enige dat u hoeft te doen, is met de rechtermuisknop op Windows Verkenner te klikken en Opnieuw opstarten te kiezen. In eerdere versies van Windows moest je het proces beëindigen en een nieuwe explorer.exe-taak uitvoeren, wat lastig was.
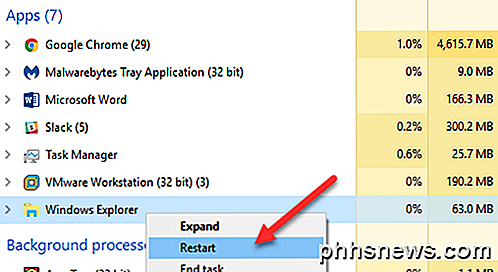
Wanneer u met de rechtermuisknop op een proces klikt, krijgt u een lijst met acties die u op dat proces kunt uitvoeren.
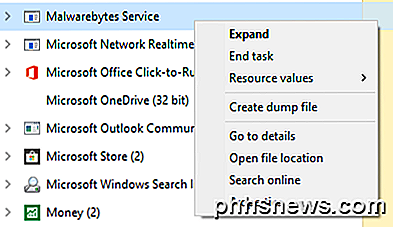
U kunt de taak beëindigen, een dumpbestand maken, naar details gaan, de bestandslocatie openen, online zoeken of de eigenschappen bekijken. Eind taak zal doorgaan en het proces doden. Maak een dumpbestand wordt alleen gebruikt door ontwikkelaars en u zult zich er nooit zorgen over hoeven te maken. Ga naar details om naar het tabblad Details te gaan, waar u de proces-ID kunt zien.
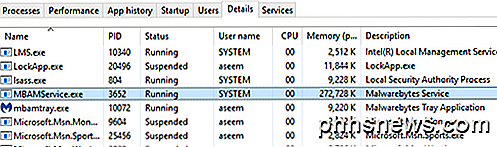
Onder de kop Beschrijving krijgt u meer informatie over het bedrijf of programma dat aan dat proces is gekoppeld. Een andere goede optie is de link Online zoeken . Als u niet zeker weet wat een proces doet of waar het vandaan komt, klik dan op Online zoeken en het zal samen met de beschrijving een zoekopdracht uitvoeren naar dat EXE-bestand. Open bestandslocatie is handig als u de locatie van het EXE-bestand op uw computer wilt weten.
Ten slotte, terwijl u op het tabblad Details, als u met de rechtermuisknop op een proces klikt, ziet u ook een optie om naar het tabblad services te gaan. Merk op dat u hier de prioriteit kunt instellen en affiniteit kunt instellen voor het proces. Je moet deze waarden nooit echt veranderen voor een proces, tenzij je weet wat je doet.
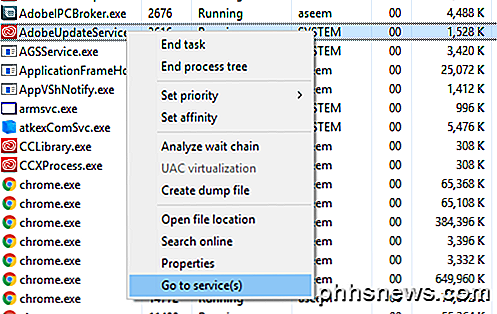
Als er aan het proces een service is gekoppeld, wordt u naar het tabblad Services gebracht en wordt die specifieke service gemarkeerd. Niet alle processen hebben echter een bijbehorende service.
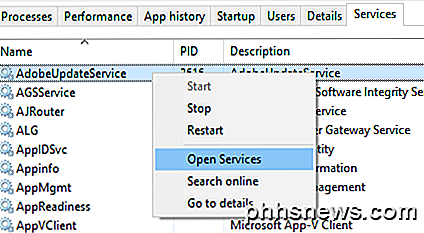
Hier kunt u met de rechtermuisknop klikken om een service te starten of te stoppen en u kunt de Services-console ook hier openen. Dit scherm toont u alle services op het systeem en laat zien welke worden uitgevoerd en welke worden gestopt.
Hopelijk gaf dat u een goed overzicht van de Task Manager in Windows 10 en waarvoor deze kan worden gebruikt. In Deel II zullen we het hebben over de tabbladen Prestaties en App-geschiedenis. Genieten!

Waarom gebruiken vergelijkbare apparaten crossover-kabels in plaats van straight-through-functies?
Wanneer u vergelijkbare apparaten aan elkaar koppelt, vraagt u zich misschien af waarom één bepaald type kabel wordt gebruikt in plaats van een ander type kabel een. Met dat in gedachten heeft het SuperUser Q & A-bericht van vandaag het antwoord op de vraag van een nieuwsgierige lezer. De Question & Answer-sessie van vandaag komt tot ons dankzij SuperUser - een onderdeel van Stack Exchange, een gemeenschapsgedreven groep van Q & A-websites.

Internet Explorer openen op volledig scherm of in de kioskmodus
Wist u dat Internet Explorer meerdere modi heeft die u kunt inschakelen, zoals Kioskmodus en Volledig scherm? De namen van deze modi zijn een beetje verwarrend omdat je IE in een volledig venster kunt minimaliseren in de modus Volledig scherm, maar dit kan niet in de kioskmodus. Ik zal hieronder in meer detail uitleggen



