Uw toetsenbord tijdelijk uitschakelen met een sneltoets in Windows

Als u een huisdier of een klein kind hebt, weet u dat een onbeveiligd toetsenbord een ramp kan betekenen - of, waarschijnlijker, spellen “dhjkhskauhkwuahjsdkja, MNSD”. We hebben een tool voor het vergrendelen en ontgrendelen van je toetsenbord met een snelle sneltoets.
GERELATEERD: De beginnershandleiding bij het gebruik van een AutoHotkey-script
Keyboard Locker is een klein programma dat deze taak goed verwerkt en neemt een paar systeembronnen. Het was oorspronkelijk een klein AutoHotKey-script geschreven door een AutoHotKey-forumganger met de naam Lexikos. We hebben het een beetje opgedreven en gecompileerd zodat u AutoHotKey niet hoeft te installeren. Als u AutoHotKey hebt geïnstalleerd, hebben we het originele script in de download opgenomen, zodat u het naar wens kunt aanpassen.
Toetsenbordvergrendeling downloaden en uitvoeren
Ga aan de slag en download Keyboard Locker. Pak de map Keyboard Locker uit, waar u deze ook op uw harde schijf wilt bewaren. en open de map Keyboard Locker. Je ziet een aantal bestanden erin. Deze omvatten enkele pictogrambestanden en een leesmij, maar de belangrijke twee bestanden zijn "KeyboardLocker.exe" en "KeyboardLocker.ahk."
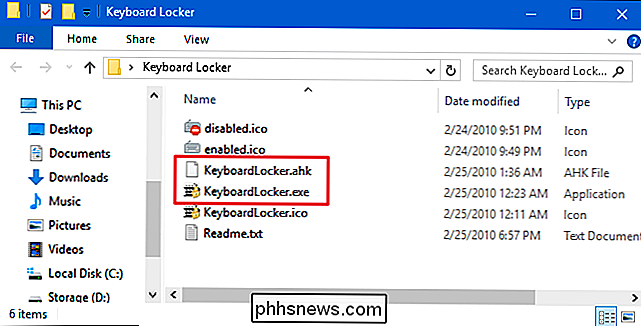
Als AutoHotKey niet is geïnstalleerd, moet u dubbelklikken op "KeyboardLocker.exe "Om het uit te voeren. Dit bestand is een AutoHotKey-script dat is gecompileerd om als een zelfstandig programma te worden uitgevoerd, zodat u AutoHotKey niet nodig hebt om het te gebruiken.
Als u AutoHotKey al gebruikt, kunt u in plaats daarvan het "KeyboardLocker.ahk" -bestand gebruiken om het script uit te voeren direct. Het voordeel van het gebruik van de scriptversie is dat, als u bekend bent met AutoHotKey, u het script zelf kunt bewerken om de snelkoppelingen voor het vergrendelen en ontgrendelen van uw toetsenbord te wijzigen.
Wanneer u Keyboard Locker start, ziet u een klein het toetsenbordpictogram verschijnt in uw systeemvak. De tool is nu klaar voor gebruik.
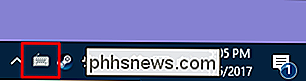
Om uw toetsenbord te vergrendelen, drukt u op Ctrl + Alt + L. Het toetsenbord Locker-pictogram verandert om aan te geven dat het toetsenbord is vergrendeld.
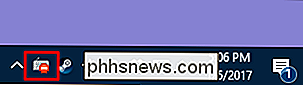
Bijna alle toetsenbordinvoer is nu uitgeschakeld, inclusief functietoetsen, Caps Lock, Num Lock en de meeste speciale toetsen op mediakeyboards. Er zijn een paar toetscombinaties die nog steeds werken, zoals Ctrl + Alt + Delete en Win + L, maar die zijn uiterst onwaarschijnlijk als een poot of kleine hand per ongeluk toeslaat.
Als u toetsenbordinvoer opnieuw wilt inschakelen , typ simpelweg het woord "unlock" in. Het toetsenbordpictogram verandert weer in normaal om aan te geven dat het toetsenbord is ontgrendeld.
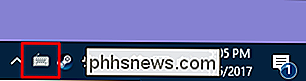
Hoe ballonherinneringsherinneringen worden weergegeven
Toetsenbordbeveiliging geeft standaard geen meldingen weer als u vergrendelt of ontgrendel je toetsenbord. Als u ze wilt zien, klikt u met de rechtermuisknop op het pictogram Toetsenblokkering in het systeemvak en kiest u 'Meldingen weergeven'.
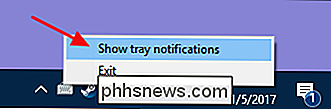
Toetsenblokkering geeft nu meldingen weer wanneer u uw toetsenbord vergrendelt of ontgrendelt.
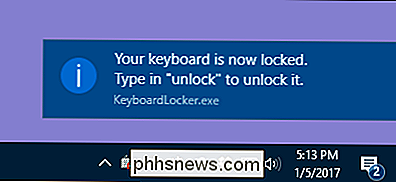
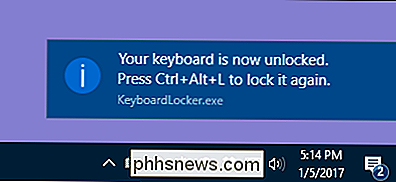
Als u liever geen meldingen te zien, kunt u ook een herinnering krijgen aan de snelkoppelingen voor het vergrendelen en ontgrendelen van uw toetsenbord door met uw muis over het toetsenbordlocker-pictogram te bewegen.
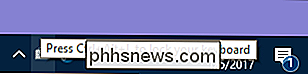
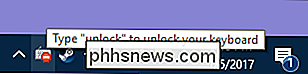
Opmerking: op sommige pc's hebben we getest met Windows 10, wanneer u ontgrendelt je toetsenbord terwijl meldingen zijn ingeschakeld, kan het soms enkele seconden duren nadat je 'ontgrendelen' hebt ingevoerd om de toetsenbordfunctionaliteit te herstellen. Het zal echter terugkeren.
Toetsenbordvergrendeling starten wanneer Windows start
GERELATEERD: Programma's, bestanden en mappen toevoegen aan systeemstart in Windows
Het is eenvoudig genoeg om Keyboard Locker uit te voeren wanneer je hebt het nodig, maar je kunt het ook automatisch laten draaien wanneer Windows begint door het toe te voegen aan de opstartmap van Windows. Lees onze handleiding over het toevoegen van programma's, bestanden en mappen aan het systeem opstarten in Windows voor de volledige instructies.
Kortom, sla gewoon uw AutoHotKey-map op waar u maar wilt. Open het dialoogvenster Uitvoeren door op Windows + R te drukken, typ "shell: startup" en klik vervolgens op "OK".
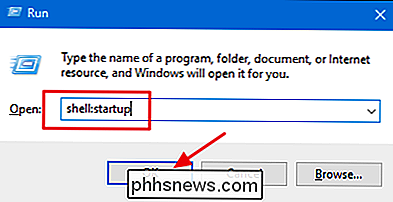
Maak een snelkoppeling naar het bestand "KeyboardLocker.exe" of "KeyboardLocker.ahk" -wat u ook gebruikt -in de opstartmap van Windows. U kunt dit doen door het bestand met de rechter muisknop naar de opstartmap te slepen en hier "Snelkoppeling maken" te kiezen of door met de rechtermuisknop ergens in de opstartmap te klikken en Nieuw> Snelkoppeling te kiezen in het contextmenu. Zodra de snelkoppeling op zijn plaats is, wordt Keyboard Locker automatisch uitgevoerd wanneer u Windows start.
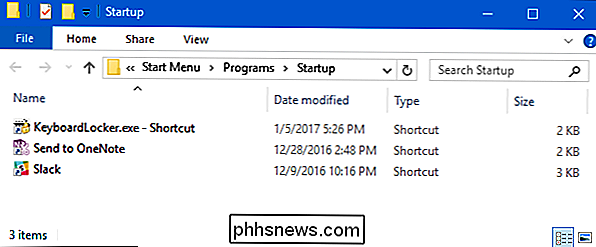
Keyboard Locker is een geweldig hulpmiddel voor diegenen onder ons met nieuwsgierige wezens en nieuwsgierige baby's. Als u een ander gebruik voor dit programma heeft of als u slimme wijzigingen in het script aanbrengt, laat het ons dan weten in de comments!
Image Credit: NOGRAN s.r.o./Flickr

Waarom ik overschakelde van Chrome naar Firefox Quantum
Ik gebruik Firefox Quantum nu al meer dan een week, beginnend voor de officiële release. Jarenlang heeft elke versie van Firefox me langzamer gevoeld dan Chrome. Maar Firefox is nu weer een echte, snelle, moderne optie. Genoeg om van Chrome terug naar Firefox over te schakelen. Natuurlijk, het is goed dat Firefox de underdog is, een klein bedrijf dat zich toelegt op het verbeteren van het web in plaats van zijn eigen technologie-ecosysteem zoals Google, Microsoft en Apple te pushen.

De Esc-sleutel van uw Mac terughalen door Caps Caps opnieuw te vergrendelen
De touch-balk op Apple's nieuwe MacBook Pro is logisch. De bovenste rij toetsen heeft meer dan een decennium specifieke functies op Macs gedraaid; waarom zouden deze specifieke functies niet veranderen afhankelijk van de toepassing die u gebruikt? Maar er is een sleutel die old-school UNIX-gebruikers - met name Emacs-fans - zullen missen: Escape.



