Uw grafische stuurprogramma's bijwerken voor maximale gamingprestaties

Een grafische driver is de software waarmee uw besturingssysteem en programma's de grafische hardware van uw computer kunnen gebruiken. Als u pc-spellen speelt, moet u de grafische stuurprogramma's van uw computer bijwerken om de beste prestaties uit uw hardware te halen.
GERELATEERD: Wanneer moet u uw stuurprogramma's bijwerken?
We hebben u eerder aanbevolen om niet dwangmatig uw stuurprogramma's bijwerken, en daar houden wij aan. De meeste hardwaredrivers die bij uw computer worden geleverd, of via Windows Update, zijn prima. We maken echter een uitzondering voor grafische stuurprogramma's voor uw NVIDIA-, AMD- of zelfs grafische hardware van Intel. Die raden we aan dat u up-to-date blijft, vooral als u een gamer bent.
Waarom u uw grafische stuurprogramma's moet bijwerken
Updates voor de moederbord-, geluidskaart- en netwerkstuurprogramma's op uw computer geven over het algemeen niet snelheidsverbeteringen. Ze repareren vaak zeldzame bugs, maar om eerlijk te zijn, introduceren ze net zo vaak nieuwe bugs. Dus als dingen goed werken, is het meestal niet de moeite waard om lastig te vallen.
Dit is echter niet het geval met bijgewerkte stuurprogramma's voor uw grafische kaart, ook wel bekend als een GPU of videokaart. NVIDIA en AMD brengen regelmatig nieuwe grafische stuurprogramma's uit die meestal grote prestatieverbeteringen opleveren, met name voor nieuwere games. Nu Intel steeds serieuzer wordt in de geïntegreerde grafische prestaties, hebben ze ook frequentere updates voor videostuurprogramma's uitgebracht.
Dit is een klein deel van de wijzigingen in NVIDIA's meest recente grafische stuurprogramma (versie 387), uitgebracht op 20 december, 2017:
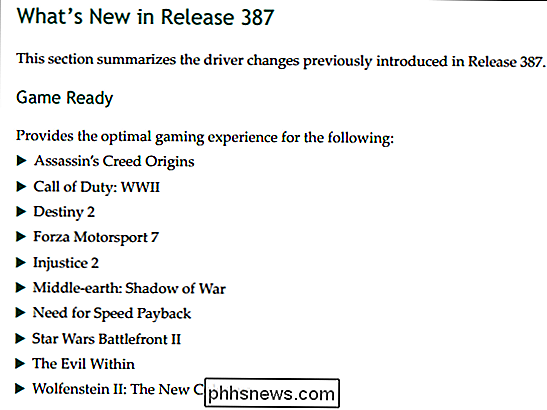
En dat omvat alleen de specifieke spellen waarvoor de optimalisatie is verbeterd. Er zijn ook tal van bugfixes en nieuwe functies inbegrepen.
Dit soort prestatieverhogingen in bijgewerkte grafische stuurprogramma's zijn niet ongewoon. Terwijl nieuwere games het grootste deel van de aandacht krijgen, zien zelfs sommige oudere games een aanzienlijke toename van de prestaties met bijgewerkte stuurprogramma's.
Natuurlijk, als je nooit pc-games op je computer speelt en je niet om 3D-grafische prestaties geeft, hoeven helemaal niet uw grafische stuurprogramma's bij te werken.
Uw grafische kaart identificeren
Er zijn een aantal manieren om de grafische hardware van uw computer te identificeren, inclusief ingebouwde hulpprogramma's voor systeeminformatie van derden. De eenvoudigste manier is waarschijnlijk om gewoon op Start te klikken, typ 'Systeeminformatie' in het zoekvak en druk op Enter.
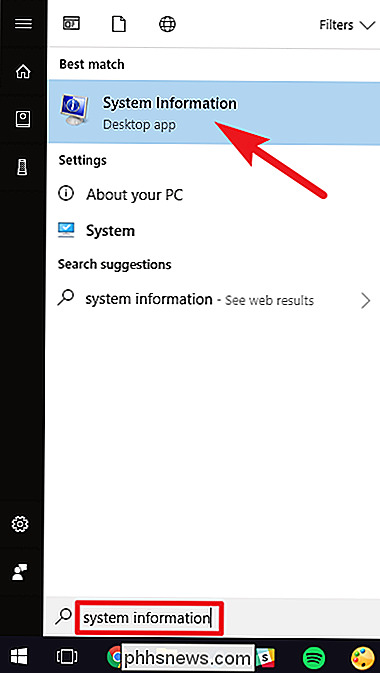
in het venster 'Systeeminformatie' aan de linkerkant, naar beneden naar het 'Display' categorie. Kijk aan de rechterkant naar uw grafische adaptermodel in de vermeldingen "Adaptertype" of "Adapterbeschrijving".
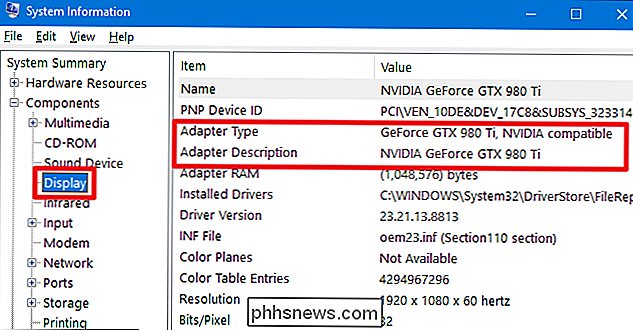
Als u zowel Intel- als NVIDIA-hardware op een laptop ziet, gebruikt uw laptop waarschijnlijk schakeltechnologie om op een intelligente manier tussen zijn Intel-graphics en betere prestaties voor gaming-prestaties NVIDIA-graphics voor een betere levensduur van de batterij. In dit geval wilt u uw NVIDIA-stuurprogramma's bijwerken om uw gamingprestaties te verbeteren.
De nieuwste updates downloaden
Voor sommige typen grafische hardware die is geïntegreerd in laptops (ook bekend als notebook GPU's), kunt u mogelijk niet werken om stuurprogramma's rechtstreeks bij de fabrikant van de grafische adapter te krijgen. Mogelijk moet u bijgewerkte stuurprogramma's van uw laptopfabrikant ontvangen en kunnen ze niet regelmatig updates publiceren.
U kunt echter over het algemeen bijgewerkte grafische stuurprogramma's ophalen van de website van uw grafische hardwarefabrikant:
- NVIDIA grafische stuurprogramma's downloaden
- Downloaden AMD grafische stuurprogramma's
- Intel Graphics-stuurprogramma's downloaden
U moet het exacte model van de grafische kaart van uw computer selecteren dat wordt weergegeven in het venster Apparaatbeheer.
Voor alle drie de grote fabrikanten kunt u dit invoeren de details van uw adapter op de website en download direct de juiste stuurprogramma's.
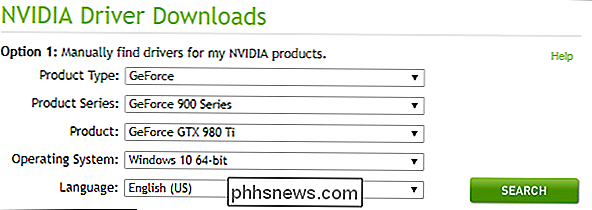
U kunt ook de site laten scannen door uw systeem om automatisch te bepalen welke stuurprogramma's u nodig hebt. Houd er rekening mee dat u soms wordt gevraagd om een hulpprogramma te installeren dat de scan uitvoert.

GERELATEERD: Hoe u de grafische instellingen van uw pc-games zonder inspanning instelt
Als u een NVIDIA-adapter gebruikt, hebt u ook een derde optie: een hulpprogramma met de naam NVIDIA GeForce Experience dat op de achtergrond op uw pc wordt uitgevoerd. U hebt de keuze om het hulpprogramma automatisch te downloaden en te installeren of u gewoon te laten weten wanneer ze gereed zijn. GeForce Experience kan je ook helpen bij het optimaliseren van de spelinstellingen voor de meeste pc-games, een functie met liefde en wat haat, maar dat is volledig optioneel.
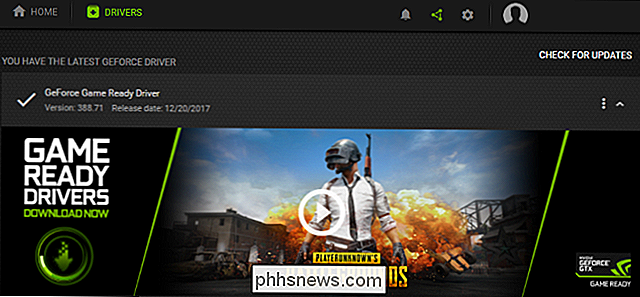
Opmerking : in het verleden bood AMD een zeer vergelijkbaar hulpprogramma aan met de naam AMD Gaming Evolved dat verschafte stuurprogramma-updates en game-optimalisatie. AMD heeft dit product stopgezet en is sindsdien opgenomen door de mensen achter Raptr. Het hulpprogramma biedt nog steeds die twee functies, maar bevat ook enkele van de communityaspecten van de primaire Raptr-tool. Het lijkt nog steeds goed te werken. Houd er rekening mee dat terwijl de tool is gecommandeerd met AMD, deze niet langer door hen is ontwikkeld.
Als u oudere grafische hardware gebruikt, moet u er rekening mee houden dat deze niet voor eeuwig wordt ondersteund. Fabrikanten verplaatsen uiteindelijk oudere hardware naar een stabiele versie van het stuurprogramma, zodat deze stopt met optimaliseren en updaten. Als uw grafische hardware vijf jaar oud is, is de kans groot dat geoptimaliseerde stuurprogramma's ervoor niet meer worden vrijgegeven. Hoe lang uw hardware wordt ondersteund, is aan de fabrikant.
Image Credit: Carles Reig op Flickr

Handschriftherkenning verbeteren op Windows 10 PC
Met Windows 10 kunt u handschriftinvoer in elke toepassing gebruiken en veel toepassingen bieden volledige ondersteuning voor inkt. Windows probeert automatisch uw unieke handschriftstijl te leren wanneer u met een pen schrijft, maar u kunt het ook handmatig trainen om de handschriftherkenning van het systeem te verbeteren.

Mars Madness online bekijken zonder een kabelabonnement
March is de grootste maand van het jaar voor collegebasketbal. Als je alle March Madness-acties wilt zien, maar geen actief kabelabonnement hebt, zijn hier de beste manieren om alle 67 games te streamen. Dat is een plezier. Om ervoor te zorgen dat je elke game kunt pakken, heb je vier belangrijke kanalen nodig: CBS, TNT, TBS en truTV.



