Een screenshot maken op Android Wear

Android Wear is een nuttige en waardige tegenhanger van uw mobiele telefoon, waarbij u meldingen en Google Now meteen op uw pols legt. Het punt is, soms wil je iets vastleggen dat op het scherm staat om iemand te laten zien of zelfs een bug te documenteren. Schermafbeeldingen maken van Wear is echter niet zo eenvoudig als het zou kunnen zijn.
GERELATEERD: Hoe u uw Android Wear-horloge kunt instellen, aanpassen en gebruiken Kijk
Open uw horloge met uw horloge aan uw telefoon gekoppeld de Android Wear-app. Vanaf daar tikt u op het overloopmenu met drie knoppen in de rechterbovenhoek.
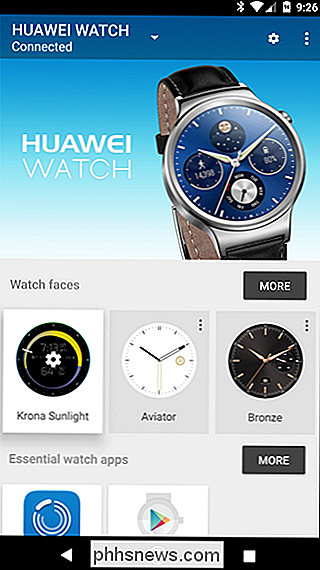
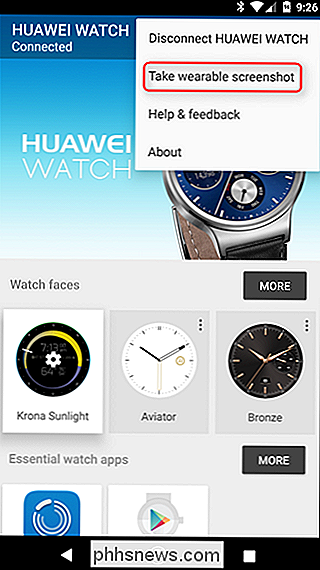
De tweede optie in dit menu is "Neem een draagbare screenshot." Lijkt eenvoudig genoeg, maar dit is waar dingen een beetje rommelig worden. Dit werkt niet als een normaal Android-screenshot - het gebeurt niet meteen en het slaat ook niet lokaal op. Ga je gang en tik op de "Neem draagbare screenshot" optie om te zien wat ik bedoel. Onder aan het scherm wordt een toastmelding weergegeven om u te laten weten dat de aanvraag is verzonden van de telefoon naar het horloge.
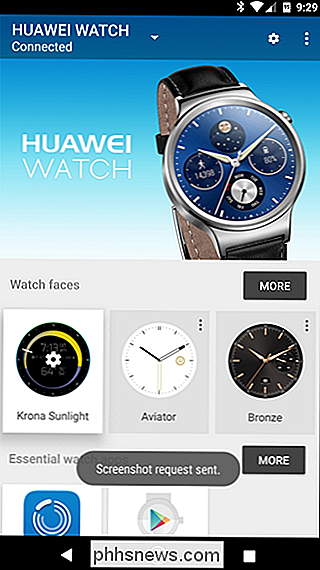
Het duurt even voordat dit gebeurt, van een paar seconden tot 30 seconden of zo. U hoeft alleen maar te wachten en ervoor te zorgen dat uw horloge op het scherm blijft dat u wilt vastleggen.
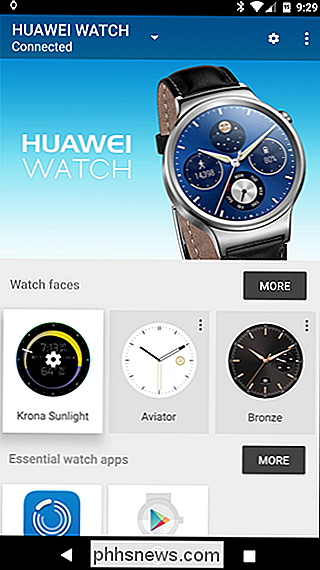
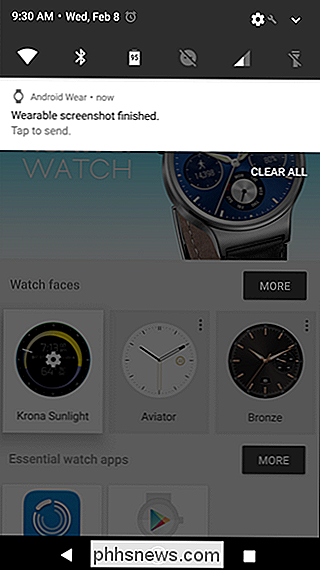
Nadat het screenshot is vastgelegd, verschijnt er een klein horlogepictogram in de berichtenbalk. Er staat "Wearable screenshot finished. Tik om te verzenden. "Er is geen voorbeeld: de enige manier waarop u kunt zien dat de schermafbeelding dit deelt. Tik op de melding om het dialoogvenster voor delen te openen.
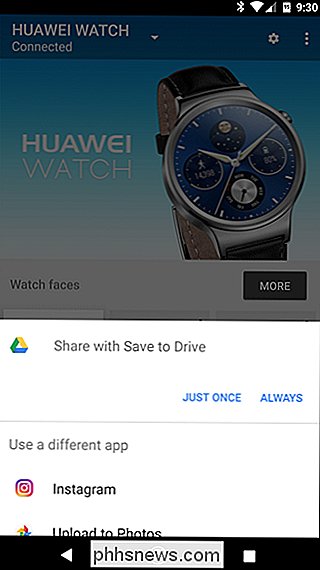
Omdat ik al mijn schermafbeeldingen synchroniseer met Google Drive, is dit de standaardactie voor het delen van draagbare opnamen op mijn apparaat. Er zijn nog een handvol andere opties, maar geen daarvan hoeft u gewoon op te slaan op uw telefoon. Het is nogal dom.
De gemakkelijkste manier om te delen is waarschijnlijk 'Uploaden naar Foto's', waardoor het bestand automatisch wordt geüpload naar je Google Foto's-opslag. Hiermee kun je ook het screenshot bekijken in de app Foto's op je telefoon.
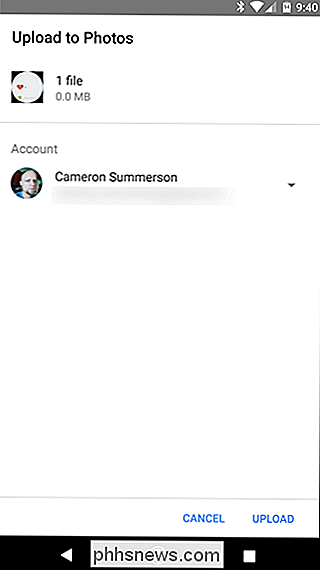
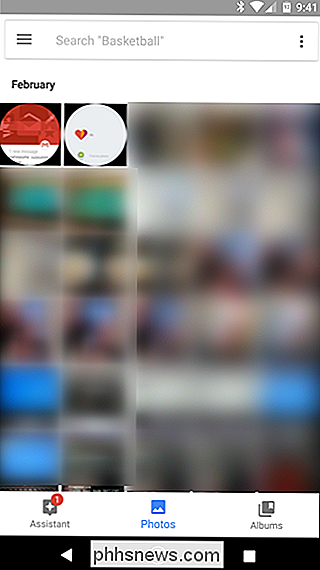
Als je, net als ik, je schermafbeelding opslaat in Drive, moet je deze een naam geven. Standaard krijgt elke schermafbeelding van Wear de naam 'screen.png'. Dat is het. Als u de naam niet wijzigt, overschrijft elke schermafbeelding de laatste. Je zou denken dat het hen op zijn minst een soort van opeenvolgende nummering zou geven, maar nee - dat staat op jou.
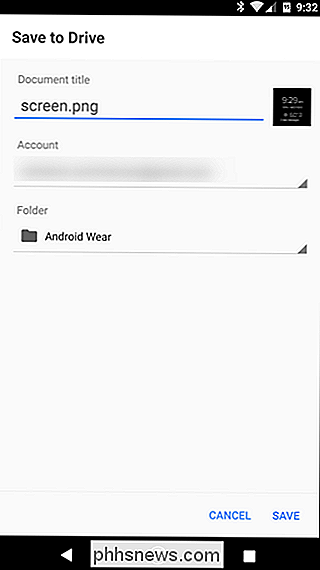
Zodra je het bestand opslaat, zal het worden geüpload (nogmaals, ervan uitgaande dat je dit deelt met Drive). Op dat moment kunt u de schermafbeelding daadwerkelijk bekijken.
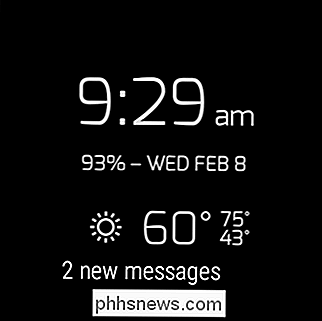
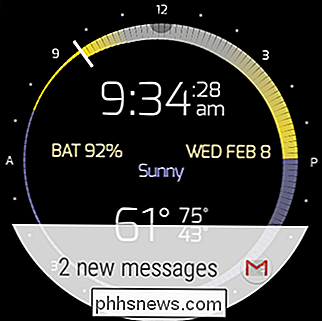
Nova-launcher maken Look (en functie) Net als de Pixel Launcher
De Pixel Launcher van Google is een fantastisch en schoon hulpprogramma voor het startscherm waar iedereen van zou moeten kunnen genieten - het probleem is, het is een Pixel-exclusieve functie. Het goede nieuws is dat je Nova Launcher echt kunt instellen om te kijken en te functioneren precies zoals Pixel Launcher.

Hoe te zoeken naar een willekeurige menuoptie op macOS
Hebt u ooit een situatie waarbij u weet een optie bestaat ergens in een menu, maar u kunt het niet vinden ? Gelukkig kunt u met macOS zoeken in de menu's van geopende applicaties om te vinden wat u zoekt. Laten we Preview gebruiken als een voorbeeld. Voorvertoning is een geweldige, veelzijdige viewer voor afbeeldingen die bij elke Mac wordt meegeleverd, en heeft veel opties in zijn menu's.



