Hoe maak je foto's en neem video's op met de webcam van je computer

Of je nu een laptop hebt met een geïntegreerde camera of een webcam die via USB kan worden aangesloten, je kunt de applicaties gebruiken die bij moderne besturingssystemen horen om eenvoudig foto's te maken en video's op te nemen. Met Windows 10 is dit nu ingebouwd in Windows en zijn er geen applicaties van derden meer nodig.
Dit klinkt eenvoudig, maar in het verleden was het eigenlijk moeilijk. Om dit in Windows 7 te doen, moet je een toepassing van derden zoeken of door het menu Start gaan en zoeken naar een door de fabrikant geleverd hulpprogramma dat op verschillende pc's anders zal zijn.
Windows 10
GERELATEERD: Screenshot Tour: de 29 nieuwe universele apps die zijn inbegrepen bij Windows 10
Windows 10 bevat voor dit doel een "Camera" -app. Tik op de Windows-toets om het menu Start te openen, zoek naar "Camera" en start het. U vindt het ook in de lijst met alle apps.
Met de camera-app kunt u foto's maken en video's opnemen. Het biedt ook een timerfunctie en andere opties, hoewel het nog steeds een vrij eenvoudige toepassing is.
De gemaakte foto's worden opgeslagen in de map "Camera Roll" in de map "Pictures" van uw gebruikersaccount.
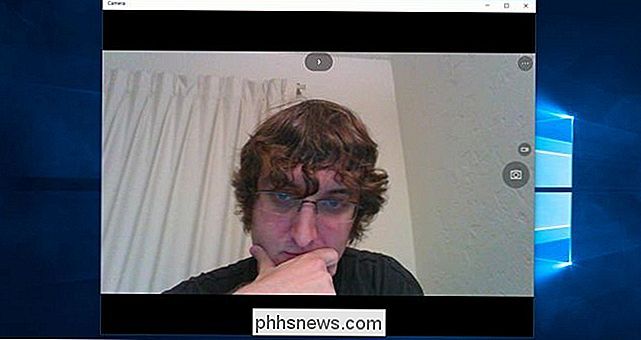
Windows 8 en 8.1
Windows 8 bevat ook een Camera-app. Open het startscherm door op de Windows-toets te tikken en typ 'Camera' om ernaar te zoeken. Start de Camera-app en gebruik deze om foto's op te nemen en video's te maken. Het werkt op dezelfde manier als de Camera-app van Windows 10 en slaat foto's op in de map "Filmrol" in de map "Afbeeldingen" van uw gebruikersaccount.
Windows 7
Windows 7 biedt geen ingebouwde manier om te doen deze. Als u door het menu Start kijkt, vindt u mogelijk een of ander webcamhulpprogramma dat met uw computer is geïnstalleerd. Dat hulpprogramma kan een manier bieden om dit te doen zonder meer software te installeren. Zoek naar "webcam" of "camera" in je Start-menu en je zou een dergelijk hulpprogramma kunnen vinden.
Mac OS X
GERELATEERD: Hoe gebruik je de Spotlight van macOS zoals een Champ
Je kunt doen dit met de "Photo Booth" applicatie op een Mac. Om dit te openen, drukt u op Command + Space om Spotlight-zoekopdracht te openen, typt u 'Photo Booth' en drukt u op Enter. U kunt Launchpad ook openen en op het pictogram "Photo Booth" klikken, of de Finder openen, op "Toepassingen" klikken en dubbelklik op de toepassing "Photo Booth".
Gebruik de pictogrammen in de linkerbenedenhoek van de fotocabine om een raster van vier opeenvolgende foto's, een enkele foto of een video te kiezen. U kunt vervolgens op de rode knop in het midden van het Photo Booth-venster klikken om foto's te maken of video's op te nemen. Met de knop "Effecten" kunt u filters toepassen op de foto's en video's.
De foto's die u maakt, worden opgeslagen in uw Photo Booth-bibliotheek en u kunt ze ook rechtsklikken (of klikken met de Command-toets) in het Photo Booth-venster om ze te exporteren en elders op te slaan.
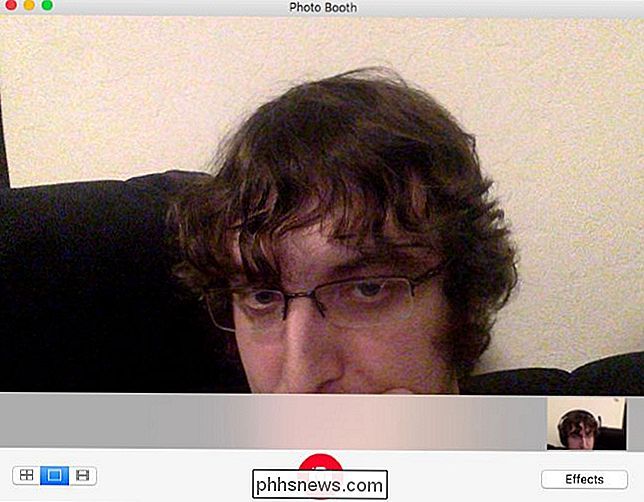
Chrome OS
Op een Chromebook vindt u standaard een "Camera" -app geïnstalleerd. Open het startprogramma van de app en zoek naar "Camera" om het te vinden. Als u het niet ziet, kunt u het vanuit de Chrome Web Store installeren.
Net als op andere besturingssystemen, kunt u met de Camera-app foto's maken en filters toepassen. Het biedt echter geen manier om video's op te nemen. Open de Chrome Web Store en zoek naar een andere app als u video's wilt opnemen.
Foto's worden opgeslagen in de Camera-app zelf. U kunt de galerij ervan openen - klik op de knop in de rechterbenedenhoek van de Camera-app - en u kunt foto's uit de galerij opslaan in de lokale opslag van uw Chromebook of uw Google Drive-account.

Linux-distributies bieden ook soortgelijke toepassingen. Als u bijvoorbeeld het GNOME-bureaublad gebruikt, is de toepassing "Kaas" mogelijk geïnstalleerd. Je kunt deze applicatie waarschijnlijk installeren vanuit de pakketbeheerder van je Linux-distributie als je dat niet doet. Het biedt een eenvoudige interface voor het maken van foto's en het opnemen van video's met uw webcam.

De statusbalk gebruiken in Word
De statusbalk in Word is beschikbaar onder in het documentvenster en geeft informatie over uw document weer, zoals de pagina die u momenteel bekijkt. hoeveel woorden zijn er in uw document en of er proefdrukken zijn gevonden. GERELATEERD: Het proefpaneel gebruiken in Word U kunt de statusbalk eenvoudig aanpassen door meer informatie toe te voegen aan of informatie te verwijderen ervan.

Power dutjes zijn niet alleen iets dat gebeurt na een zware lunch of een lange ochtend werken op het erf. Macs gebruiken ook een functie genaamd Power Nap waarmee je systeem en apps worden bijgewerkt terwijl je Mac in de slaapstand staat. Wat Power Nap doet Power Nap is al een paar jaar een macOS-functie.



