Je Android-meldingen synchroniseren met je pc of Mac

Als je werkt op je computer en je telefoon afgaat, kun je deze pakken, ontgrendelen en de melding controleren, waarschijnlijk af van uw workflow. Of je kunt gewoon je meldingen synchroniseren met je computer, dus ze verschijnen daar - wat echt veel logischer is.
GERELATEERD: Pushbullet gebruiken om allerlei soorten dingen te synchroniseren tussen je pc en Android Telefoon
Gelukkig is dit een vrij eenvoudige taak dankzij een tool genaamd Pushbullet. Nu, ik zeg het je nu: Pushbullet doet veel meer dan alleen maar meldingen synchroniseren van je telefoon naar je computer - gelukkig hebben we een stuk dat Pushbullet in detail beschrijft. Maar laten we vooralsnog nader in detail noteren. Stap één: installeer de Pushbullet-app en extensie
Het eerste dat u moet doen is Pushbullet op zowel uw telefoon als uw computer laten uitvoeren. . Het is een gratis installatie van de Google Play Store op je telefoon, dus ga je gang en pak dat nu.
Maar aan de computerzijde heb je een aantal opties. Ongeacht het platform dat u gebruikt (Windows, Linux, Mac, Chrome OS, enz.), Kunt u de Chrome-, Firefox- of Opera-extensies voor uw browser gebruiken. Dit moet alles voor de meeste mensen omvatten.
Als u een Windows-gebruiker bent, kunt u ook de Windows-app gebruiken. Dit is een zelfstandige toepassing in plaats van een browserextensie. Echt, het neemt gewoon iets meer in het besturingssysteem op.
Stap twee: Pushbullet instellen op de telefoon
Zodra u het hebt geïnstalleerd, moet u alles instellen up. Ga je gang en start het op je telefoon.
Als je het start, moet je je eerst aanmelden, wat je kunt doen met je Google- of Facebook-account. Ongeacht welke je hier kiest, je moet dezelfde login op je computer gebruiken (wanneer we bij dat gedeelte komen).
Nadat je bent ingelogd, moet je Pushbullet toegang geven tot je meldingen . Klik op "Inschakelen" in dit eerste scherm, dat u doorverwijdert naar de instellingenpagina Toegang tot meldingen.
Hier, ga door en verschuif de schakelaar (in plaats daarvan een selectievakje) om Pushbullet toegang tot alle meldingen te geven. Er zal een waarschuwing verschijnen, die je laat weten dat dit Pushbullet de mogelijkheid zal geven om al je meldingen te lezen. Dat is hier een onderdeel van de deal, dus als je meldingen op je pc wilt weergeven, klik je op 'Toestaan'.
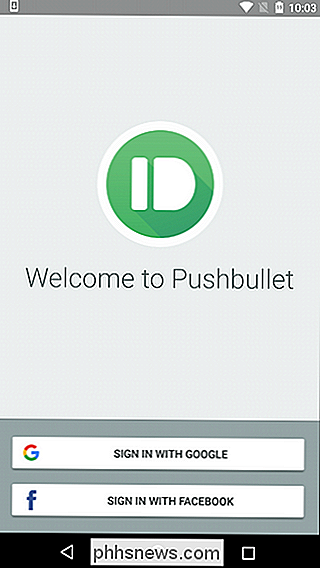
Dit zou je terug moeten gooien naar de Pushbullet-configuratie, waar je de inkomende telefoonoproepdetails kunt spiegelen - gewoon tik op "OK" en keur vervolgens de volgende machtigingen goed (Telefoon en Contacten). Klaar.
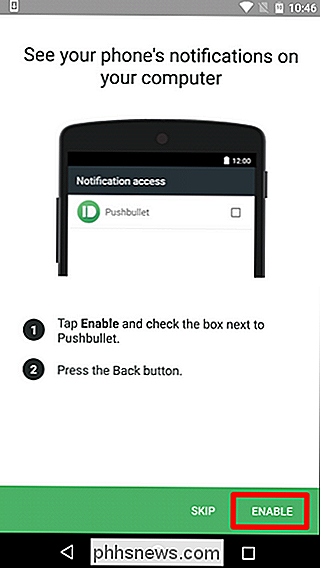
Met de volgende stap kunt u niet alleen uw sms-berichten zien, maar ook antwoorden. Als je daar zin in hebt, tik je op 'Inschakelen' en geef je de sms-machtiging op.
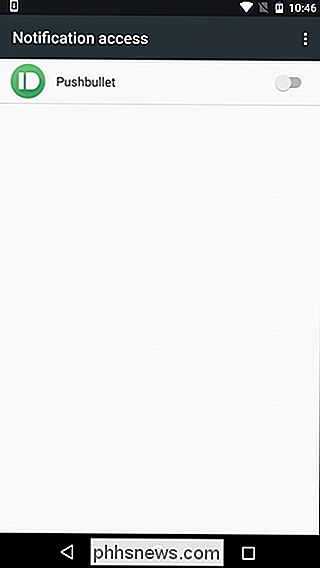
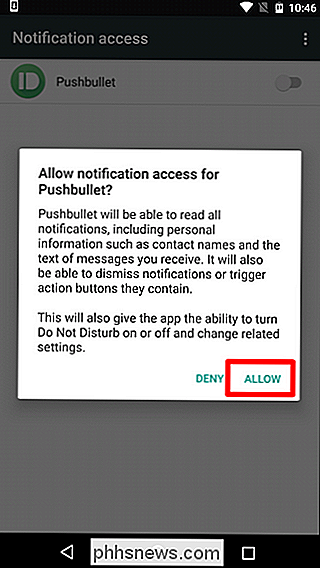
Als je klaar bent met de eerste configuratie, moet je de volledige melding van mirroring inschakelen. Open hiervoor het menu door naar links te schuiven of door op de drie lijnen in de linkerbovenhoek te tikken. Kies vervolgens "Notification Mirroring".
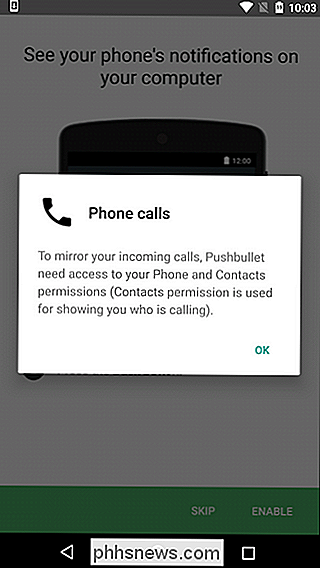
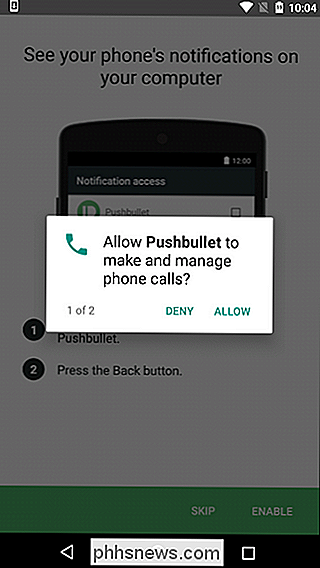
Schuif de eerste schakelaar naar de positie aan om mirroring in te schakelen. Als u alleen wilt dat meldingen worden gespiegeld wanneer u wifi gebruikt, kunt u ook de tweede schakelen. Als u geen stille meldingen op uw computer wilt zien, tenslotte, kunt u die optie uitschakelen.
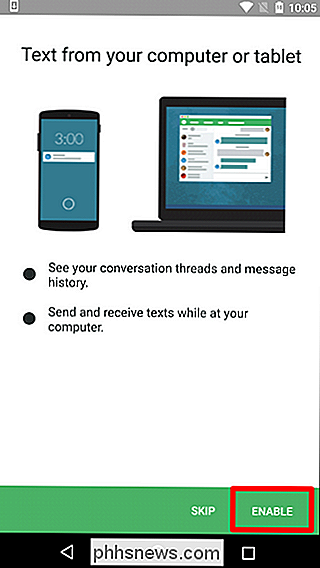
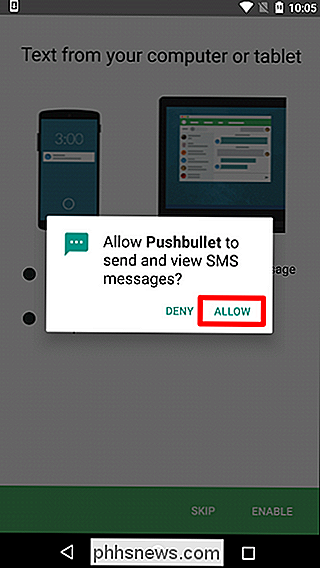
Voor meer gedetailleerde controle kunt u op de optie "Kies welke apps inschakelen" tikken en kiezen welke apps u wilt gebruiken zie daadwerkelijk gesynchroniseerde meldingen van. Dat is gaaf.
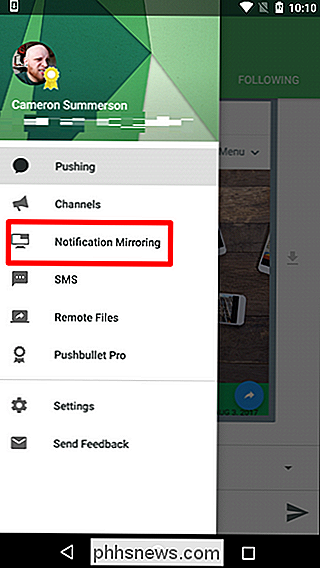
Stap twee: Set Pushbullet op de computer
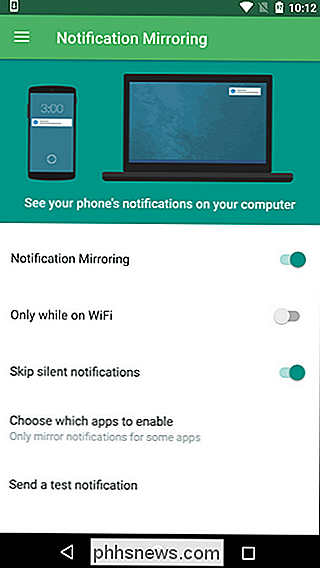
Op dit moment zou je de Chrome-extensie Pushbullet al moeten hebben geïnstalleerd, wat volgens mij de gemakkelijkste manier is om de applicatie te gebruiken. Nogmaals, als u iets anders gebruikt, bijvoorbeeld de Firefox-extensie of de Windows-app, kunnen de zaken er een beetje anders uitzien. Maar voor het grootste deel het instellingsproces
moet
hetzelfde zijn. De extensie moet worden weergegeven als een klein pictogram in de werkbalk van Chrome. Het is een groene cirkel met een grillig kogel erin. Klik dat. Het zal je vragen om in te loggen op Pushbullet.com (die je ook kunt gebruiken om te communiceren met de verschillende opties van Pushbullet op je telefoon). Vergeet niet in te loggen met hetzelfde account dat u op uw telefoon gebruikte! Als dat klaar is, bent u er. Er zou geen extra configuratie op de computer moeten zijn. Uw meldingen moeten verschijnen als een tooltip-achtige melding op uw computer.
Stap drie: Stuur een testmelding en toegang tot eerdere kennisgevingen
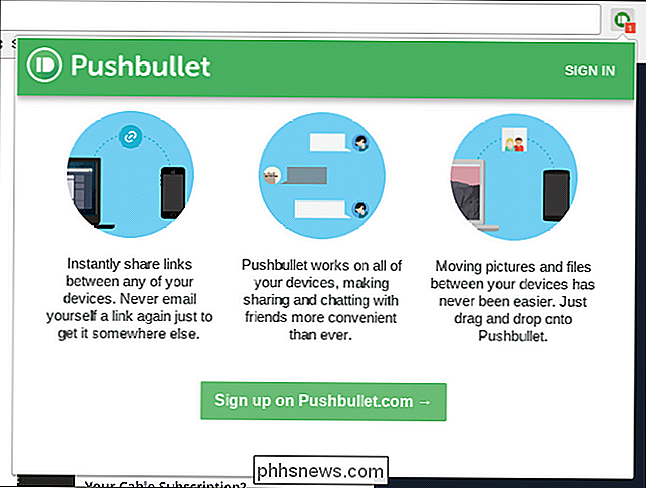
Gewoon om ervoor te zorgen dat alles naar behoren werkt, ga je gang en ga je terug naar de Instellingen voor notificatiespiegeling op de telefoon. De onderste optie moet "Stuur een testmelding" zijn. Ga daarvoor en tik daarop.
Er zou een melding moeten verschijnen op uw computer. Boom, je bent klaar.
Met alles in de lucht heb je toegang tot je niet-ontslagen meldingen in de Pushbullet-extensie door op het tabblad "Meldingen" te klikken.
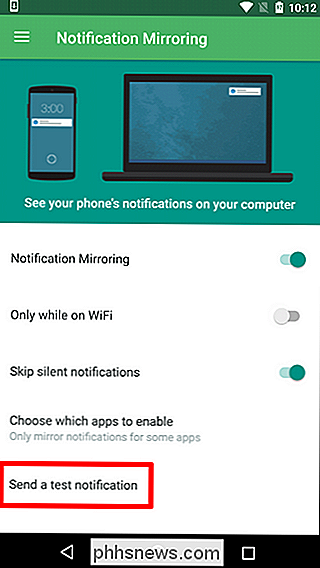
En dat is zo ongeveer alles.
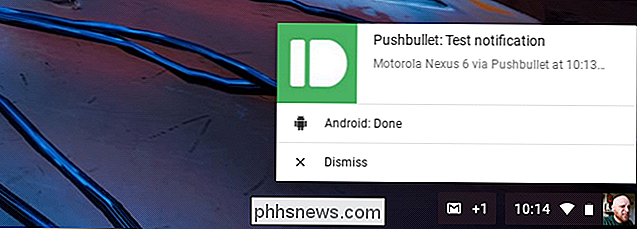

Een opstartbare DOS USB-drive maken
DOS wordt niet veel meer gebruikt, maar u moet waarschijnlijk op een bepaald moment nog opstarten in een DOS-omgeving. Met het ingebouwde formatteerhulpprogramma van Windows kunt u een DOS-opstartbaar diskettestation maken, maar geen USB-station. Zo kun je dat omzeilen. GERELATEERD: Moet het BIOS van je computer worden bijgewerkt?

Wat te doen wanneer uw computer of telefoon geen verbinding kan maken met een openbaar wifi-netwerk
De meeste openbare netwerken gebruiken een zogenaamde captive portal. Dit is de machtigingspagina waarop u de plaats accepteert. voorwaarden en klik op "Verbinden" om toegang te krijgen tot hun gratis Wi-Fi. Het probleem is dat veel moderne browsers problemen hebben met het omleiden naar deze captive portals vanwege nieuwe beveiligingsprotocollen.


