11 Dingen die je kunt doen met de Force Touch Trackpad van de MacBook

Het nieuwe Force Touch-trackpad op Apple's MacBooks is vergelijkbaar met het 3D Touch-display op de iPhone 6s en 7, waardoor je kunt drukken moeilijker om een andere taak uit te voeren of secundaire opties naar voren te brengen. Hier zijn enkele leuke dingen die je kunt doen met het Force Touch-trackpad van de MacBook.
Het Force Touch-trackpad is beschikbaar op de 12-inch MacBook en alle MacBook Pro's en nieuwere 2015. Op zijn zachtst gezegd is dit een technisch wonder, en het is een complete verbetering ten opzichte van de vorige generatie MacBook-trackpads.

GERELATEERD: Hoe gebruik je de trackpadbewegingen van je Macbook
Om te beginnen is er niet langer één grote enkele knop je drukt op om te klikken - er zijn helemaal geen knoppen meer. In plaats daarvan detecteert het trackpad hoe hard je erop drukt en geeft het snelle vibratiefeedback om een klik te simuleren, en het voelt echt als een echte klik. Het simuleert zelfs het geluid van een knopklik met een kleine luidspreker erin, dus niet alleen voelt het alsof je naar beneden klikt, maar je hoort ook wat klinkt als een klik op een trackpadknop, terwijl je in feite niet op een knop drukt fysieke knop helemaal. Druk harder op het trackpad en je krijgt een tweede klik, net als op de iPhone 7 of iPhone 6s. Dit is waar de toegevoegde functionaliteit in het spel komt, en er zijn veel leuke dingen die je kunt doen met die tweede klik.
Zoek Word-definities op
Wil je weten wat de definitie is van een woord dat je tegenkwam? Bij oudere trackpads moest je tikken met drie vingers. Dat was vrij eenvoudig, maar met het Force Touch-trackpad hoeft u alleen maar een tweede keer harder op het woord te klikken en verschijnt er een pop-up met de woordenboekdefinitie.
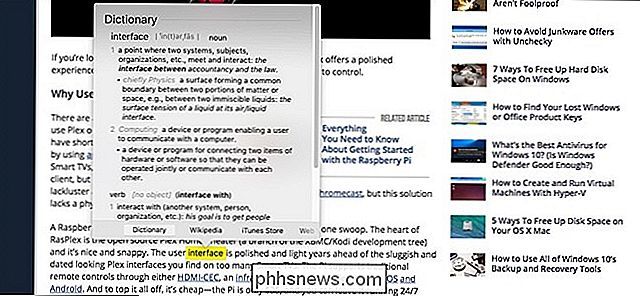
Een kaart van een adres bekijken
Op dezelfde manier verschijnt er een pop-up die u een kaart geeft als u op een adres klikt. U kunt dit ook doen met vluchtnummers om meer informatie over die vlucht te zien, evenals volgnummers om te kijken waar uw pakket is en wanneer het zal worden afgeleverd.
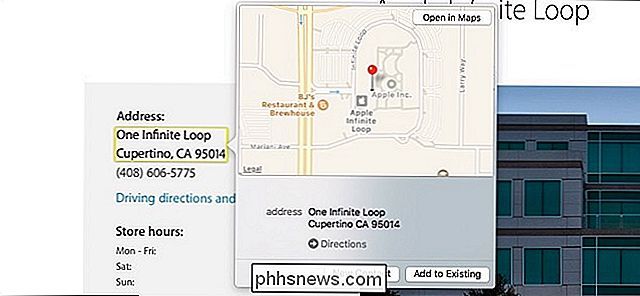
Helaas werken deze functies alleen in Safari en andere bestanden Mac-apps, zoals Mail, dus als u Chrome of Firefox als uw belangrijkste webbrowser gebruikt, mist u deze functies.
De naam van een bestand of map wijzigen
Wanneer u een bestand of map hernoemt, kunt u gewoon gewoon klik op de bestandsnaam en druk vervolgens op de spatiebalk om te beginnen met de naam ervan. Maar, misschien nog sneller, u kunt eenvoudig op een bestand of map klikken om het te hernoemen.
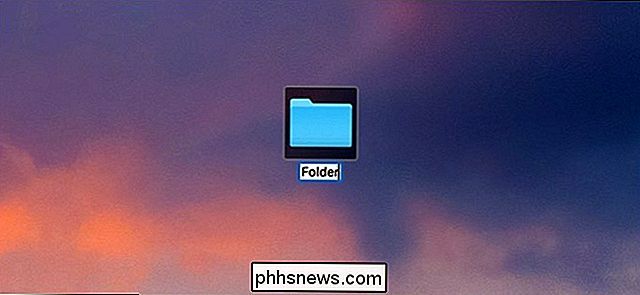
Dit werkt ook bij het bewerken van een contact. Je kunt geforceerd op hun naam, nummer, e-mailadres of ander veld klikken om nieuwe informatie te typen als dat nodig is.
Voorbeeld van een bestand zonder het te openen
Wanneer je een bestand of map selecteert en op de spatiebalk klikt, krijg je een snel voorbeeld van het bestand of de map verschijnt zonder dat het daadwerkelijk wordt geopend. Dit is geweldig voor afbeeldingen die u snel wilt bekijken zonder ze helemaal open te hoeven maken. Met force-click wordt echter ook dezelfde voorbeeldtaak uitgevoerd, waardoor uw spatiebalk een broodnodige rust krijgt.
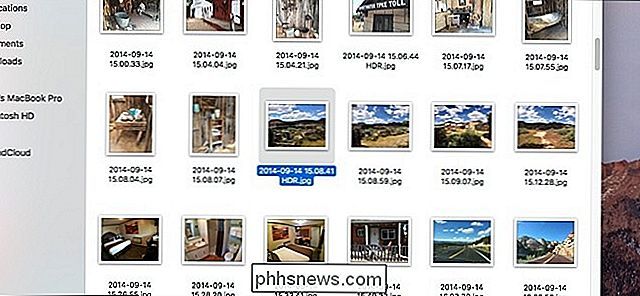
Snelwisselende snelheden aanpassen
Als u QuickTime gebruikt om video's te bekijken en veel snel vooruit of terug te spoelen, kan de drukgevoeligheid van het trackpad gebruiken om direct de snelheden aan te passen waarmee u snel video's vooruit of achteruit spoelt.

U kunt dit van 2x helemaal naar 60x aanpassen, en voor elke stap omhoog of omlaag krijgt u een lichte vibratiefeedback , wat een leuke touch is.
Voorbeeld van een link zonder deze te openen
Net als Peek en Pop op de iPhone 6s en 7, biedt het Force Touch-trackpad van de MacBook de mogelijkheid om een voorbeeld van een link in een kleiner venster te bekijken zonder daadwerkelijk volledig openen, zolang u in Safari bent.
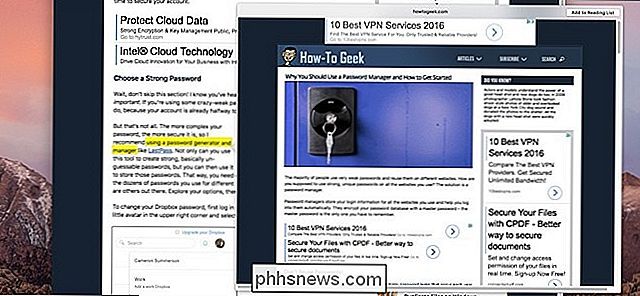
U kunt dit doen door eenvoudig op gedwongen klikken op een koppeling te drukken. Van daaruit krijgt u een pop-upvenster dat u zelfs kunt doorbladeren om meer van de webpagina te bekijken. Dit werkt ook in de Mail-app als er een koppeling is om op te klikken.
Afbeeldingen tekenen met drukgevoeligheid
Hoewel de Notes-app in macOS geen tekenmogelijkheden heeft, zoals de iOS-versie, kunt u Voorbeeld gebruiken om verschillende aantekeningen te maken documenten door te tekenen wat u maar wilt, en het Force Touch-trackpad biedt drukgevoeligheid. Kortom, hoe harder u op het trackpad drukt, hoe dikker de "inkt" zal zijn, en omgekeerd.
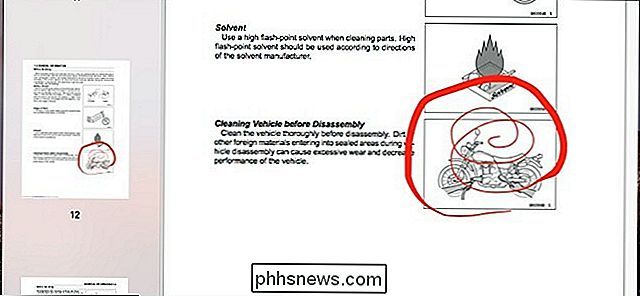
Ondersteuning door derden is enigszins toegenomen, waarbij Inklet ondersteuning voor Force Touch toevoegt in hun plug-in, die werkt in Photoshop en illustrator.
Voorbeeld van een agenda-evenement
Wilt u meer informatie over een aanstaande gebeurtenis in uw agenda bekijken? ? U kunt dubbelklikken op het evenement om het pop-upvenster met meer details weer te geven, maar u kunt ook één keer klikken forceren om het snel te laten verschijnen.
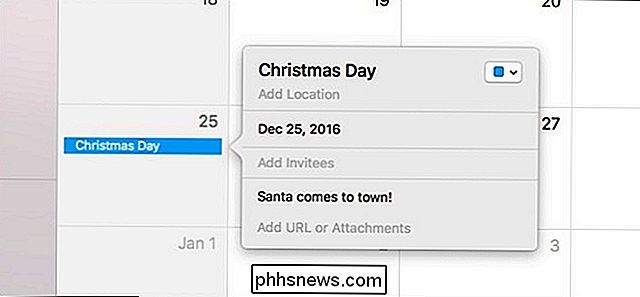
Met dit voorbeeld kunt u meer informatie over het evenement bekijken. zoals tijd, locatie en waarschuwingen die u ervoor hebt ingesteld.
Een nieuwe agenda-afspraak maken van overal
Wanneer u op datums en gebeurtenissen in Safari op een willekeurige webpagina drukt, verschijnt er een pop-up die kunt u een gebeurtenis in uw agenda maken op basis van de datum, tijd of gebeurtenis, en dat allemaal zonder de Agenda-app te openen. Als de tijd en datum zich op verschillende lijnen bevinden, herkent het trackpad helaas slechts één regel, dus u moet de rest van de info handmatig invoeren.
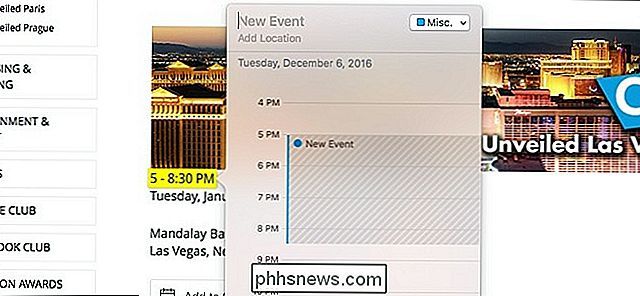
Dit werkt ook met telefoonnummers en e-mailadressen. Wanneer je op één klikt, verschijnt er een pop-up waarmee je een nieuw contact kunt maken met die info.
Alles weergeven Windows openen vanuit een enkele app
macOS heeft een vrij handige functie genaamd App Exposé, waarmee je zie snel een overzicht van alle geopende vensters vanuit één app. Met behulp van Force Touch kun je App Exposé snel gebruiken in elke app.
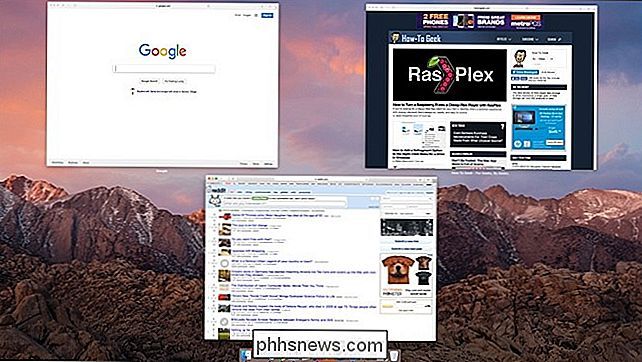
Klik eenvoudigweg op het dock-pictogram van de app om alle vensters te spreiden en ze allemaal tegelijk in één oogopslag te bekijken. Van daaruit kunt u op een knop klikken om deze naar voren te brengen.
Opties voor niet storen in berichten
activeren Als u Niet storen wilt inschakelen voor een specifieke contactpersoon zodat u niet op de hoogte wordt gebracht wanneer u maar wilt ze sms'en je, het is slechts een paar klikken verwijderd. Force Touch maakt het met slechts één muisklik mogelijk.
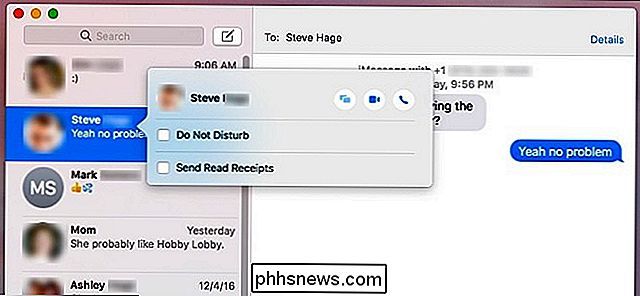
Door te klikken op een contactpersoon in de linkerzijbalk, verschijnt een pop-up waarmee u snel Do Not Disturb voor die contactpersoon kunt in- of uitschakelen. In datzelfde venster kunt u leesbevestigingen ook in- of uitschakelen en alle bijlagen bekijken die eerder in dit gesprek zijn verzonden en ontvangen.
Afbeelding van Apple.com

Een afwezigheidsantwoord instellen in Outlook voor Windows
Wanneer u weet dat u een paar dagen niet op kantoor bent, kunt u de afwezigheid instellen Assistent om automatisch te antwoorden, zodat mensen weten dat u van uw vakantie geniet terwijl ze vastzitten op het werk. VERBONDEN: E-mailen in Outlook beter beheren met Snelle stappen en regels Een afwezigheidsadvertentie maken antwoord in Outlook, zullen we een e-mailsjabloon maken met het bericht dat we willen gebruiken en vervolgens een regel maken die een antwoord met dat bericht zal verzenden naar alle e-mails die we gedurende een specifieke periode ontvangen.

Of u nu een computer aan uw kind hebt gegeven of gewoon dingen schoon wilt houden je eigen computer, het blokkeren van sites die malware, porno, sociale netwerken en gokken massaal bedienen, is handig. En hoewel er veel software van derden voor de taak is, is het hosts-bestand een ingebouwde optie voor elk belangrijk besturingssysteem.



