Werkbladtabbladen in alfabetische volgorde sorteren in Excel

Als u een groot aantal werkbladen in uw Excel-werkmap hebt, is het wellicht moeilijk om een specifiek werkblad te vinden. Als u uw werkbladtabs alfabetisch sorteert, kunt u gemakkelijker vinden waarnaar u op zoek bent.
Naast het organiseren van uw werkbladtabbladen door er kleuren op toe te passen, kunt u ze ook alfabetisch of alfanumeriek sorteren, zolang u aangepaste namen heeft toegepast naar uw werkbladen. Helaas is het alfabetisch sorteren van werkbladtabbladen niet ingebouwd in Excel, maar u kunt een macro toevoegen aan uw werkmap waarmee u uw tabbladen in oplopende of aflopende volgorde kunt sorteren. We laten u zien hoe u een macro op de ondersteuningswebsite van Microsoft kunt toevoegen aan uw Excel-werkmap die uw werkbladtabs zal sorteren.
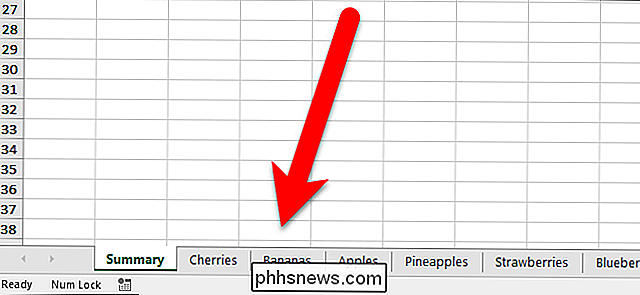
Om te beginnen drukt u op Alt + F11 om de Microsoft Visual Basic for Applications (VBA) -editor te openen. Ga vervolgens naar Invoegen> Module.
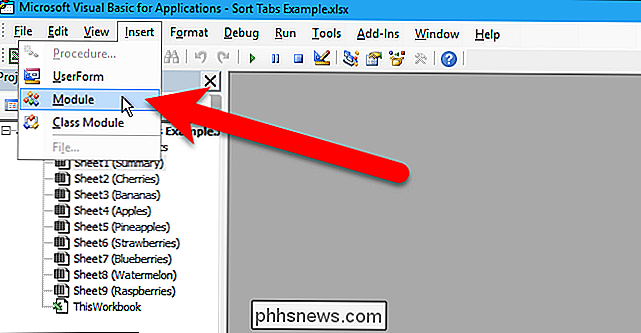
Kopieer en plak de volgende macro van Microsoft in het modulevenster dat wordt weergegeven.
Sub Sort_Active_Book () Dim i As Integer Dim j Als geheel dimmen iAnswer As VbMsgBoxResult "Prompt the user as in welke richting ze 'de werkbladen willen sorteren'. iAnswer = MsgBox ("Sorteerbladen in oplopende volgorde?" & Chr (10) _ & "Klikken op Nee sorteert in aflopende volgorde", _ vbYesNoCancel + vbQuestion + vbDefaultButton1, "Werkbladen sorteren ") Voor i = 1 naar bladen.Count voor j = 1 naar bladen.Count - 1" Als het antwoord ja is, sorteer dan in stijgende volgorde. 'If iAnswer = vb Ja dan Then UCase $ (Sheets (j) .Name)> UCase $ (Sheets (j + 1) .Name) Then Sheets (j) .Move After: = Sheets (j + 1) End If "If het antwoord is Nee, sorteer vervolgens in aflopende volgorde. 'ElseIf iAnswer = vbNo Then If UCase $ (Sheets (j) .Name) De VBA-editor noemt elke module automatisch een nummer met een nummer aan het uiteinde, zoals Module1, Module2, enz. U kunt gewoon de standaardnaam accepteren van Als u echter van plan bent andere macro's aan uw werkmap toe te voegen, is het een goed idee om elke module een nieuwe naam te geven zodat u weet wat ze zijn. We zullen onze module hernoemen om u te laten zien hoe.

Om de module te hernoemen, selecteer de tekst in het vak Naam voor de module onder Eigenschappen in het linkerdeelvenster.

Typ een naam voor de module in het vak Naam en druk op Enter. Houd er rekening mee dat de naam van de module geen spatie mag bevatten es.

De naam van de module verandert in de lijst Modules onder Project in het linkerdeelvenster.

Sluit de VBA-editor door naar Bestand> Sluiten en Terug naar Microsoft Excel te gaan.

Nu gaan we verder om de macro uit te voeren om onze tabbladen te sorteren. Druk op Alt + F8 om toegang te krijgen tot de lijst met macro's in het dialoogvenster Macro. Selecteer de macro in de lijst (in ons geval is er slechts één macro) en klik op "Uitvoeren".

Het volgende dialoogvenster verschijnt, zodat u kunt kiezen of u uw werkbladen in oplopende of aflopende volgorde wilt sorteren. We willen ze in oplopende volgorde sorteren, dus we klikken op "Ja".

De werkbladtabbladen zijn nu gerangschikt in alfabetische volgorde.

De macro die u hebt toegevoegd, maakt nu deel uit van uw werkboek, maar wanneer u deze opslaat, Waarschijnlijk ziet u het volgende dialoogvenster. Dat komt omdat u uw werkmap hebt opgeslagen als een XLSX-bestand, een normale Excel-werkmapindeling die geen macro's bevat. Als u macro's in uw werkmap wilt opnemen en kunt uitvoeren, moet u uw werkmap opslaan als een werkmap met een macro of een .xlsm-bestand. Om dit te doen, klikt u op "Nee" in dit dialoogvenster.

Het dialoogvenster Opslaan als wordt weergegeven. Navigeer naar waar u de macro-ingeschakelde werkmap wilt opslaan, als u zich nog niet in die map bevindt. Selecteer "Excel Macro-Enabled Workbook (* .xlsm)" uit de vervolgkeuzelijst "Opslaan als type".

Klik op "Opslaan".

Als u de werkmap niet opslaat als een werkmap met macro's (.xlsm-bestand), de macro die u hebt toegevoegd, wordt verwijderd. U wilt mogelijk de .xlsx-versie van uw werkmap verwijderen, zodat u niet vergeet de .xlsm-versie van uw werkmap te gebruiken als u meer werkbladtabbladen wilt toevoegen en ze opnieuw wilt sorteren met behulp van de macro. U kunt de werkmap altijd opnieuw als .xlsx-bestand opslaan als u geen macro's meer wilt gebruiken.

Cortana Zoeken met Google en Chrome maken In plaats van Bing en Edge
Biedt Cortana in Windows 10 u een handig zoekvak dat altijd binnen handbereik is. Helaas wordt u gedwongen om Microsoft Edge en Bing te gebruiken. Ga als volgt te werk om Cortana te laten zoeken met Google en de webbrowser van uw voorkeur. Startmenu-zoekopdrachten maken Chrome gebruiken in plaats van Edge Cortana start standaard altijd met zoeken in de Edge-browser.

Hoe maak je een goede landschapsfoto's
Landschappen zijn een van de klassieke kunstonderwerpen. Sinds de tijd van het Romeinse Rijk hebben kunstenaars ze geschilderd. Landschapsfoto's maken is slechts een natuurlijke uitbreiding van deze oude traditie. Laten we eens kijken hoe we dit goed kunnen doen. Wat maakt een goede landschapsfoto Een groot landschapsbeeld heeft normaal gesproken twee dingen: een geweldige locatie en veel licht.
















