Meldingen beheren, aanpassen en blokkeren in Android Lollipop en Marshmallow

Android heeft meldingen altijd consequent goed gedaan via de verschillende iteraties. In Android Lollipop en Marshmallow zijn meldingen nog beter geworden, waardoor gebruikers specifieke, gedetailleerde controle over meldingen hebben voor elke toepassing die op uw apparaat is geïnstalleerd.
GERELATEERD: Hoe u meldingen in Android-Nougat beheert, aanpast en blokkeert
Hoewel deze post specifiek gericht is op Lollipop (Android 5.x) en Marshmallow (Android 6.x), neemt Nougat (Android 7.x) de meldingsbesturing nog verder op. Bekijk hier meer over hoe je meldingen beter kunt beheren in Nougat.
Meldingen beheren vanuit het vergrendelscherm
Te beginnen met Lollipop zijn meldingen nog steeds toegankelijk vanuit de statusbalk, maar ze zijn ook verplaatst en midden op het vergrendelingsscherm. U kunt dubbel op een specifieke melding tikken om de app te openen (u moet eerst uw apparaat ontgrendelen) of ze wegvegen van het vergrendelscherm, net zoals u in de oude pull-downlade zou doen.
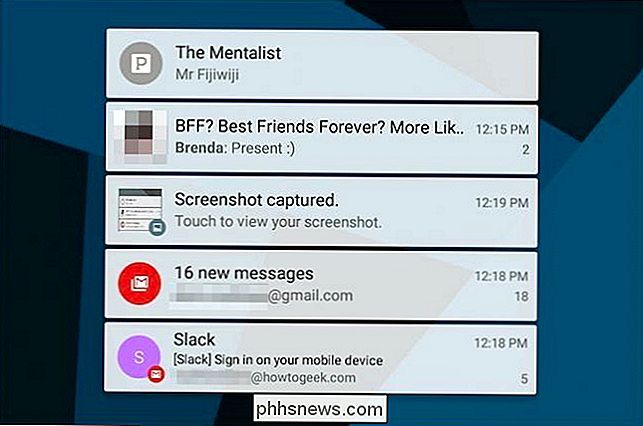
U kunt breid ook uw meldingen uit door op te drukken en naar beneden te trekken. In sommige apps krijg je een gedetailleerdere blik op de melding, terwijl andere (zoals muziek- of video-apps) je afspeelbedieningen geven.
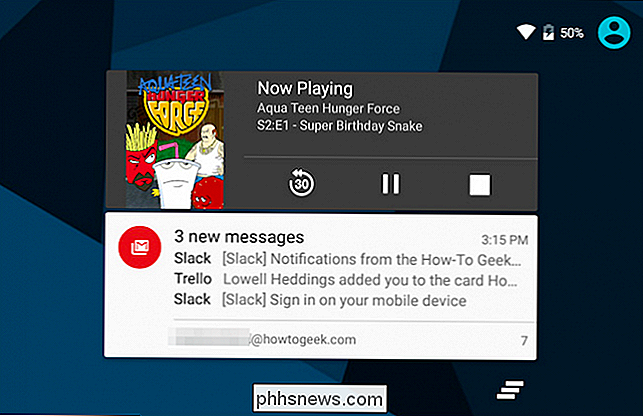
Door op de knop rechtsonder "clear notifications" te tikken, verdwijnt alles nog steeds.
Meldingen aanpassen via Android-instellingen
Naast deze nieuwe functionaliteit heeft Lollipop enkele echt solide, nieuwe kennisgevingsopties ingebouwd. Als u naar beneden veegt vanuit de statusbalk en vervolgens op het tandwielpictogram bovenaan drukt, kunt u snel algemene instellingen openen.
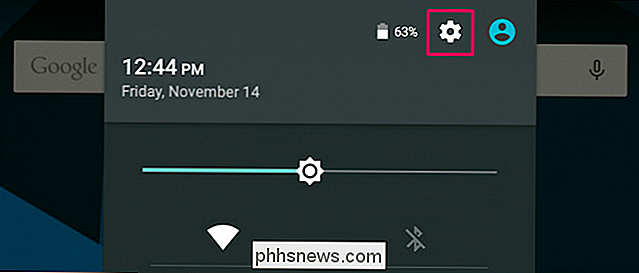
Tik bij de geopende instellingen op "Geluid en melding".
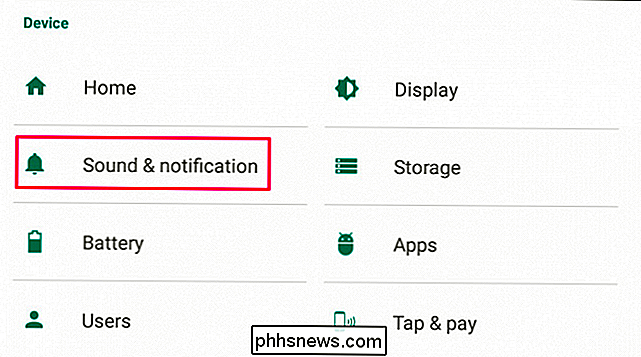
De resulterende pagina heeft vier opties onder de kop "Melding". De Pulse Notification Light-instelling spreekt voor zich: er knippert een LED-lampje op uw telefoon wanneer u een melding ontvangt. Bovendien hoeft u zich geen zorgen te maken over de instellingen voor Meldingstoegang-een app zal u vragen of deze deze ooit nodig heeft.
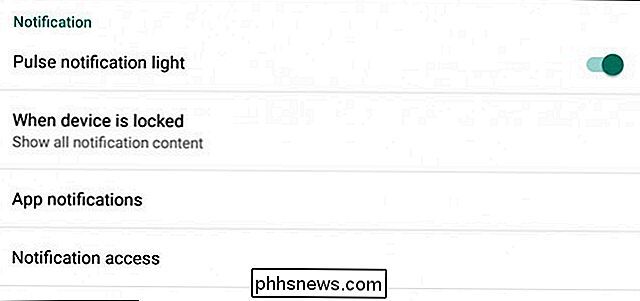
Als u echter op "Wanneer apparaat vergrendeld" tikt, ziet u drie opties. Zowel Lollipop en Marshmallow tonen standaard alle meldingen op je vergrendelingsscherm.
Je kunt vergrendelingsschermmeldingen volledig uitschakelen door op 'Geen meldingen weergeven' te klikken. Hiermee kun je een beetje privacy herstellen van de griezel van technologie - niemand kan je e-mails en sms-berichten zien door alleen maar naar je vergrendelingsscherm te kijken.
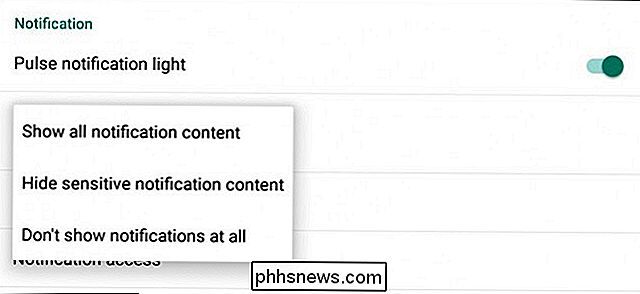
Tik op 'Verberg gevoelige notificatie inhoud' en je zult niet langer kunnen zien wat er speelt op Pandora, wat mensen zeggen in expresberichten en teksten, wie stuurt u een e-mail en meer. Het is een transparante privacymogelijkheid, zodat het apparaat u op de hoogte stelt van zaken die uw aandacht nodig hebben, zonder te onthullen wat het zegt of wie het heeft geschreven. Ter referentie, hier is een normale set van meldingen op het vergrendelscherm:
... en hier zijn diezelfde meldingen met "Verberg gevoelige berichtinhoud" aan:
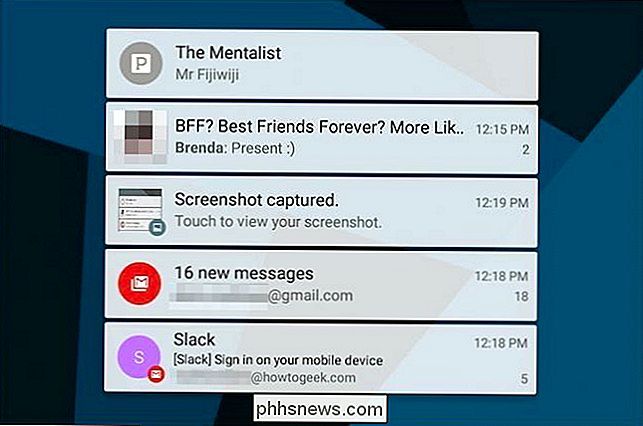
Meldingen uitschakelen, app voor app
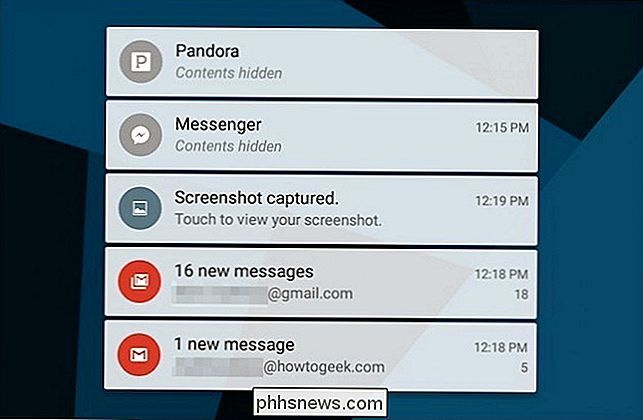
Als een app regelmatig notificaties verzendt die u niet wilt zien, ga dan naar de instellingen van die app en kijk of er een optie om ze uit te schakelen. Dit is meestal de beste manier om te voorkomen dat een app je meldingen verstuurt. Helaas zijn sommige applicaties vastbesloten om je aandacht te trekken. De meldingen van Facebook Messenger kunnen bijvoorbeeld niet worden uitgeschakeld: ze kunnen maximaal 24 uur worden gedempt.
Android Lollipop bracht een beetje gezond verstand en geruststelling op dit gebied door de mogelijkheid te introduceren om meldingen van elke app te blokkeren. Deze instelling is ook beschikbaar op Marshmallow.
Wanneer u op "App-meldingen" tikt op het scherm Meldingsinstellingen, krijgt u een schuifbare lijst met al uw geïnstalleerde toepassingen te zien. Als we naar de bovengenoemde Messenger-app scrollen, kunnen we je laten zien hoe dit werkt. Het is vermeldenswaard dat terwijl Lollipop de lijst opsplitst in alfabetische secties, Marshmallow de subkoppen elimineert in plaats van een eenvoudige alfabetische lijst.
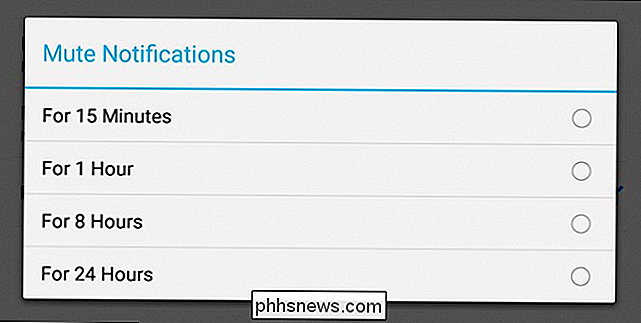
U kunt nauwkeurig afgestemde aanpassingen maken voor de manier waarop een app u fouten maakt. Je kunt meldingen volledig blokkeren, dus het bestaat op ons apparaat zonder je voortdurend aan dat feit te herinneren. En u kunt deze meldingen ook markeren als 'gevoelig' en / of 'prioriteit'.
Met gevoeligheidsinstellingen kunnen sommige apps hun inhoud op het vergrendelingsscherm verbergen, dus als u echt wilt zien wie e-mailen, dat kan, maar als u geen tekst- of Messenger-voorbeelden wilt zien, kunt u ze specifiek toewijzen om hun inhoud te verbergen.
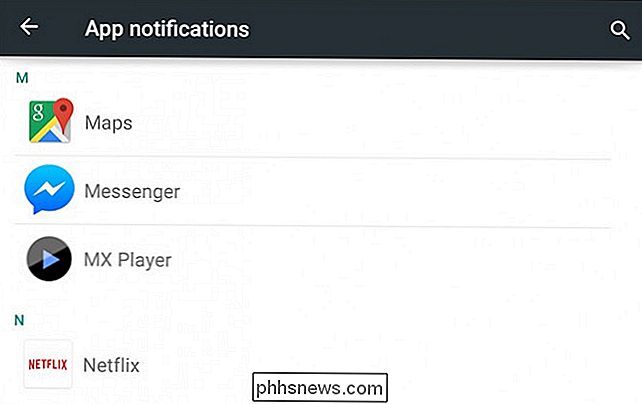
GERELATEERD:
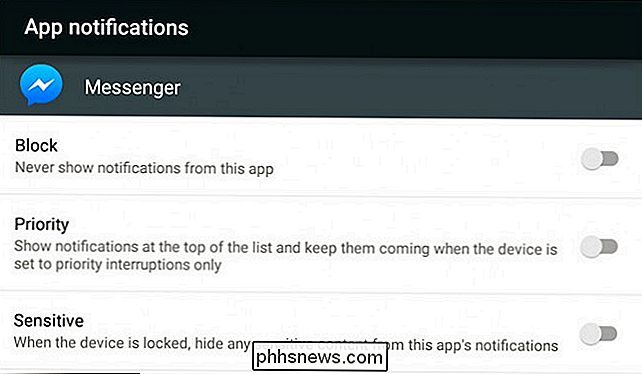
Android's verwarrende "Do Not Disturb" -instellingen, uitgelegd
Prioriteitsonderbrekingen hebben betrekking op welke toepassingen u kunnen waarschuwen wanneer Niet storen is ingeschakeld. Als een app als prioriteit is gemarkeerd, wordt deze weergegeven als u Niet storen hebt ingesteld op 'Alleen voorrang'. In Marshmallow bevat deze sectie ook een optie om 'Kijken toe te staan'. Deze functie is geïntroduceerd in Android 6.0 en staat toe dat een melding bovenaan andere apps verschijnt, zodat je het snel kunt controleren zonder de voorgrondtoepassingen te verlaten.
Ten slotte kunnen sommige apps een instellingenversie hebben in de rechterbovenhoek van het venster App-meldingen. Hiermee ga je naar de meldingsinstellingen binnen die app.
Marshmallow's Aas in het gat
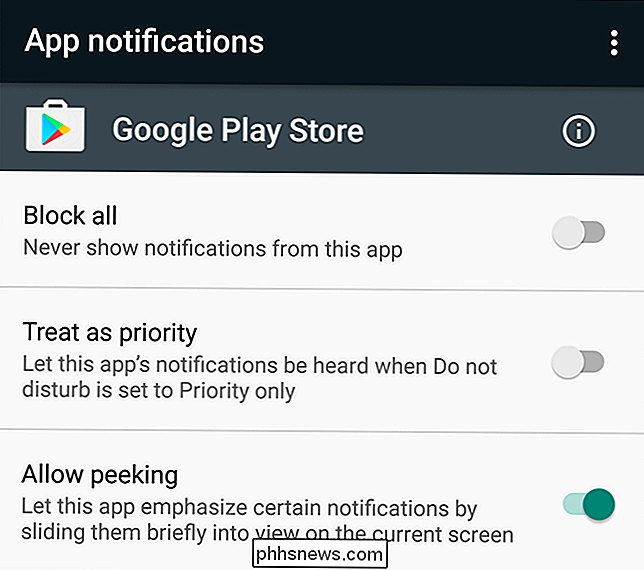
Marshmallow heeft ook een trucje voor de boeg die je niet op Lollipop zult vinden als het gaat om meldingen.
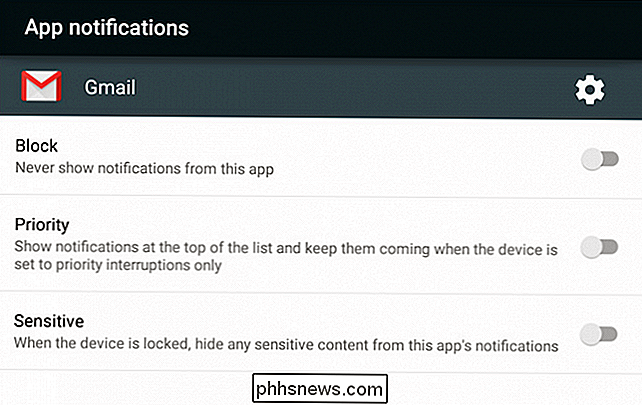
Wanneer je ontvang een vervelende of anderszins vervelende app en moet deze snel onderdrukken, druk gewoon lang in en tik op de "i" -bel. Boom: je wordt meteen meegenomen naar de meldingsinstellingen van die app, waar je deze voorgoed kunt blokkeren.
De huidige meldingsinstellingen van Android voegen een grote mate van flexibiliteit toe aan de manier waarop het je waarschuwt voor het hele systeem. U hoeft niet langer elke app te openen en vervolgens zijn voorkeuren voor meldingsinstellingen te openen. Dat kun je nog steeds doen, maar Lollipop's opname van app-notificatie-instellingen betekent dat je alles systematisch onder controle hebt.
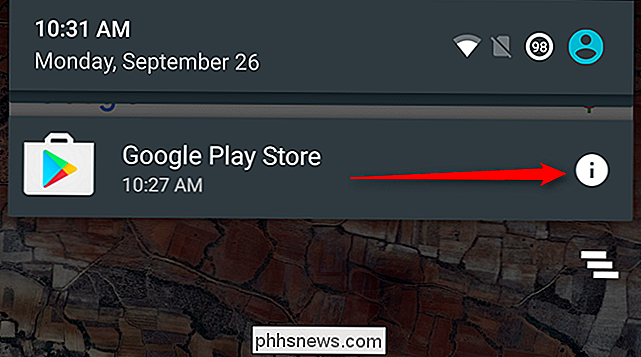

Hoe u bestands- en mapmachtigingen in Windows instelt
Normaal gesproken hoeft u zich geen zorgen te maken over rechten in Windows, want dat is al geregeld door het besturingssysteem. Elke gebruiker heeft zijn eigen profiel en zijn eigen reeks machtigingen, die ongeautoriseerde toegang tot bestanden en mappen voorkomt.Soms wilt u echter de machtigingen voor een set bestanden of mappen handmatig configureren om te voorkomen dat andere gebruikers toegang krijgen tot de gegevens

Afdrukken naar PDF in Windows: 4 Tips en Trucs
In tegenstelling tot de meeste andere besturingssystemen biedt Windows nog steeds geen eersteklas ondersteuning voor het afdrukken naar PDF's. PDF-afdrukken is echter nog steeds vrij eenvoudig: u kunt snel een gratis PDF-printer installeren of de ondersteuning gebruiken die is opgenomen in verschillende programma's.



