Hoe u uw webbrowser kunt resetten naar de standaardinstellingen

Wilt u uw webbrowser resetten naar de standaardinstellingen? U kunt niet noodzakelijkerwijs alleen de installatie ongedaan maken - uw persoonlijke bestanden blijven op uw computer staan. En als uw browser Internet Explorer is, kan deze helemaal niet worden verwijderd.
Het opnieuw instellen van uw browser op de standaardstatus kan vaak problemen oplossen. Een programma dat u installeert, kan bijvoorbeeld uw zoekmachine wijzigen, werkbalken installeren en andere ongewenste dingen doen. Of misschien hebt u per ongeluk geavanceerde instellingen zelf gewijzigd.
Google Chrome
Google Chrome heeft een optie die zichzelf opnieuw instelt op de standaardinstellingen. Om deze optie te vinden, klikt u op de menuknop (drie horizontale lijnen) in de rechterbovenhoek van het browservenster en selecteert u "Instellingen". Begin met het typen van "reset-instellingen" in het zoekvak. Instellingen die overeenkomen met de zoekterm, worden weergegeven. Klik op de knop Zoekopdracht uitvoeren om de browser opnieuw in te stellen en u ziet de knop Browserinstellingen opnieuw instellen.
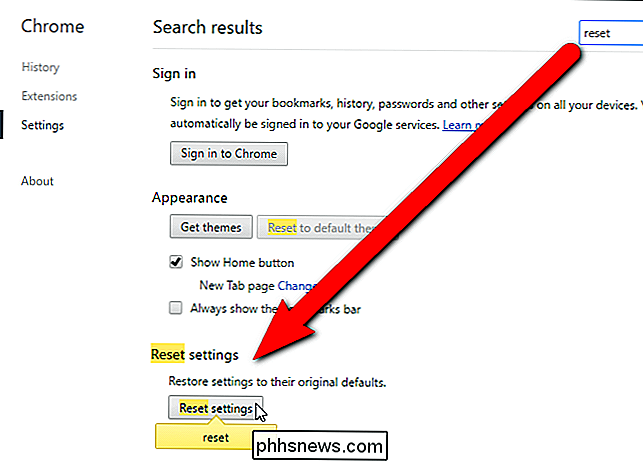
Het dialoogvenster Instellingen herstellen wordt weergegeven en vertelt u wat het opnieuw instellen van uw instellingen zal doen. Klik op 'Opnieuw instellen' als u zeker weet dat u uw Chrome-instellingen wilt resetten.
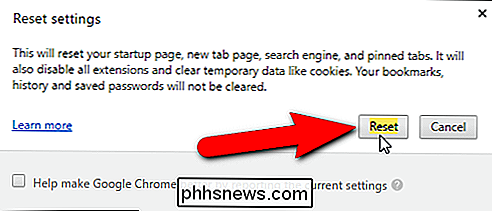
OPMERKING: u kunt ook chrome: // settings / resetProfileSettings gewoon in de adresbalk van Chrome plaatsen om het dialoogvenster Instellingen opnieuw instellen te openen.
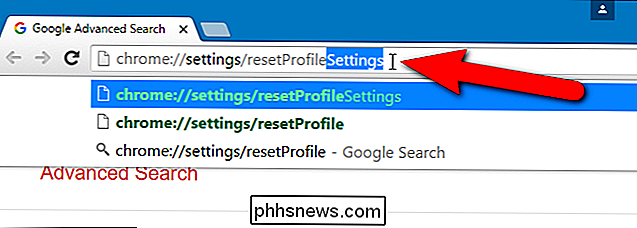
GERELATEERD: Problemen met Google Chrome-crashes
Gebruik deze optie en Google Chrome wist bijna alles: uw extensies, instellingen, cookies, geschiedenis, startpagina, standaardzoekmachine en meer. Chrome verwijdert uw bladwijzers, browsegeschiedenis of opgeslagen wachtwoorden niet, zodat uw belangrijke persoonlijke gegevens worden bewaard.
Meer informatie over het oplossen van problemen Google Chrome loopt vast als het opnieuw instellen van uw Chrome-instellingen uw probleem niet heeft opgelost.
Mozilla Firefox
Firefox biedt u ook de mogelijkheid om het terug te zetten naar de standaardstatus. Hiertoe klikt u op de menuknop Firefox in de rechterbovenhoek van het browservenster en klikt u op "Helpmenu openen".
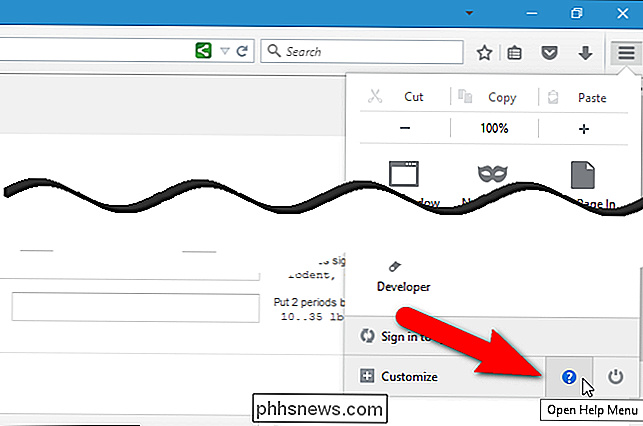
Selecteer "Informatie over het oplossen van problemen" in het menu Slide-out Help.
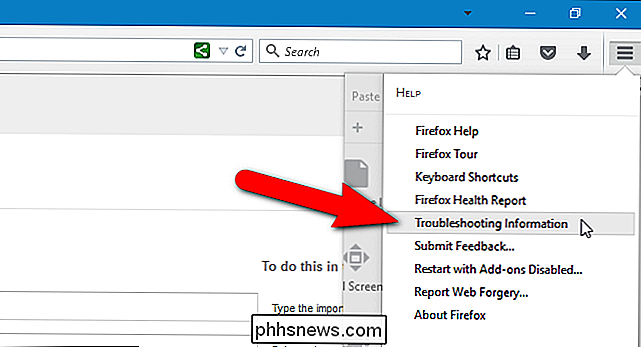
Klik op "Firefox vernieuwen" "Onder Geef Firefox een afstelling op in het grijze vak in de rechterbovenhoek van de pagina Probleemoplossingsinformatie.
OPMERKING: U kunt ook" about: support "(zonder de aanhalingstekens) in de adresbalk invoeren om toegang te krijgen tot het oplossen van problemen Informatiepagina.
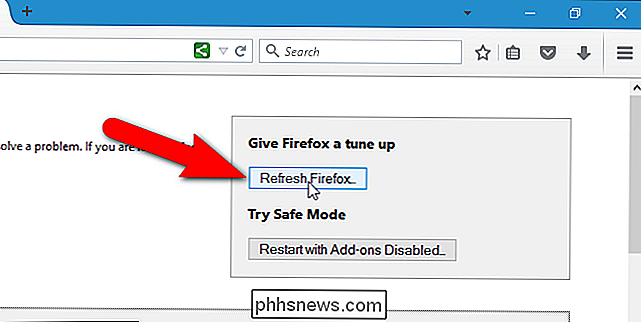
Klik op "Firefox vernieuwen" in het dialoogvenster dat wordt weergegeven. Firefox zal uw extensies en thema's, browservoorkeuren, zoekmachines, site-specifieke voorkeuren en andere browserinstellingen wissen. Firefox zal echter proberen uw bladwijzers, browsegeschiedenis, wachtwoorden, opgeslagen formuliergeschiedenis, opgeslagen wachtwoorden, cookies en geopende tabbladen en tabbladen te behouden.
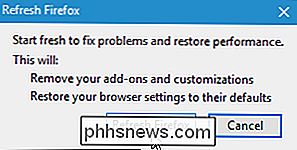
GERELATEERD: Problemen met Mozilla Firefox-crashes oplossen
Functie Vernieuwen stelt Firefox opnieuw in door een nieuw profiel voor u te maken en de belangrijke gegevens van het oude profiel naar de nieuwe te kopiëren. Uw oude profiel wordt op het bureaublad geplaatst in een map met de naam 'Oude Firefox-gegevens'. Als u belangrijke gegevens kwijtraakt tijdens het opnieuw instellen, kunt u proberen het uit deze map te herstellen. Als u de map niet nodig hebt, kunt u deze verwijderen.
Raadpleeg onze handleiding voor het oplossen van Firefox-crashes voor meer informatie.
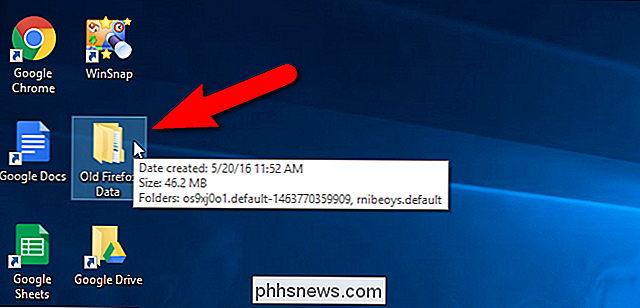
Firefox wordt opnieuw opgestart en er wordt een bericht weergegeven. Kies of u alle geopende vensters en tabbladen wilt herstellen of alleen de vensters en tabbladen die u open had of die u wilt en klik op "Laten we gaan!"
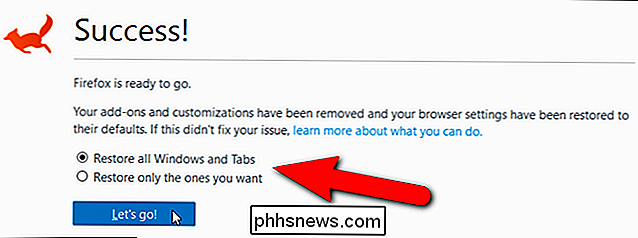
Internet Explorer
Internet Explorer heeft de mogelijkheid om de standaardinstellingen te herstellen. Als u Windows 8 gebruikt, worden de instellingen van Modern Internet Explorer opnieuw ingesteld als u Internet Explorer opnieuw instelt op het bureaublad.
Open hiervoor de bureaublad-app Internet Explorer en klik op het tandwielmenu in de rechterbovenhoek van het browservenster. en selecteer "Internetopties" in het vervolgkeuzemenu.
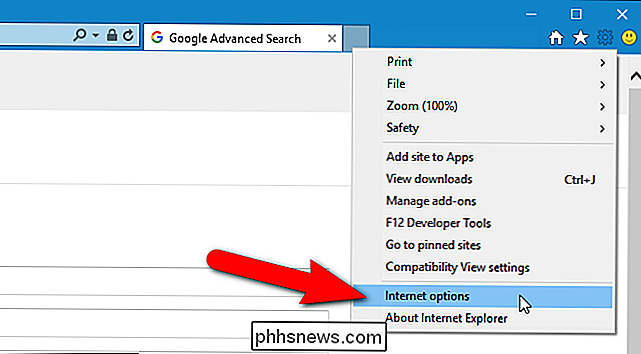
Klik op het tabblad "Geavanceerd" en klik vervolgens onderaan op "Reset". Internet Explorer waarschuwt u dat "u dit alleen zou moeten gebruiken als uw browser onbruikbaar is", maar dat is alleen maar om te voorkomen dat u al uw persoonlijke instellingen vernietigt, tenzij het absoluut noodzakelijk is.
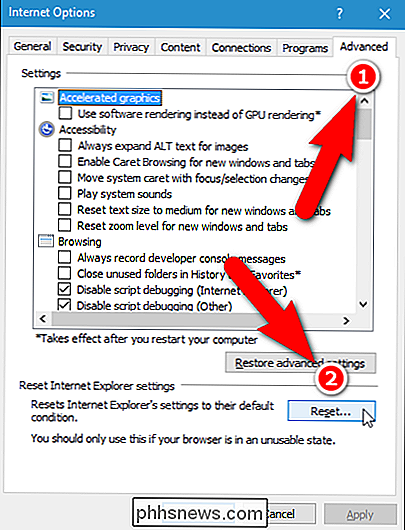
Internet Explorer schakelt browser-add-ons uit en wist browser-, privacy-, beveiligings- en pop-upinstellingen. Als u ook uw startpagina en zoekproviders opnieuw wilt instellen en tijdelijke bestanden, geschiedenisvermeldingen en cookies wilt verwijderen, schakelt u het selectievakje 'Persoonlijke instellingen verwijderen' in zodat er een vinkje in het vakje staat. Klik vervolgens op "Reset".
Uw favorieten en feeds worden niet gewist. Wachtwoorden die u in Internet Explorer hebt opgeslagen, worden echter wel verwijderd.
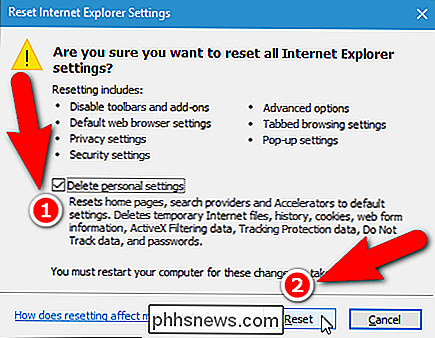
Er wordt een dialoogvenster weergegeven met de voortgang van de reset. Klik op "Sluiten" zodra dit klaar is.
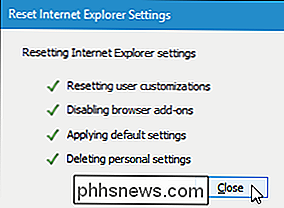
GERELATEERD: Problemen met crashes in Internet Explorer
oplossen Nadat Internet Explorer opnieuw is ingesteld, moet u uw computer opnieuw opstarten om uw wijzigingen door te voeren.
Lezen Meer over het oplossen van problemen Internet Explorer loopt vast als u nog steeds problemen ondervindt.

Hoe veilig is het Windows-klembord?
Het is altijd een goed idee om u zorgen te maken over de beveiliging van uw gegevens, vooral als het gaat om uw inloggegevens voor websites. Met dat in gedachten, hoe veilig is het Windows Klembord eigenlijk? De SuperUser Q & A-post van vandaag biedt het antwoord op de vraag van een bezorgde lezer. De Question & Answer-sessie van vandaag komt tot ons dankzij SuperUser - een onderdeel van Stack Exchange, een community-driven groep van Q & A-websites.

De e-mail-app van uw Mac stoppen met het verspillen van gigabytes aan ruimte
Gebruikt u de Apple Mail-app op uw Mac? Dan verlies je gigabytes aan ruimte die je beter zou kunnen gebruiken! De e-mailapp wil alle e-mails en bijlagen die u ooit offline hebt ontvangen, cachen. Dit kan tientallen gigabytes aan ruimte in beslag nemen als u veel e-mails hebt. Op een Mac met een grote harde schijf is dit geen probleem.



