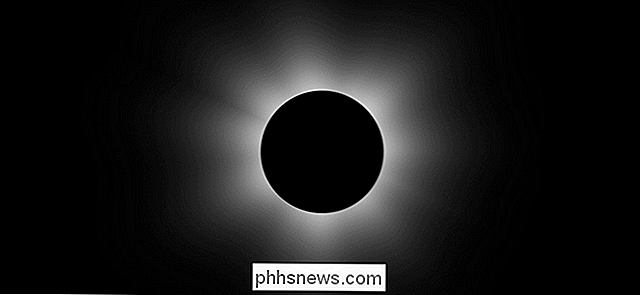Apps op de Fire TV en Fire TV Stick zij-aanroepen

Amazon's Fire TV en Fire TV-stick werken technisch gezien op Android ... maar u zou het niet weten van kijken. Amazon heeft een muur van inhoud voor zijn set-top box en wil niet dat Google (met een eigen concurrerend platform) het feest laat crashen. Maar hoewel de Fire TV alleen officiële toegang heeft tot de Appstore van Amazon, kunt u ook andere apps installeren.
De meeste Android-apps zijn gemaakt voor telefoons en missen de noodzakelijke API-oproepen en ontwerpen om met een externe TV-interface te werken. Er zijn een paar uitzonderingen, waarvan de meeste al beschikbaar zijn voor Android TV of Fire TV. Simpele spellen, zoals 2048, kunnen ook op de tv worden afgespeeld. Wees niet verbaasd als u visuele fouten of crashes ziet van apps die officieel het Fire TV-platform niet ondersteunen.
Ten eerste: Schakel apps van derden in Instellingen
in om apps van buiten Amazon te installeren Appstore - een proces dat bekend staat als 'sideloading' - u moet eerst een instelling inschakelen. Ga naar de startpagina van Fire TV en navigeer helemaal naar het tabblad Instellingen helemaal rechts. Markeer 'Apparaat' en vervolgens 'Opties voor ontwikkelaars'.
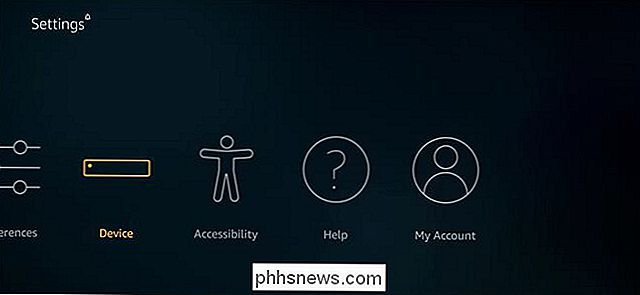
Markeer 'Apps van onbekende bronnen' en druk vervolgens op de middelste knop. Selecteer "Inschakelen" op het waarschuwingsscherm. Dat is alles - u bent klaar om apps van buiten de Amazon Appstore te installeren.
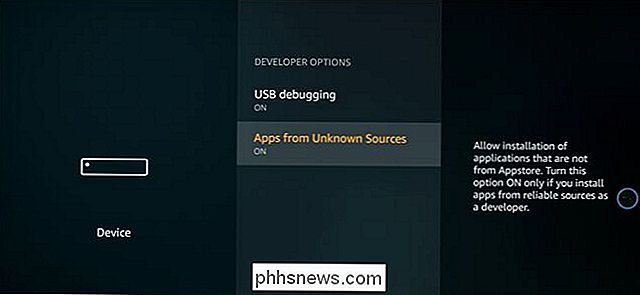
Nu zult u de gewenste apps moeten zoeken, in de vorm van APK-installatieprogramma's. Je hebt een paar opties om dit te doen: je kunt ze laden vanaf je Android-telefoon, surfen op het web vanaf je Fire TV of ze laden van een cloudopslagdienst zoals Dropbox.
Open de app op uw telefoon en tik vervolgens op de knop met de drie stippen bovenaan. rechterhoek en selecteer "Instellingen". Tik in dit scherm op "Netwerk". Wacht totdat de scan is voltooid en u ziet alle apparaten aangesloten op uw lokale netwerk, te herkennen aan hun IP-adres en apparaatnaam.
In mijn geval is het apparaat met de naam "amazon-c630d5b29" duidelijk mijn Fire TV. Als u niet kunt zien welke het juiste apparaat is, gebruikt u de afstandsbediening van Fire TV om naar Instellingen> Apparaat> Info> Netwerk te gaan. Het IP-adres staat rechts op het scherm. Tik op het juiste apparaat en selecteer vervolgens 'lokale apps' op de tabbladen boven aan het scherm.
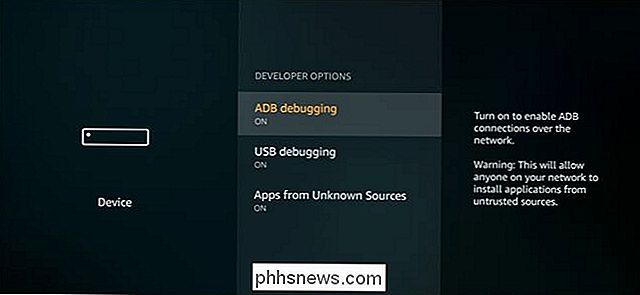
In deze lijst kunt u op elk van de apps op uw telefoon tikken en vervolgens op 'Installeren'. Het wordt dan verzonden het netwerk naar je Fire TV. U hoeft zelfs niets op de tv te doen, het zal zichzelf op de achtergrond installeren en automatisch op uw startscherm verschijnen. Optie twee: apps downloaden van internet op uw Fire TV
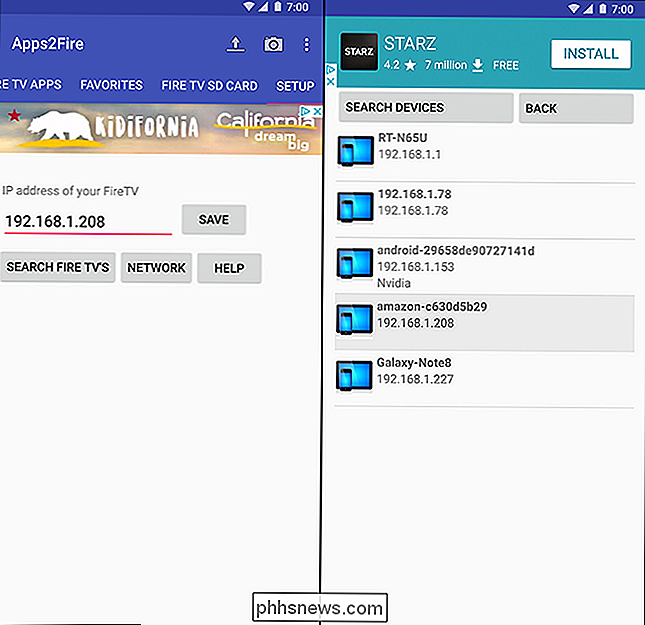
Als u dat niet doet Als u een Android-telefoon hebt, kunt u apps handmatig downloaden naar uw Fire TV vanuit thwe b. Ga terug door het menu Instellingen tot je bij de startpagina van Fire TV bent. Gebruik vervolgens de zoekfunctie aan de linkerzijde van de zoekbalk of de Alexa-spraakknop op uw afstandsbediening om naar 'Downloader' te zoeken. Markeer het onderstaande resultaat om naar de app-pagina in de Amazon Appstore te gaan.
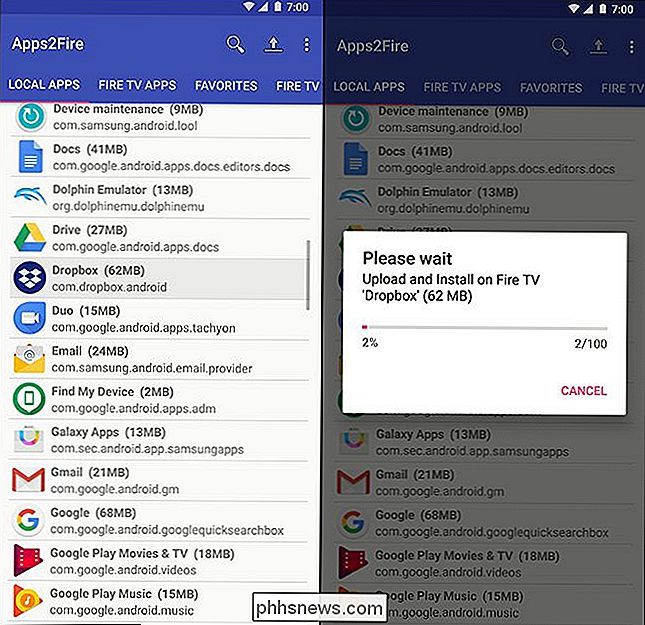
Deze kleine app bestaat voor één reden: om andere apps te downloaden. Het is een barebones-browser waarmee u naar elke site op internet kunt navigeren en APK-bestanden kunt downloaden en vervolgens automatisch het installatievenster kunt openen. Navigatie is rechtstreeks naar een downloadadres vanaf de startpagina of met de browser in het zijmenu. U kunt de afstandsbediening gebruiken om de cursor en het schermtoetsenbord te verplaatsen om web-URL's of zoektermen in te voeren.
U kunt overal Android APK's vinden, maar pas op voor sites die u niet kent. We raden u aan APK Mirror te gebruiken. Het is een zeer betrouwbare bron die alleen geverifieerde apps accepteert die zijn gescand op wijzigingen en alleen hosts vrij beschikbare items, dus er is geen piraterij bij betrokken. (Volledige openbaarmaking: ik werkte voor de eigenaar van APK Mirror.)
Nadat u een bestand hebt geselecteerd, start de Downloader-app automatisch het installatieproces. Markeer en selecteer "Installeren" om te starten en vervolgens "Klaar" om te voltooien. Uw app verschijnt op de startpagina en onder 'Apps'.
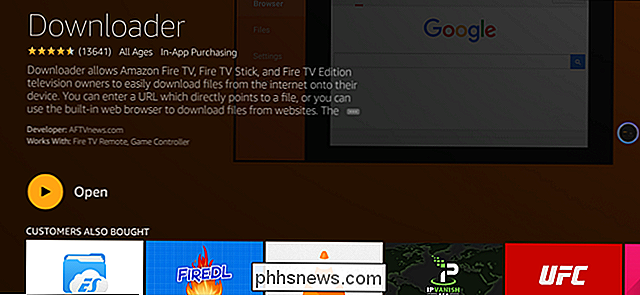
Optie drie: downloaden op uw computer en laden vanuit cloudopslag
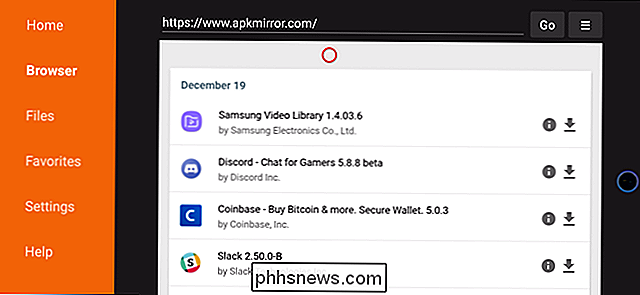
Wat als u de APK-bestanden die u wilt installeren al hebt ontvangen? (Of wat als u liever op uw computer surft dan uw Fire TV?) In dat geval kunt u de APK-bestanden downloaden op uw pc en ze vervolgens naar uw favoriete cloudopslagclient, zoals Dropbox, Google Drive of OneDrive, gooien . Schakel vervolgens terug naar uw Fire TV-eenheid en gebruik het zoekmenu of de Alexa-spraakknop om te zoeken naar 'ES File Explorer'.
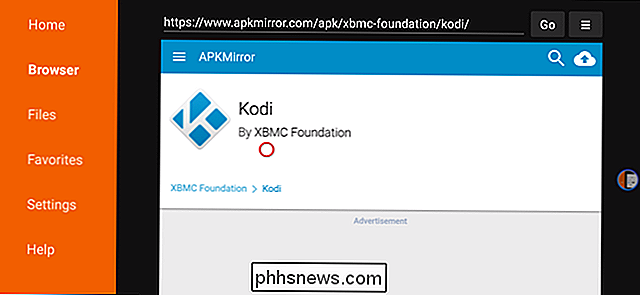
Markeer ES File Explorer in het resultatenvenster, klik erop en download de app. Als het open is, gebruik dan de richtingstoetsen om naar de meest linkse kolom te gaan en klik vervolgens op 'Netwerk'. Markeer 'Cloud' en klik erop.
Hier kunt u uw gewenste cloudopslagservice selecteren, inloggen en maak verbinding met uw bestanden.
Markeer de APK-bestanden in de map die u hierboven hebt gemaakt, klik erop en volg de aanwijzingen op het scherm om ze te downloaden en te installeren. Eenvoudig.
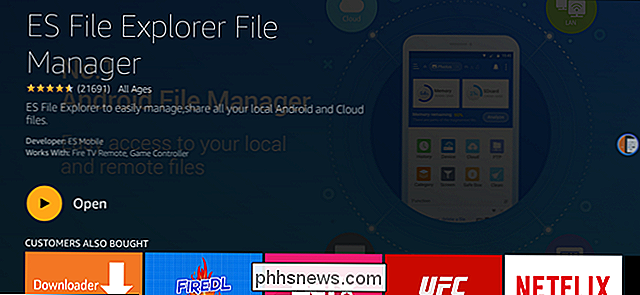
Er zijn andere manieren om uw APK's op een Fire TV-apparaat te laden, maar ze zijn iets meer betrokken. U kunt de Debug Bridge (ADB) van Android gebruiken via een directe USB-verbinding of Wi-Fi, of u kunt APK's laden op een flashstation en een bestandsverkenner gebruiken om ze direct te openen (als u een van de oudere versies van de hardware met een standaard USB-poort). ES File Explorer heeft zelfs lokale server- en FTP-verbindingen beschikbaar. Maar deze drie opties zouden voldoende moeten zijn om u op weg te helpen, zodat u alle gewenste apps op uw tv kunt krijgen.
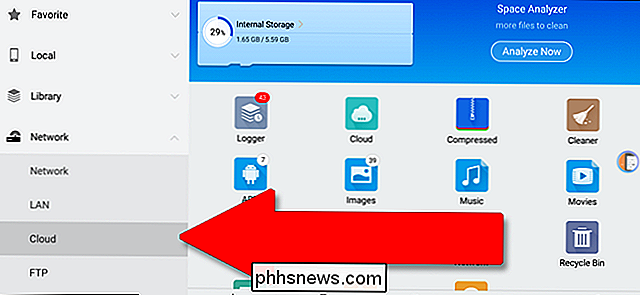

Video's van Autoplaying in Firefox
Het lijkt erop dat elke nieuwssite tegenwoordig automatisch video gaat afspelen. Deze zijn ongelooflijk irritant, maar gelukkig is het eenvoudig te blokkeren in Firefox. Firefox staat standaard autoplay-inhoud toe. Het begint echter niet te spelen totdat het videoframe zichtbaar is op uw scherm. Dit helpt voorkomen dat sites video verbergen achter andere inhoud of onderaan de pagina.

Toepassingen verwijderen op een Mac: alles wat u moet weten
Het verwijderen van een app op een Mac is zo eenvoudig dat u zich misschien niet eens realiseert hoe u het moet doen: sleep het pictogram van de app vanuit de map Toepassingen naar de prullenbak. Maar hoe zit het met applicaties die geen snelkoppelingen, ingebouwde systeem-apps en andere hoekgevallen bevatten?