Wat zijn aanpassingslagen in Photoshop?

Aanpassingslagen zijn een speciaal soort Photoshop-laag. In plaats van een eigen inhoud te hebben, passen ze de informatie op de lagen eronder aan. U kunt bijvoorbeeld een aanpassingslaag gebruiken om de helderheid of het contrast van een foto te verhogen zonder de originele foto te wijzigen. Ze zijn een van de belangrijkste gereedschappen om in Photoshop onder de knie te krijgen.
Als je niet bekend bent met lagen en laagmaskers, bekijk dan zeker onze uitleg over het onderwerp - en als je nieuw bent bij Photoshop, lees ook onze 8-delige beginnershandleiding voordat je verder gaat.
Niet-destructief bewerken: een van de belangrijkste Photoshop-concepten die je kunt leren
Wanneer je in Photoshop werkt, is het nooit goed om de pixels te manipuleren in de originele afbeelding. Als je het verprutst, kun je dingen misschien niet ongedaan maken. In plaats daarvan wilt u niet-destructieve hulpmiddelen en technieken gebruiken. Aanpassingslagen zijn een van deze hulpmiddelen. Ze veranderen de afbeelding hieronder, maar u kunt ze altijd uitschakelen of wijzigen, zodat uw oorspronkelijke afbeelding onaangetast blijft. Je zit niet vast aan wat je hebt gedaan.
Bijvoorbeeld: als je een afbeelding destructief in zwart-wit omzet, gooi je alle kleurinformatie weg. U kunt niet teruggaan en het weer in kleur veranderen als u het bestand opslaat. Als u echter de aanpassingslaag Zwart en Wit gebruikt, kunt u op elk gewenst moment instappen en aanpassen hoe elke kleur wordt geconverteerd naar grijs, of de laag volledig uitschakelen om uw kleurenafbeelding weer terug te krijgen. (Dit is ook de reden waarom back-ups belangrijk zijn voor alle bedrijfskritieke bestanden.)
De vijf basisaanpassingslagen (en hoe deze te gebruiken)
Klik op het pictogram in het deelvenster Aanpassingslagen om een aanpassingslaag te gebruiken. U kunt vervolgens het gewenste effect inbellen in het paneel Properties. De bedieningselementen voor elke aanpassingslaag zijn verschillend en specifiek voor het doel.
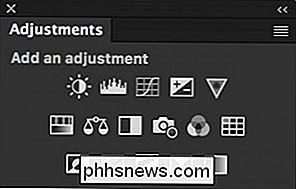
Elke aanpassingslaag wordt automatisch geleverd met een laagmasker. Op die manier kun je ervoor zorgen dat het bepaalde delen van je afbeelding beïnvloedt in plaats van het hele ding.
Photoshop heeft 16 verschillende aanpassingslagen. Als u echter alleen maar uitkijkt, zijn er slechts vijf die u moet kennen. Naarmate u meer geavanceerd Photoshop-werk uitvoert, leert u de andere tien te gebruiken.
Helderheid / Contrast
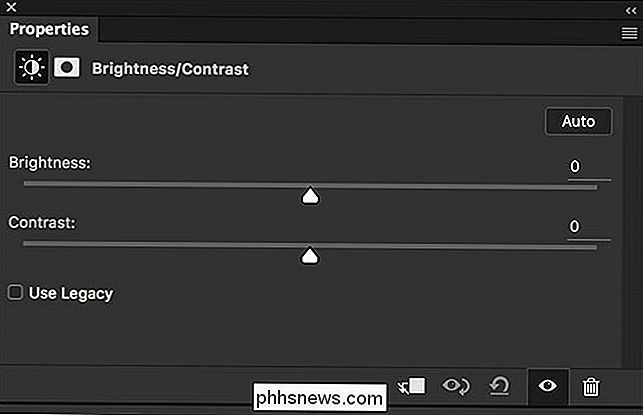
De aanpassingslaag Helderheid / Contrast is de eenvoudigste manier om de belichting of het contrast van een afbeelding aan te passen. Sleep de schuifregelaar Helderheid naar rechts om dingen op te helderen, sleep deze naar links om dingen donkerder te maken. Hetzelfde geldt voor de schuifregelaar Contrast: sleep hem naar rechts om contrast toe te voegen, sleep hem naar links om hem weg te halen.
Niveaus
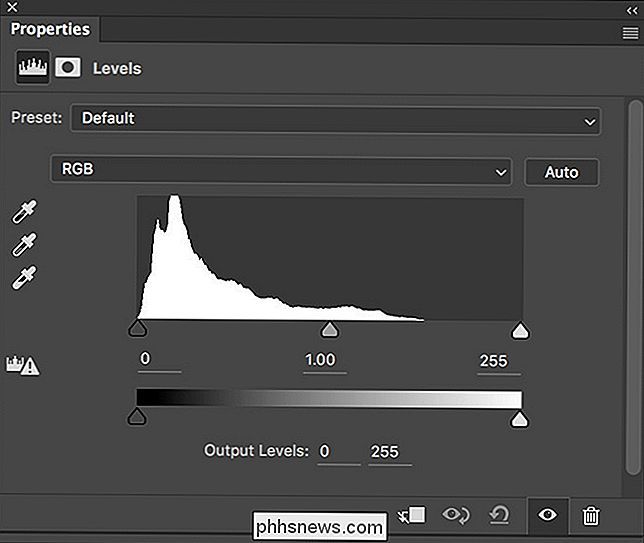
De aanpassingslaag Niveaus is een andere manier om de belichting en het contrast aan te passen. Het histogram vertegenwoordigt alle tonen in de afbeelding.
GERELATEERD: Hoe u uw gezin eruit kunt laten zien Ze bevinden zich in een Michael Bay-film
Sleep de zwarte greep onder het histogram naar rechts om uw afbeelding donkerder te maken . Sleep de witte hendel naar links om deze op te fleuren. De grijze hendel regelt de middentonen: sleep deze naar links om de middentonen helderder te maken en sleep deze naar rechts om ze donkerder te maken.
Er zijn een paar meer geavanceerde opties met niveaus, maar als je begint, doe je ik hoef me daar geen zorgen over te maken. Speel gewoon met de schuifregelaars om het gewenste effect te bereiken.
Curven
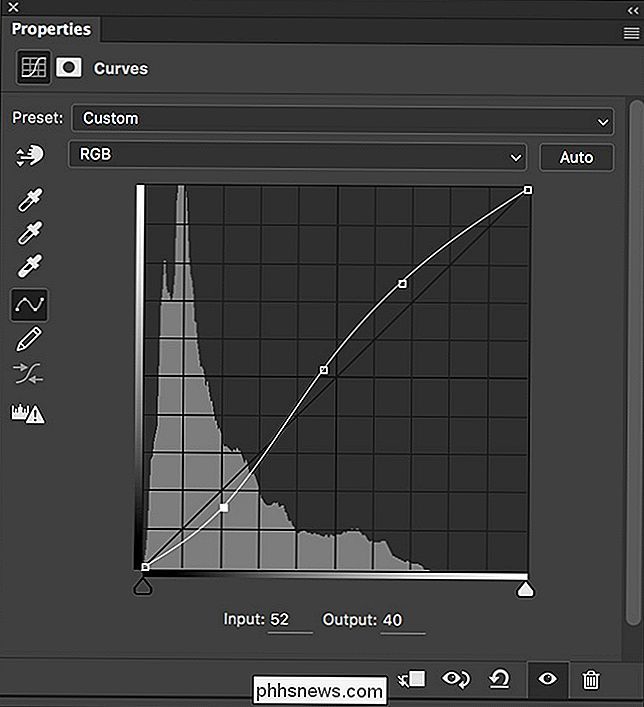
De aanpassingslaag Curves is de krachtigste (en geavanceerde) manier om de belichting en het contrast aan te passen. Het is een beetje boven de meeste beginners, maar het zal vaak verschijnen in Photoshop-tutorials, dus het is de moeite waard om te weten.
De schuine lijn over het histogram geeft de huidige tonen in de afbeelding weer. Het wijzigen van de helling van de lijn bepaalt hoe elke groep tonen wordt beïnvloed.
Klik ergens op de helling om een punt toe te voegen. Versleep het punt omhoog om de bijbehorende tonen helderder te maken; om ze donkerder te maken. Je kunt zoveel punten toevoegen als je nodig hebt. Door te manipuleren welke punten je omhoog sleept en naar beneden sleept, kun je contrast toevoegen aan de afbeelding.
Nogmaals, deze tool is erg geavanceerd, maar je kunt er veel mee doen - je ziet het in een veel Photoshop-zelfstudies op internet. Bekijk onze uitleg over histogrammen voor een meer diepgaande blik op hoe het allemaal werkt.
Kleurtint / verzadiging
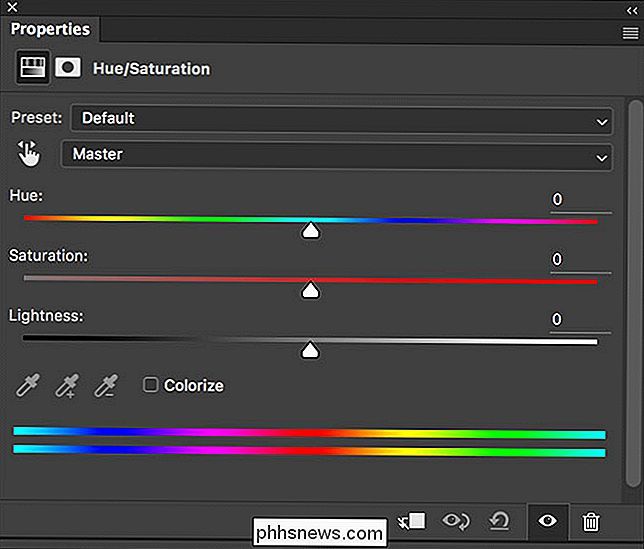
De aanpassingslaag Kleurtoon / verzadiging is een eenvoudige manier om de kleuren in uw afbeelding aan te passen. Elke kleur heeft een tint, verzadiging en lichtheidswaarde. De schuifregelaars van de kleurtoon / verzadigingslaag corresponderen ermee. Sleep de relevante schuifregelaar rond om dat aspect van de kleuren te bewerken.
GERELATEERD: Snel en vies vintage foto-effect in Photoshop
Standaard bewerkt u alle kleuren als geheel. In de vervolgkeuzelijst met de tekst 'Meester' kun je een van de zes primaire kleuren van Photoshop selecteren: de rood, geel, groen, cyaan, blauw en magentas die ze zelf kunnen aanpassen. Hiermee kun je allerlei verschillende effecten bereiken.
Zwart-wit
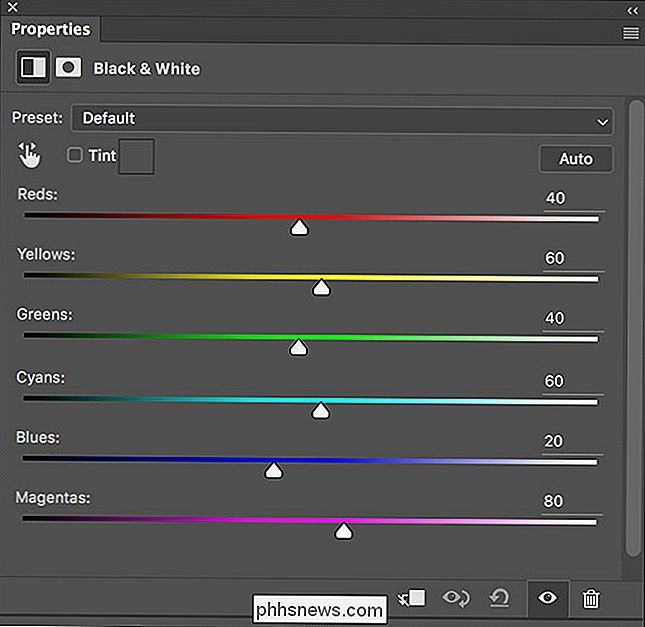
GERELATEERD: Hoe je kleurenfoto's kunt converteren naar verbluffend zwart-wit afdrukken
De aanpassingslaag Zwart-wit is de beste manier om een afbeelding naar zwart en wit te converteren. Het heeft zes schuifregelaars: één voor elk van de primaire kleuren van Photoshop. Elke schuif regelt hoe die kleur wordt omgezet in grijswaarden. Sleep de relevante schuifregelaar naar rechts om die kleuren donkerder te maken; sleep het naar links om ze op te helderen.
Aanpassingslagen zijn de beste manier om de tonen en kleuren in uw afbeeldingen aan te passen. Maar bovenal: ze veranderen de originele pixels niet, dus je kunt altijd teruggaan en dingen aanpassen. Sommige aanpassingslagen, zoals Curves, kunnen een beetje lastig zijn om onder de knie te krijgen, maar het is de moeite waard. Ze vormen een groot deel van het meeste Photoshop-werk.

5 geweldige gadgets van Kickstarter Worth Buying
Ik ben een grote fan van Kickstarter en het is nu de perfecte plek voor mij om nieuwe en innovatieve technologische snufjes te kopen. Ik heb meer dan 60 projecten ondersteund en ook al heb ik niet echt genoten van alles wat ik van de site heb gekregen, de gadgets die ik wel gebruik, gebruik ik nu de hele tijd

SmartThings automatisch in- en uitschakelen
Als u het moe bent om de SmartThings-app te openen om uw set-up in te stellen en te deactiveren telkens wanneer u weggaat of naar huis gaat, kunt u het volgende doen: het gebeurt allemaal automatisch zonder uw telefoon aan te raken. Hoewel SmartThings het eenvoudig maakt om al uw smarthome-producten te bedienen en bepaalde taken te automatiseren, zorgt het platform ook voor een geweldige doe-het-zelfbeveiligingsinstallatie met behulp van de verschillende SmartThings-merksensoren.


