Wijzigen Waar screenshots worden opgeslagen in OS X

Screenshots zijn eenvoudig te maken in OS X. U kunt Command + Shift + 3 of Command + Shift + 4 gebruiken om het volledige scherm te gebruiken schermafbeeldingen of vizierafbeeldingen. Standaard worden deze opnames opgeslagen op de desktop, maar er is een eenvoudige manier om dat te veranderen.
Hiervoor moet je een paar commando's uitvoeren in de Terminal. U kunt de Terminal starten vanuit Toepassingen> Hulpprogramma's of Spotlight gebruiken om ernaar te zoeken.
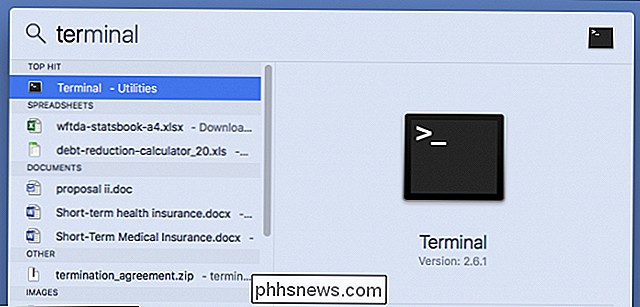
Bepaal vervolgens waar u uw schermafbeeldingen naartoe wilt. We gaan de onze in de map Downloads plaatsen in een submap die logisch 'Schermafbeeldingen' wordt genoemd.
Nu, met onze Terminal geopend, typen we de volgende opdracht. Zorg dat er een spatie achter "location" staat en druk nog niet op de "Enter" -toets:
standaardwaarden schrijf com.apple.screen capture location
In Terminal ziet het er als volgt uit:
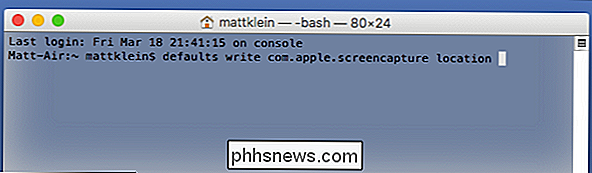
Nu, in plaats daarvan van het proberen te achterhalen waar en hoe precies te typen in de locatie van uw nieuwe screenshot-map, sleept u die map gewoon naar het Terminal-venster:
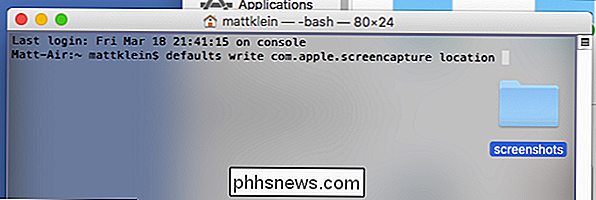
Het zal de locatie van die map voor u plakken. In ons voorbeeld ziet het laatste commando er als volgt uit:
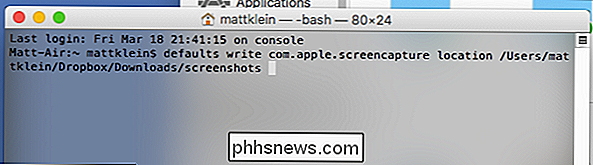
Ga met dat commando in de wachtrij staan en druk op de "Enter" -toets.
Voer vervolgens de volgende opdracht uit:
killall SystemUIServer
Hit Enter en je wijziging wordt officieel doorgevoerd.
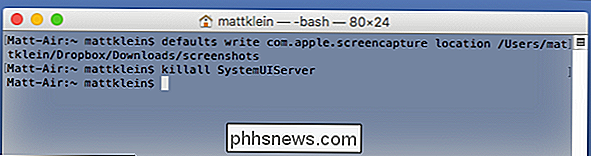
We zien nu dat onze screenshots nu worden opgeslagen in "Screenshots" in onze "Downloads" -map op onze Dropbox, wat handig is, omdat we vaak tussen Mac- en Windows-machines schakelen tijdens het werken.
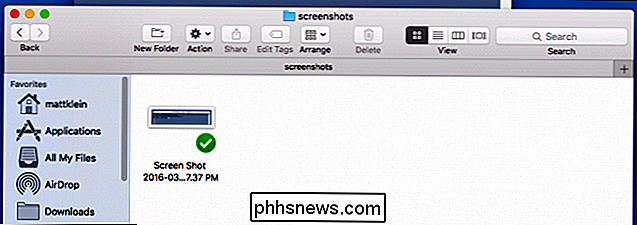
Als u ooit terug wilt naar de standaardlocatie. Voer eenvoudig deze opdracht uit:
standaardwaarden schrijven com.apple.screen capture location ~ / Desktop
Hiermee wordt de bestemming voor schermafbeeldingen teruggezet naar het bureaublad van uw Mac. Voer de opdracht killall opnieuw uit om de wijzigingen te voltooien:
killall SystemUIServer
Uw schermafbeeldingen worden nu opnieuw opgeslagen op het bureaublad. U kunt het altijd opnieuw verplaatsen waar u maar wilt met behulp van de procedure in dit artikel.

Hoe u uw standaardlocatie instelt voor Windows 10 Apps
Windows 10 kan de locatie van uw apparaat op verschillende manieren vinden, vaak door nabijgelegen Wi-Fi-netwerken te bekijken. Maar dit werkt niet altijd goed, vooral op desktop-pc's. Daarom biedt Windows 10 een manier om een "standaardlocatie" in te stellen die wordt gerapporteerd aan apps als deze geen goede leesbaarheid op uw locatie krijgt.

Het batterijpercentage op iPhone of iPad verbergen of weergeven
Als u het batterijladingpercentage in de rechterbovenhoek van uw iPhone of iPad scherm afleidt, kunt u het uitschakelen gemakkelijk. Als u echter besluit de levensduur van uw batterij eenvoudig bij te houden, kunt u het percentage eenvoudig weer inschakelen. Tik op "Instellingen" op het startscherm om het batterijlaadpercentage uit te schakelen.


