Hoe HomeKit-toegang te delen met familie, kamergenoten en gasten

Wat is het nut van een huis van de toekomst als uw gezinsleden, kamergenoten of gasten niet kunnen profiteren van alle zijn functies? Deel de toekomst-is-nu-sfeer door toe te staan dat hun iCloud-account je smart lights, thermostaat en meer bestuurt.
Waarom zou ik dit willen doen?
GERELATEERD: Wat is Apple HomeKit?
HomeKit is het raamwerk dat alle verschillende HomeKit-accessoires in de groeiende stal van door Apple goedgekeurde smarthome-producten met elkaar verbindt. Als u delen van uw huis hebt geüpgraded om te profiteren van HomeKit-compatibele accessoires zoals slimme lampen, een slimme thermostaat, slimme sloten en dergelijke, dan is het natuurlijk dat u wilt dat gezinsleden, kamergenoten of gasten vol raken gebruik ze ook.
Standaard is de persoon die het systeem heeft ingesteld echter de enige persoon die alle HomeKit-accessoires kan bedienen; het beheerbeheer is gekoppeld aan hun iCloud-aanmelding. Als u als zodanig toegang wilt verlenen aan iemand anders in uw huis, moet u hen uitnodigen en hun iCloud-account autoriseren. Het proces om gastgebruikers toe te voegen en te verwijderen is, gelukkig, vrij eenvoudig als je weet waar je moet zoeken.
Nadat je hun iCloud-account hebt geautoriseerd, kunnen ze apps en Siri gebruiken om de slimme apparaten van je huis te besturen, net zoals je kunt, het geven van commando's zoals "Hey Siri, zet de thermostaat op 72 graden", "Stel de scène in op filmavond" of gebruik andere commando's of apps die door je accessoires worden ondersteund.
Als je hier bent omdat je eerder hebt gebruikt HomeKit en je HomeKit-systeem gedeeld, maar alles lijkt niet op zijn plaats, maak je geen zorgen, je raakt je niet aan het verliezen. Tussen iOS 9 en iOS 10 verplaatste Apple de meeste HomeKit-instellingen van het iOS-instellingenmenu naar de gloednieuwe starttoepassing.
Wat u nodig hebt
RELATED: Hoe u uw HomeKit-apparaten en -configuratie opnieuw instelt
Voordat we ingaan op het daadwerkelijke installatieproces, neemt u even de tijd om ervoor te zorgen dat u alles klaar heeft staan om te gaan. Je hebt minimaal één geïnstalleerd en geconfigureerd HomeKit-accessoire nodig (als je in de stemming bent, kunnen we niet genoeg goede dingen zeggen over het nieuwe HomeKit-compatibele Philips Hue-systeem). Anders dan dat, ben je Ik heb de iCloud-ID nodig van de persoon die je wilt toevoegen en ze hebben een iPhone of iPad met iOS 10 nodig. Als ze bovendien een gedetailleerdere controle over de smarthome-accessoires willen, hebben ze kopieën van alle relevante apps nodig gebruikt om ze te bedienen (zoals de Philips Hue-app, om bij ons voorbeeld te blijven). In de sectie 'Hoe gasten uw HomeKit House kunnen gebruiken' zullen we daar meer over vertellen.
De enige echte hapering waar u waarschijnlijk tegen aanloopt, is als u per ongeluk iemand anders als beheerder heeft ingesteld (bijv. u plaatst uw HomeKit-uitrusting op de iPad van uw kind en deze is nu gekoppeld aan zijn iCloud-account). In dergelijke gevallen moet u uw HomeKit-configuratie opnieuw instellen en deze opnieuw configureren vanaf uw apparaat, zodat u de beheerder bent.
Iemand uitnodigen voor uw HomeKit-startpagina
Nadat u de lijst in de lijst hebt gecontroleerd In het vorige gedeelte is het eenvoudig om iemand aan uw HomeKit-systeem toe te voegen. Omwille van de kortheid en duidelijkheid vanaf dit punt, zullen we elke gast die u toevoegt aan uw HomeKit-systeem, als een gastgebruiker beschouwen.
Een iOS-apparaat pakken aangemeld bij het iCloud-account van de HomeKit-beheerder en het Home openen app.
Tik in de Home-app op het pictogram met de kleine pijl in de linkerbovenhoek van het scherm om toegang te krijgen tot uw HomeKit-instellingen.
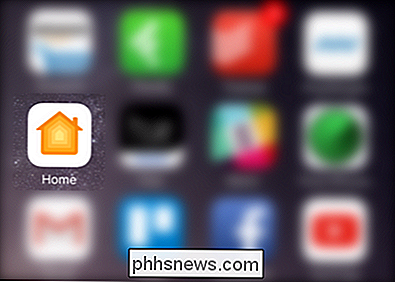
Als u slechts één HomeKit hebt, bevindt u zich standaard in de startpagina "Weergave (of hoe je je huis ook hebt genoemd). Als je meerdere HomeKit-enabled homes hebt, neem dan even de tijd om degene te kiezen waartoe je de toegang wilt delen. Als u naar het juiste huis kijkt, zoekt u naar het item "Mensen" en selecteert u "Uitnodigen".

In het volgende scherm "Mensen toevoegen" kunt u bladeren door uw lijst met contactpersonen, handmatig een e-mail invoeren adres, of, zoals hieronder wordt weergegeven, kies uit mensen die al lid zijn van uw Apple Family Sharing-abonnement. Selecteer zoveel mensen als u wilt (u kunt meerdere personen tegelijkertijd uitnodigen) en selecteer vervolgens 'Uitnodiging verzenden' in de rechterbovenhoek.
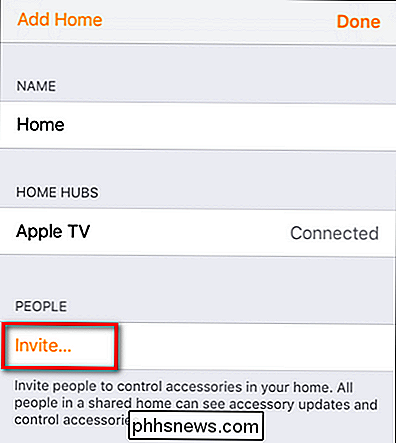
Terug op de hoofdpagina met startinstellingen wordt de in behandeling zijnde uitnodiging weergegeven.
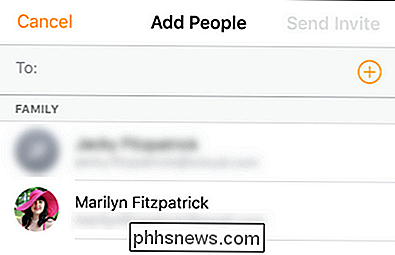
Er zijn een paar kleine instellingen die we moeten aanpassen voor onze uitgenodigde gebruikers, maar ze moeten hun uitnodiging accepteren voordat we ze kunnen wijzigen. Laten we die stap nu bekijken.
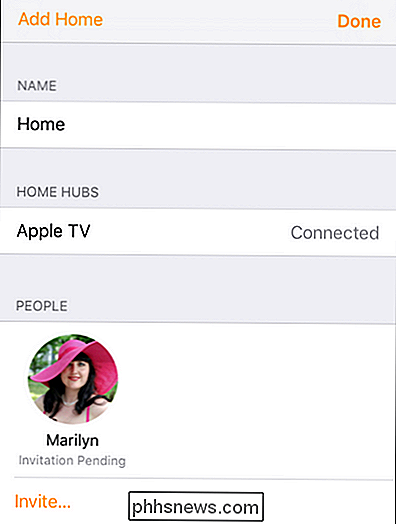
Hoe een HomeKit-uitnodiging te accepteren
Op het iOS-apparaat van de gastgebruiker ontvangen ze een melding waarin ze worden gewaarschuwd voor de uitnodiging.
Maak je geen zorgen als ze de melding missen, ze kunnen net zo gemakkelijk de Home-app openen en op hetzelfde instellingenpictogram tikken dat we hebben gebruikt om de uitnodiging in de eerste plaats te verzenden. Zodra ze op de melding of op het instellingenpictogram klikken, worden ze gevraagd om de uitnodiging te accepteren.
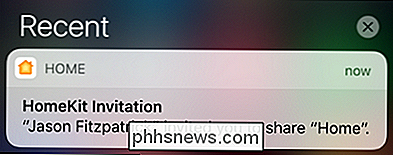
Nadat de uitnodiging is geaccepteerd, heeft de gebruiker volledige toegang tot de gedeelde HomeKit-startpagina. Voordat we het gebruik van het HomeKit-huis als gast ingaan, is er een klein beetje opruimen.
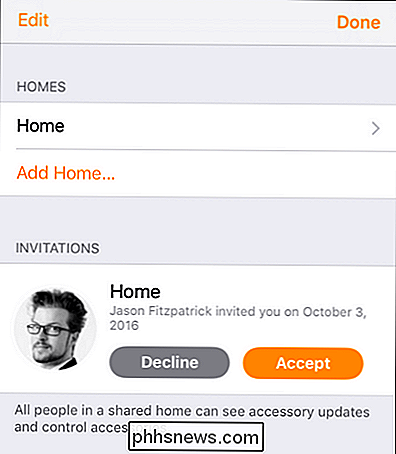
De lijst met huizen opruimen
Er is een kleine gril die uw gastgebruikers zeker zullen opvallen. Alle iOS 10-apparaten hebben een standaard "Home" ingesteld in de Home-app, zelfs als de gebruiker HomeKit nog nooit eerder heeft gebruikt en aanmelden als gast bij u thuis hun eerste en enige ervaring is. Dit kan tot verwarring leiden omdat ze dan twee items voor "Home" hebben: hun standaard "Home" en vervolgens de "Home (Guest)" voor uw huis (of wat u ook uw huis hebt genoemd, zoals "Brentwood (Gast) ".
Verder wil de Home-app standaard wat het denkt dat jouw" echte "HomeKit-huis is, wat betekent dat jouw gast-gebruikers merken dat ze vaak overschakelen van de fantasiestandaard" Thuis "naar het huis waar ze een gast zijn in.
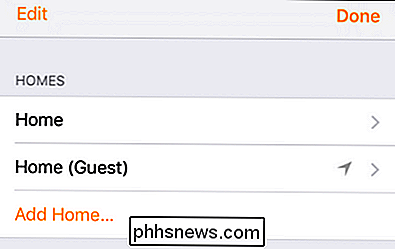
Natuurlijk, als je gastgebruiker een tijdelijke huisgast is die zijn eigen HomeKit-huis heeft om naar terug te keren, rommel je niet met hun instellingen of suggereert ze iets te verwijderen. Als je "gasten" echter uw echtgeno (o) t (e) en kinderen die full time in uw huis wonen, dan is het zinvol om op te ruimen.
Ga in het menu Instellingen van het apparaat van de gastgebruiker naar "Homes" en selecteer vervolgens het item voor de fantoomstandaard "Home" Na het selecteren, scrolt u naar beneden en tikt u op "Thuis verwijderen".
De eenvoudige handeling om de p te wissen hantom home zal het leven veel gemakkelijker maken voor uw meer permanente gastgebruikers.
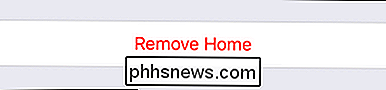
Hoe gasten uw HomeKit House kunnen gebruiken
HomeKit-functionaliteit heeft gelukkig een lange weg afgelegd sinds het werd geïntroduceerd, en de veranderingen in iOS 10 zorgen ervoor dat HomeKit gebruiksvriendelijker voor iedereen, vooral voor gasten.
Historisch gezien moest je elke Smarthome-toepassing voor je smarthome-uitrusting downloaden en installeren op de telefoon van de gastgebruiker. Dit betekende dat als je de Philips Hue-app gebruikte om de lichten te besturen, dan
ze nodig waren om hetzelfde te doen (samen met elke andere smarthome-app die je gebruikte). Hoewel ze dit nog steeds kunnen doen als ze dat willen, hoeven ze dat niet te doen.Elk iOS 10-apparaat wordt nu geleverd met de Home-app, die kan functioneren als een all-in-one smarthome dashboard.
Zelfs als de gastgebruiker heeft geen van dezelfde smarthome-apps geïnstalleerd die u gebruikt, ze hebben nog steeds toegang tot het dashboard om apparaten aan en uit te zetten, scènes te activeren (die u, de HomeKit-beheerder) en op andere wijze met de HomeKit thuis te communiceren zoals je doet. Eenvoudig, hè?
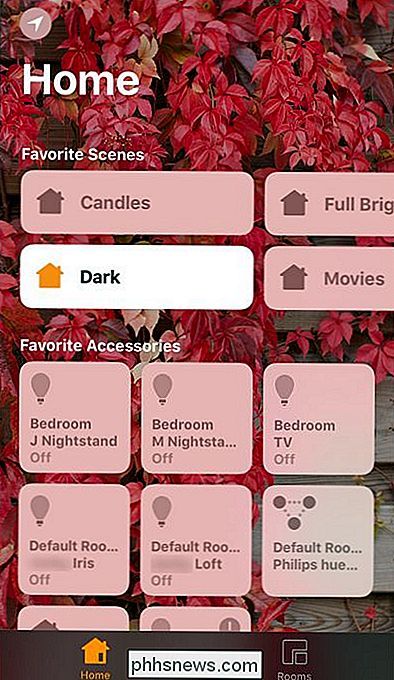
Gasten van uw HomeKit Startpagina beperken en verwijderen
In de meeste gevallen, zoals het verlenen van toegang aan een partner of kind, hoeft u waarschijnlijk nooit iemands toegang te herroepen. Maar misschien wilt u het ook beperken, zodat ze het HomeKit-systeem niet kunnen bewerken. Daarnaast wilt u mogelijk de toegang op afstand beperken voor huisgasten (waarom zouden ze uw huis moeten controleren als ze er niet zijn?) Of ze helemaal verwijderen wanneer ze weggaan.
U kunt dit allemaal doen door het scherm retourneren waarop u ze oorspronkelijk hebt uitgenodigd (door de Home-app te openen, op de pijl met instellingen te tikken en uw lijst met mensen te bekijken) en deze te selecteren.
GERELATEERD:
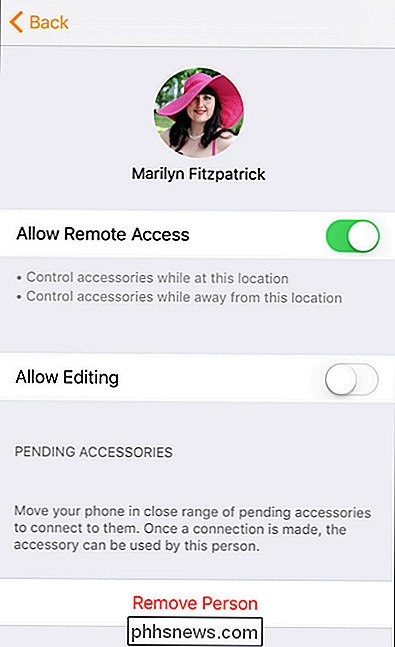
Uw HomeKit Smart Home beheren wanneer You're Away from Home Daar kun je externe toegang in- en uitschakelen (je hebt natuurlijk externe toegang nodig voor het hele HomeKit-systeem om dit te laten werken), schakel bewerken aan en uit (waardoor de gebruiker bewerk de namen van uw HomeKit-accessoires, de kamers en andere HomeKit-instellingen) en tot slot kunt u de persoon helemaal uit uw HomeKit-systeem verwijderen.
Dat is alles wat er is: met een trip naar de HomeKit-instellingen en een aantal eenvoudige applicatie-instellingen op het iOS-apparaat van uw gast, kunt u uw geweldige thuis-van-de-toekomst-uitrusting delen met iedereen in uw huishouden.

Google's ARC-lasprogramma gebruiken om Android-apps uit te voeren in Chrome
Google heeft onlangs een ARC Welder Chrome-app uitgebracht, waarmee u Android-apps kunt uitvoeren als u Chrome OS gebruikt of de Chrome-webbrowser. ARC of App Runtime voor Chrome bevindt zich in de bètaversie en u zou dus bugs moeten verwachten. Ook kunt u eenvoudig geen apps installeren vanuit de Google Play Store.

Waarom biedt HDMI-DVI een scherper beeld dan VGA?
Met alle geweldige hardware die we tegenwoordig hebben, lijkt het er op dat we van wat voor een kwaliteit ook mogen genieten, maar wat als dat niet het geval is? De SuperUser Q & A-post van vandaag probeert dingen duidelijk te maken voor een verwarde lezer. De Question & Answer-sessie van vandaag komt tot ons dankzij SuperUser - een onderdeel van Stack Exchange, een door de gemeenschap gestuurde groep van Q & A-websites.



