Een andere achtergrond instellen op elke monitor in Windows 10

Het instellen van een unieke achtergrond op elk van uw meerdere beeldschermen was een eenvoudige truc in Windows 8, maar het menu is begraven tot het punt van het onzichtbaar zijn in Windows 10. Maar het staat er nog steeds, als je weet waar je moet kijken.
Wanneer moet je deze truc gebruiken (en wanneer moet je gereedschappen van derde partijen gebruiken)
Eerst en vooral willen we het beste gebruik maken van uw tijd - zowel bij het lezen van deze tutorial als onderweg als u ons advies gebruikt om uw achtergronden door elkaar te halen. Houd daarbij rekening met de volgende twee scenario's. Als je jezelf echter in scenario één vindt, laten we eens kijken hoe je een aangepaste achtergrond instelt op elke monitor in Windows 10. (En als je in een stemmen op maat, kijk ook hoe je je aanmeldings- en vergrendelingsscherm van Windows 10 aanpast.) Unieke achtergronden voor verschillende monitors in Windows 10 selecteren Er zijn twee manieren om twee te bewerken Ga over het selecteren van meerdere monitor-achtergronden in Windows 10-noch bijzonder intuïtief. Voor elke methode gebruiken we een handvol -achtergronden om te demonstreren. Voor een referentiekader, hier is hoe onze huidige desktop eruitziet, met de standaard Windows 10-achtergrond herhaald op elk van onze drie monitoren. Het is mooie achtergrond, voor zover behangpapier gaat, maar een beetje saai. Laten we het samenvoegen. De eenvoudige maar imperfecte methode: verander je achtergrond met Windows File Explorer De eerste methode is niet intuïtief, omdat hij afhankelijk is van het selecteren van de afbeeldingen in Windows 'File Explorer weten hoe Windows omgaat met uw selectie van meerdere afbeeldingen. Selecteer uw afbeeldingen in de Verkenner, gebruik Ctrl of Shift om meerdere afbeeldingen te selecteren. Klik met de rechtermuisknop op de afbeelding die u aan uw primaire beeldscherm wilt toewijzen, terwijl de afbeeldingen die u wilt gebruiken nog steeds zijn geselecteerd. (Merk op dat dit primair is zoals in de monitor die Windows beschouwt als de primaire monitor via het menu Instellingen> Systeem> Weergave in het Configuratiescherm, niet noodzakelijk de monitor die u als de primaire / belangrijkste beschouwt.) In het contextmenu met de rechtermuisknop , selecteer "Instellen als bureaubladachtergrond". Windows zal die afbeeldingen instellen als bureaubladachtergronden. Hieronder ziet u dat de afbeelding waarop we hebben geklikt (het rode achtergrond met de kam van House Lannister) op de middelste monitor staat. De twee andere achtergronden, voor House Stark en House Baratheon, zijn min of meer willekeurig geplaatst op de secundaire en tertiaire monitor. Dit is een bijzonder onelegante oplossing, omdat je geen controle hebt over waar de beelden op de niet-primaire monitoren liggen zal worden geplaatst. Het heeft ook twee andere irriterende tekortkomingen: als de beelden niet de exacte resolutie van uw monitor zijn, zullen ze niet werken en zullen ze elke 30 minuten willekeurig posities roteren. Met die tekortkomingen in gedachten, weet dat we heeft je deze methode volledig getoond in naam van grondigheid en opleiding en niet omdat we denken dat je het leuk vindt. Laten we eens kijken naar een veel betere methode. De ingewikkelde, maar krachtige methode: verander je achtergrond met het personalisatiemenu Toen Windows 8 uitkwam, was een van de eerste dingen die gebruikers met meerdere monitors opmerkten, dat er een hoop was van nieuwe menu-opties, waaronder een zeer eenvoudig te gebruiken behangselectietool voor meerdere monitors, ingebouwd in het menu Personalisaties in het Configuratiescherm. Onverklaarbaar is die optie verdwenen in Windows 10. Om toegang te krijgen, druk je op Windows + R op je toetsenbord om het dialoogvenster Uitvoeren op te roepen en voer je de volgende tekst in : besturingselement / naam Microsoft.Personalization / page pageWallpaper Druk op Enter en door de kracht van opdrachtlijntrucs ziet u het oude achtergrondselectiemenu. Game of Thrones -achtergronden (of we kunnen het vervolgkeuzemenu gebruiken om naar bestaande achtergrondlocaties zoals de Windows Pictures-bibliotheek te navigeren). Nadat u de map hebt geladen waar je mee wilt werken, hier krijg je eindelijk de controle per monitor die je zocht. Maak de selectie van de afbeeldingen ongedaan (Windows controleert ze automatisch wanneer u de map laadt) en selecteer vervolgens een enkele afbeelding. Klik er met de rechtermuisknop op en selecteer de monitor waaraan u het wilt toewijzen (ga opnieuw naar Instellingen> Systeem> Beeldscherm als u niet weet welk beeldscherm welk nummer is). Herhaal het proces voor de achtergrond die u wilt gebruiken voor elke monitor. Het eindresultaat? Precies de achtergrond die we op elke monitor willen hebben: Als u de dingen verder wilt mixen, kunt u altijd meerdere afbeeldingen selecteren en vervolgens het vervolgkeuzemenu "Picture position" gebruiken om aanpassingen aan te brengen in hoe de afbeelding wordt weergegeven en de " Verander elk "menu" van afbeelding om aan te passen hoe vaak de geselecteerde foto's zijn gewijzigd. Het is niet het meest geavanceerde systeem ter wereld (bekijk enkele opties van derden die we in de inleiding voor meer geavanceerde functies hebben gemarkeerd) maar het klaart de klus. Ondanks dat het menu verdwijnt uit het configuratiescherm, geeft een kleine opdrachtregel-fu het resultaat en kunt u uw achtergronden eenvoudig naar wens aanpassen op basis van uw wensen.Game of Thrones

en
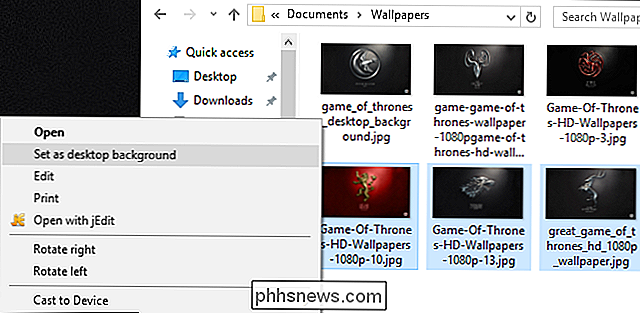

Je vindt het niet in Instellingen> Aanpassing> Achtergronden waar het voorheen was: je kunt er maar één afbeelding instellen als achtergrond, ongeacht hoeveel monitoren je hebt. Verder zul je het niet vinden waar het zich bevond in Windows 8, in Configuratiescherm> Vormgeving en personalisatie> Personalisatie waar er vroeger een directe link naar was. Vreemd genoeg, hoewel er geen menu's rechtstreeks meer naar verwijzen, hangt het menu zelf daar gewoon op je te wachten.
Als we op de knop "Bladeren" klikken kunnen we naar de map bladeren met onze
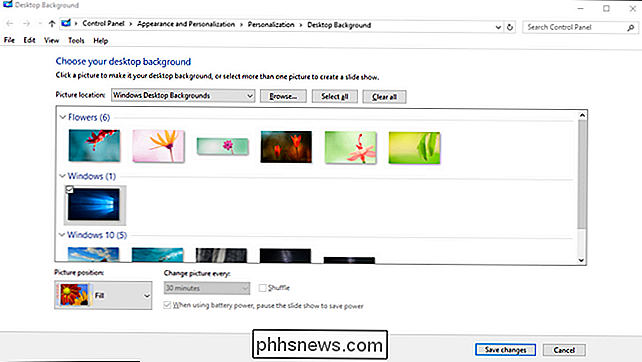
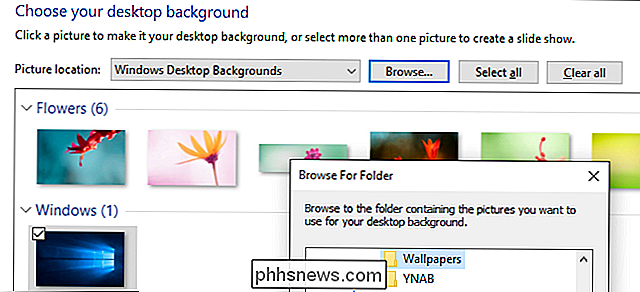
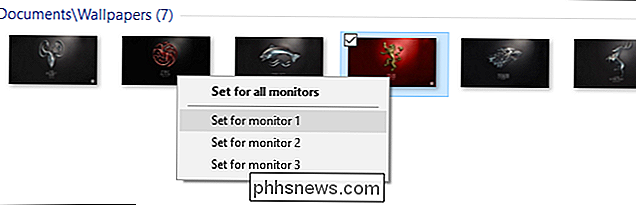



Experimental Multi-Window-modus van Android 6.0 inschakelen
Android 6.0 Marshmallow bevat een zeer experimentele en verborgen modus voor meerdere vensters. Misschien is dit stabiel in de volgende versie van Android - het zou de Pixel C-, Nexus 9- en Nexus 6-telefoons van Google zeker bruikbaarder maken. Voor nu kun je het inschakelen als je bereid bent om wat aanpassingen te doen.

Handmatig bewerken van het rechtsklikmenu in Windows
De laatste keer dat ik met de rechtermuisknop op een bestand klikte, was ik geïrriteerd door het feit dat het twee seconden duurde om het contextmenu te laden. Waarom? Nou, omdat ik zoveel verschillende applicaties op mijn computer had geïnstalleerd dat een paar van hen zichzelf automatisch aan mijn contextmenu met de rechtermuisknop voegden!S



