Contactpersonen toevoegen vanuit Gmail, Outlook en meer aan het adresboek van Windows 10

Velen van ons jongleren met meerdere e-mailaccounts tussen ons professionele en persoonlijke leven. In plaats van meerdere afzonderlijke adresboeken te beheren, kunt u de People-app van Windows 10 gebruiken om al uw contacten samen te brengen in één gecentraliseerde interface.
People-app in één oogopslag
De People-app is een hub voor al uw contacten. Het is een competente contactbeheerder die een breed scala aan informatie over elke persoon kan opslaan, waaronder naam, e-mailadres, straatnaam, titel, telefoonnummer en nog veel meer. Net als bij de Mail- en Agenda-apps, werkt de People-app alleen met online accounts. U kunt deze app niet gebruiken om contactpersonen te maken en te beheren die lokaal op uw pc zijn opgeslagen.
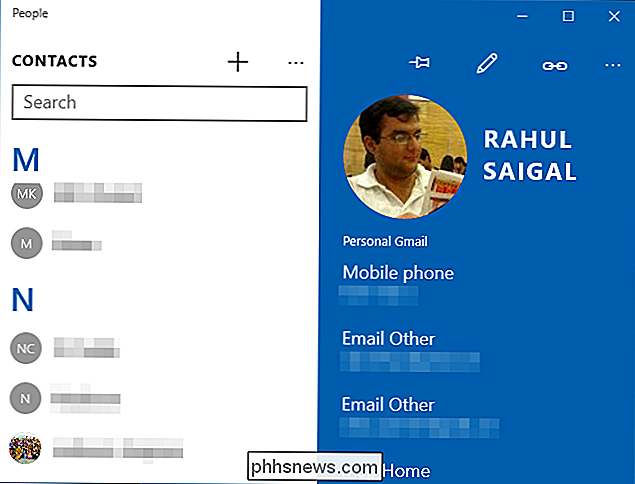
De hoofdweergave in de app Personen geeft u een geconsolideerde lijst met alle contactpersonen in een links geplaatst alfabetisch navigatiepaneel. Aan de rechterkant ziet u de details voor een geselecteerde contactpersoon. Als de People-app mensen bevat die al in de lijst zijn vermeld, hebt u waarschijnlijk uw accountgegevens ingevoerd in een andere Microsoft-app.
Contactpersonen importeren uit Gmail, Outlook en andere accounts
Als u al contacten in een online account, zoals Gmail, Outlook of iCloud, kunt u al die contacten in één klap toevoegen aan de Windows People-app. Als u een account wilt toevoegen, klikt u op de ellipsen rechtsboven in het zoekveld en kiest u 'Instellingen'.
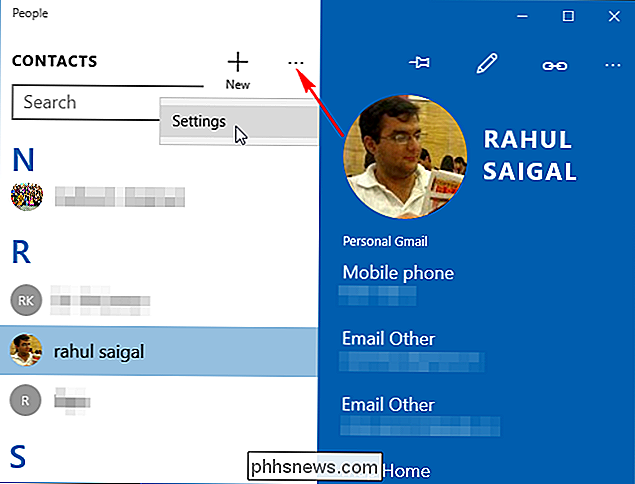
Alle momenteel gekoppelde accounts worden hier weergegeven. Klik op "Account toevoegen" om het scherm "Kies een account" weer te geven.
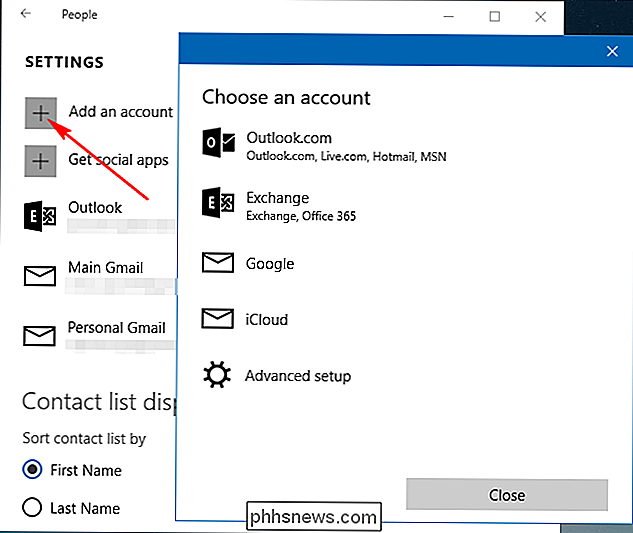
Selecteer een van de online accounttypen en volg de instructies op het scherm om u aan te melden met uw inloggegevens. De People-app synchroniseert vervolgens de contacten met uw online accounts. Als u de informatie van een contactpersoon op één apparaat wijzigt, wordt deze automatisch gesynchroniseerd met uw andere apparaten. Het is belangrijk om te weten dat u deze services daadwerkelijk koppelt aan alle ingebouwde apps van Windows. Na het instellen van een account kunnen alle apps van Microsoft - Mail, Agenda, Mensen, enzovoort - de informatie gebruiken.
Opmerking: de online Help van Microsoft geeft aan dat u uw sociale netwerkaccounts ook kunt aansluiten op de app Personen. maar als u hier op het scherm Instellingen klikt op 'Sociale apps krijgen', wordt een foutpagina weergegeven. Het lijkt erop dat deze functie nu is verbroken.
Een nieuwe contactpersoon toevoegen vanuit de app Personen
Selecteer een nieuwe contactpersoon door de knop "+" boven de lijst met contacten te selecteren.
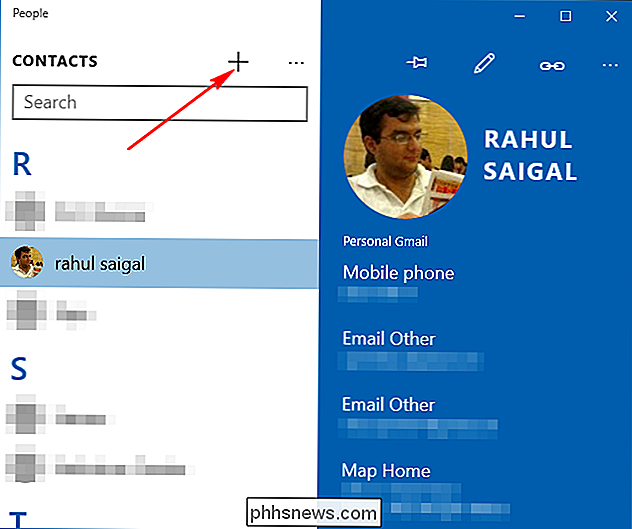
Een nieuwe spatie het contactvenster gaat open. Als u meerdere accounts hebt geconfigureerd, wordt u gevraagd om te kiezen met welk account u de contactpersoon wilt opslaan. Maar als u slechts één account hebt geconfigureerd, wordt het nieuwe contact natuurlijk aan dat account toegevoegd.
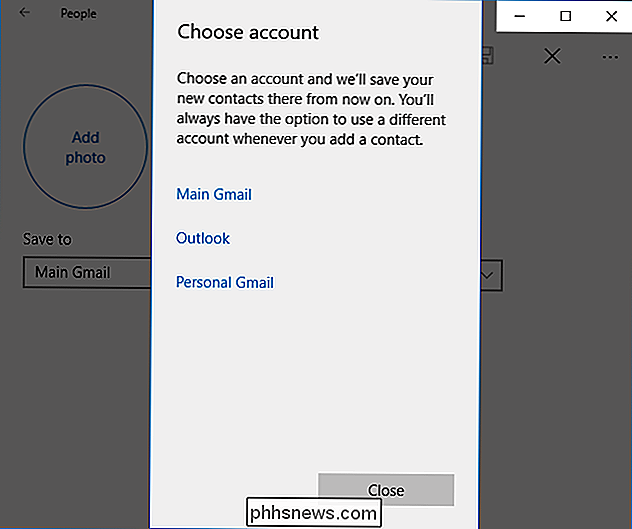
Het scherm Nieuwe contactpersoon biedt een schat aan velden voor u. Vul de velden net zoveel in als je nodig hebt. Druk op de Tab-toets om van veld naar veld te gaan. Als u het label voor een nummer ('mobiel', 'thuis', 'werk', enzovoort) wilt wijzigen, klikt u op het vervolgkeuzemenu naast het huidige label. Selecteer 'Foto toevoegen' om een afbeelding uit uw Foto's-app te gebruiken. Als u geen afbeelding toevoegt, verschijnen in plaats daarvan de initialen voor de contactpersoon.
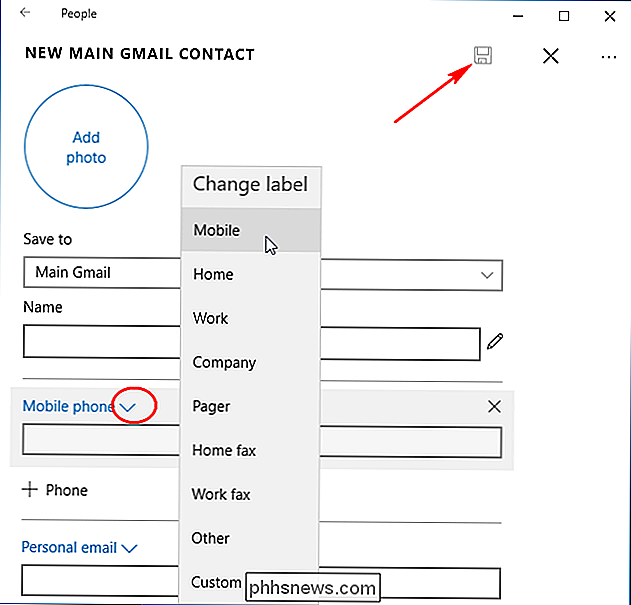
Selecteer "Overig" om extra informatievelden aan uw contactpersoon toe te voegen. Er zijn verschillende velden beschikbaar, waaronder velden voor bedrijf, gezin, verjaardag, jubileum en notitie. Klik op 'Opslaan' om de contactpersoon aan de app Personen toe te voegen.
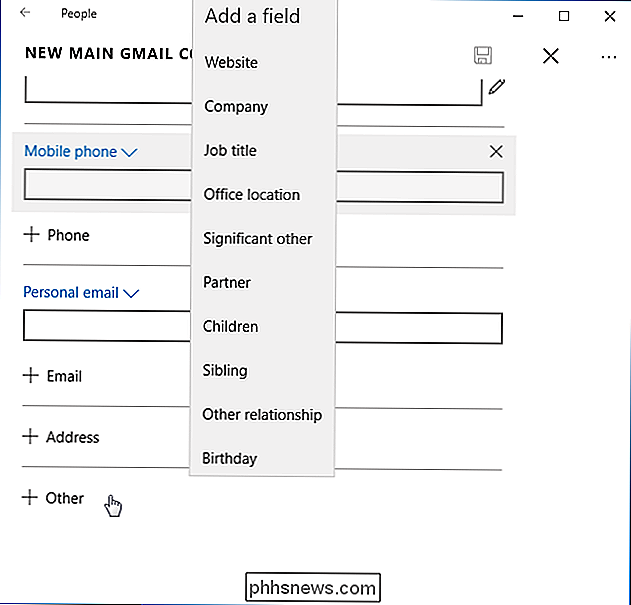
Als u wijzigingen wilt aanbrengen in een bestaande kaart, selecteert u de contactpersoon en klikt u op het pictogram 'Potlood'. U kunt ook met de rechtermuisknop op het contact in de lijst met contacten klikken en 'Bewerken' in het pop-upmenu kiezen. U krijgt dezelfde opties als hierboven vermeld.
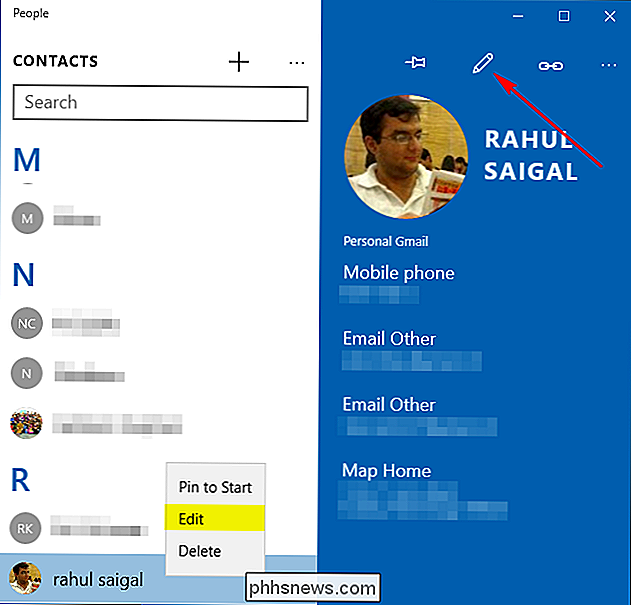
Een contact delen
Contactkaarten delen is een snelle en gemakkelijke manier om iemands informatie in één keer te delen met een vriend of familielid ("Hé, wat is de telefoon van oma? nummer en e-mailadres? "). Om dit te doen, geeft u het contact weer en selecteert u "Meer> Een contact delen". U wordt gevraagd om deze actie te bevestigen (vink het selectievakje aan) en vervolgens verschijnt het deelvenster Delen aan de rechterkant van het scherm.
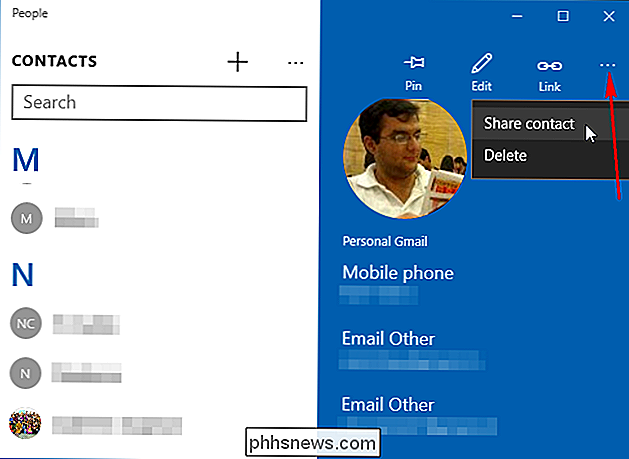
Als u ervoor kiest om via Mail te delen, wordt een paneel Nieuwe e-mail weergegeven, zodat u de contactgegevens kunt e-mailen (in een vriendelijke VCF-indeling die in veel andere apps in het adresboek kan worden geïmporteerd).
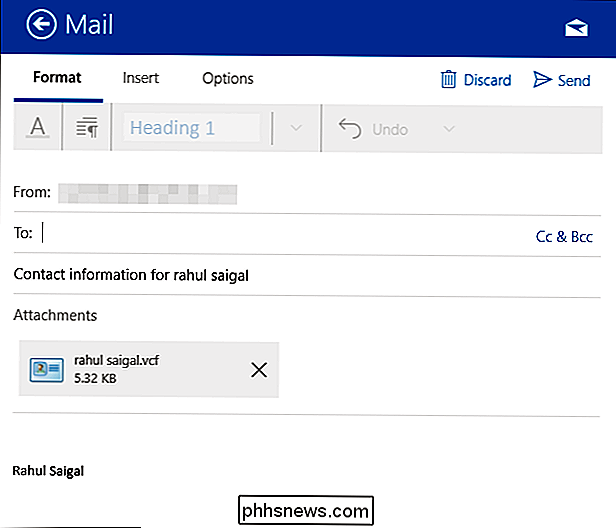
De app People is geweldig voor het consolideren van alle uw contactlijsten, maar de grote winst komt wanneer u zich aanmeldt bij een ander Windows 10-apparaat - u zult merken dat uw adresboek reeds is ingevuld met al uw contacten en accounts.

Hoe u een afbeelding annoteert in Word
Als u een document schrijft dat afbeeldingen bevat, wilt u mogelijk annotaties aan die afbeeldingen toevoegen om duidelijk te maken wat ze vertegenwoordigen. U kunt call-outs aan uw afbeeldingen toevoegen om bepaalde delen van de afbeelding aan te wijzen en tekst toevoegen om die onderdelen te beschrijven.

Hoe iCloud-foto's synchroniseren uit te schakelen in OS X Foto's
Apple heeft eindelijk de wraps van zijn iPhoto-opvolger: foto's. Het is geweldig tot nu toe, maar we weten niet zeker of iedereen enthousiast zal zijn over zijn iCloud-integratie. Hier leest u hoe u aanpassingen kunt aanbrengen in de iCloud-functies van Foto's, of ze volledig kunt uitschakelen. Er zijn nog lange tijd foto's gemaakt.



