Hoe Microsoft Outlook snelkoppelingen voor e-mail en taken maken
Hier volgt een korte handleiding over het maken van uw eigen Outlook-snelkoppelingen (niet Outlook-sneltoetsen op het toetsenbord) op het bureaublad of de snelstartbalk, zodat u gemakkelijk een nieuw e-mailbericht kunt maken, nieuwe notities kunt toevoegen, nieuwe contactpersonen kunt toevoegen of nieuwe afspraken kunt maken zonder om het Outlook-venster helemaal te openen! Ik vind deze snelkoppelingen beter dan de sneltoetsen van Outlook, omdat je Outlook nog steeds open en actief moet hebben.
Het zou echter erg handig zijn als ik Outlook niet voortdurend moest openen telkens als ik een nieuwe e-mail wil schrijven, laten we zeggen. Het zou zoveel gemakkelijker zijn om gewoon op een pictogram op het bureaublad of in de balk Snelstarten te klikken om een nieuwe e-mail te maken. U kunt dit doen door te wijzigen hoe Outlook wordt uitgevoerd met een reeks schakelopties voor de opdrachtregel.
Hier leest u hoe u dit doet: eerst zou u al een snelkoppelingspictogram op uw bureaublad of in uw Quick Launch-balk voor Outlook moeten hebben, zoals hieronder getoond. Als dat niet het geval is, gaat u gewoon naar het menu Start, Alle programma's en sleept u het Outlook-pictogram naar het bureaublad.

Ga je gang en klik met de rechtermuisknop op het pictogram en kies Verzenden naar en kies vervolgens Bureaublad . U kunt ook gewoon met de rechtermuisknop klikken en het naar het bureaublad slepen en desgewenst Kopiëren kiezen.
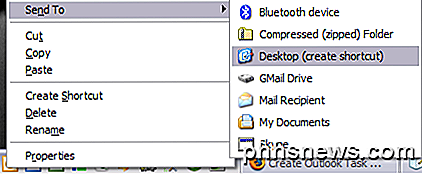
Nu zie je dat je het pictogram "Microsoft Outlook starten" op je bureaublad hebt staan. Als u hierop zou klikken, zou het gewoon Outlook laden. We gaan nu verder en wijzigen de opdrachtregelparameters zodat deze iets anders doet, zoals het maken van een nieuwe e-mail of taak.
Ga je gang en klik met de rechtermuisknop op het pictogram en kies Eigenschappen . U zult opmerken dat in het tekstvak Doel het pad voor Outlook tussen aanhalingstekens zal staan gevolgd door een paar / en dan een parameter. In mijn geval ziet het er zo uit:
"C: \ Program Files \ Microsoft Office \ OFFICE11 \ OUTLOOK.EXE" / recyclen
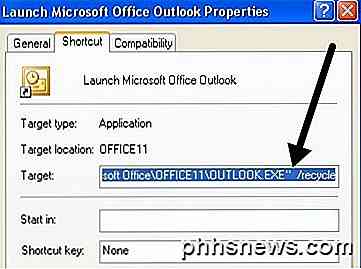
Wat we nu willen doen, is de parameter veranderen. Verwijder de / recycle of wat er achter het gedeelte OUTLOOK.EXE staat en vervang deze door een van de volgende onderdelen, afhankelijk van wat u wilt doen. Dit zijn Outlook 2003-schakelopties voor de opdrachtregel. Ik heb ook onderstaande links voor andere versies van Outlook.
Voor een nieuw e-mailbericht: / c ipm.note
Voor een nieuwe vooraf geadresseerde e-mail - / c ipm.note / m "[email protected], [email protected]"
Voor een nieuwe notitie: / c ipm.stickynote
Voor een nieuw contact - / c ipm.contact
Voor een nieuwe afspraak - / c ipm.appointment
Voor een nieuwe taak - / c ipm.task
Opmerking: het bovenstaande pad is voor Outlook 2003, genaamd Office11 in de padnaam. Als je een andere versie van Office hebt, ga je gewoon naar C: \ Program Files \ Microsoft Office en controleer je het nummer. Voor Office 2007 geloof ik dat het OFFICE12 is. Ga je gang en verander die waarde in wat er op je systeem staat.
Klik nu op OK en ga je gang en hernoem je snelkoppeling naar iets beters. U kunt het vervolgens terugzetten naar uw snelstartbalk door het daar naartoe te slepen. De volgende keer dat u een nieuwe e-mail wilt maken, klikt u erop. U kunt deze opdrachten ook voor uw muis instellen als deze over extra knoppen beschikt die u niet gebruikt! U kunt dus nieuwe e-mails maken, enz. Door simpelweg op een knop op de muis te klikken!
Maar dat is niet alles! U kunt veel schakelopties voor opdrachtregels configureren om veel meer te doen dan alleen de bovengenoemde taken door naar de officiële referentiepagina's van Microsoft te gaan. De meeste hiervan zijn echter voor gevorderde gebruikers en u hebt ze waarschijnlijk niet nodig.
Outlook 2003 opdrachtregelschakelaars
Outlook 2007 opdrachtregelschakelaars
Outlook 2010 Opdrachtregelschakelaars
Outlook 2013 Opdrachtregelschakelaars
Als u vaak Outlook gebruikt en weet van enkele meer nuttige snelkoppelingen die hier niet worden vermeld, kunt u deze in de opmerkingen delen. Genieten!

Scannen door audio en video langzaam in iOS
In audio / video-taal is "scrubbing" de handeling van snel vooruitspoelen of achteruitspoelen via het audionummer of de video naar een bepaalde locatie . Meestal is de standaardsnelheid prima, maar als je op zoek bent naar een bepaalde locatie (vooral in een lange video), helpt dit om de scrubsnelheid te vertragen.

ExFAT Drive op Linux aankoppelen en gebruiken
Het exFAT-bestandssysteem is ideaal voor flashdrives en SD-kaarten. Het is net als FAT32, maar zonder de limiet van 4 GB bestandsgrootte. U kunt exFAT-stations op Linux gebruiken met volledige lees- en schrijfondersteuning, maar u moet eerst een paar pakketten installeren. Probeer een exFAT-geformatteerde schijf aan te sluiten zonder de vereiste software te installeren en u zult vaak zien "Kan niet mount "error message saying" onbekend bestandssysteem type: 'exfat'.



