Cortana uitschakelen in Windows 10

Microsoft wil niet dat u Cortana uitschakelt. Vroeger was je in staat om Cortana uit te schakelen in Windows 10, maar Microsoft verwijderde die eenvoudige tuimelschakelaar in de verjaardagsverjaardag-update. Maar je kunt Cortana nog altijd uitschakelen via een register-hack of groepsbeleidsinstelling. Dit transformeert de Cortana-box in een "Search Windows" -tool voor lokaal zoeken en zoeken naar bestanden.
Cortana is sinds de release van Windows 10 steeds restrictiever geworden. Het is eerder bijgewerkt om uw standaard webbrowser te negeren. Cortana lanceert nu altijd de Microsoft Edge-browser en gebruikt alleen Bing wanneer u zoekt. Als dat klinkt als iets dat je niet zou willen gebruiken, kun je dit als volgt uitschakelen:
Als je Windows 10 Home hebt, moet je het Windows-register bewerken om deze wijzigingen aan te brengen. Je kunt het ook op deze manier doen als je Windows 10 Professional of Enterprise hebt, maar je gewoon prettiger voelt om in het register te werken in plaats van de Groepsbeleid-editor. (Als u Pro of Enterprise hebt, raden we u aan de eenvoudigere Groepsbeleid-editor te gebruiken, zoals beschreven in de volgende sectie.)
Standaardwaarschuwing: Register-editor is een krachtig hulpmiddel en misbruik kan uw systeem onstabiel maken of zelfs onbruikbaar maken . Dit is een vrij simpele hack en zolang je je aan de instructies houdt, zou je geen problemen moeten hebben. Dat gezegd hebbende, als u er nog nooit mee hebt gewerkt, overweeg dan om te lezen hoe u de Register-editor gebruikt voordat u aan de slag gaat. En maak zeker een back-up van het register (en uw computer!) Voordat u wijzigingen aanbrengt.
Maak ook een systeemherstelpunt voordat u verdergaat. Windows zal dit waarschijnlijk automatisch doen wanneer u de jubileumupdate installeert, maar het kan geen kwaad om er één handmatig te maken. Zo, als er iets misgaat, kunt u altijd terugdraaien.
Open vervolgens de Register-editor door op Windows te drukken + R op je toetsenbord, typ regedit in het vak en druk op Enter.
Navigeer naar de volgende sleutel in de linkerzijbalk:
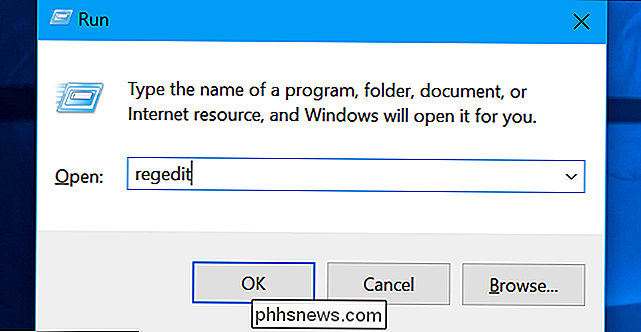
HKEY_LOCAL_MACHINE SOFTWARE Policies Microsoft Windows Windows Search.
Als u geen toets "Windows Search" (map) onder de map Windows ziet, klikt u met de rechtermuisknop op de map Windows en selecteert u Nieuw> Sleutel. Geef het de naam "Windows Search".
Klik met de rechtermuisknop op de toets "Windows Search" (map) in het linkerdeelvenster en selecteer Nieuw> DWORD (32-bit) Value.
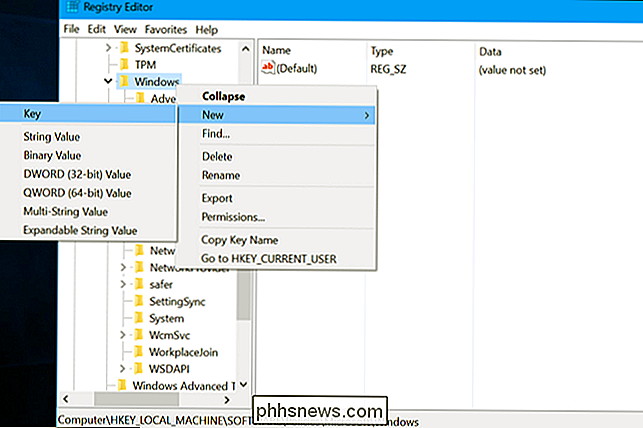
Geef de naam "AllowCortana" op. Dubbelklik erop en stel de waarde in op "0".
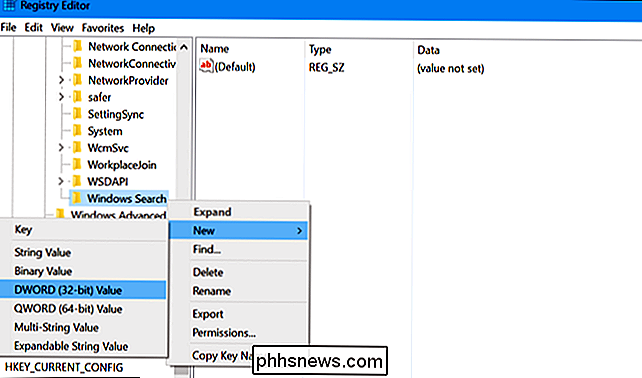
U kunt nu de registereditor sluiten. U moet uitloggen en weer inloggen of uw computer opnieuw opstarten voordat de wijziging van kracht wordt.
Om uw wijziging ongedaan te maken en Cortana in de toekomst te herstellen, kunt u hier eenvoudig terugkeren, de waarde "AllowCortana" zoeken en verwijderen het of zet het op "1".
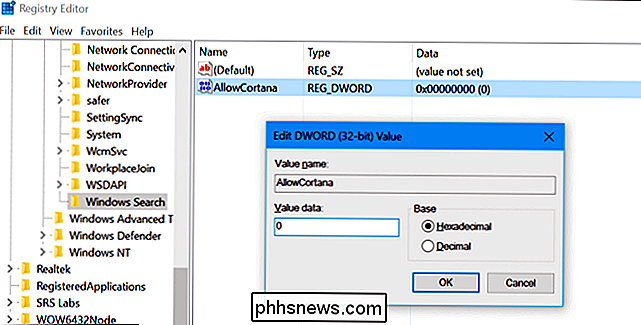
Download onze One-Click Registry Hack
In plaats van zelf het register te bewerken, kun je onze Disable Cortana registry hack downloaden. Open het gedownloade ZIP-bestand, dubbelklik op het bestand "Cortana.reg uitschakelen" en stem in met het toevoegen van de informatie aan uw register. We hebben ook een 'Cortea.reg-bestand inschakelen' toegevoegd als u de wijziging ongedaan wilt maken en Cortana later opnieuw wilt inschakelen.
U moet zich afmelden en opnieuw aanmelden - of uw computer opnieuw opstarten de wijziging wordt van kracht.
Deze REG-bestanden veranderen gewoon dezelfde registerinstellingen die we hierboven hebben beschreven. Als u wilt weten wat dit of een ander REG-bestand zal doen voordat u het uitvoert, kunt u met de rechtermuisknop op het bestand .reg klikken en 'Bewerken' selecteren om het bestand in Kladblok te openen. U kunt eenvoudig uw eigen registerhacks maken.
Pro- en Enterprise-gebruikers: Schakel Cortana uit via groepsbeleid
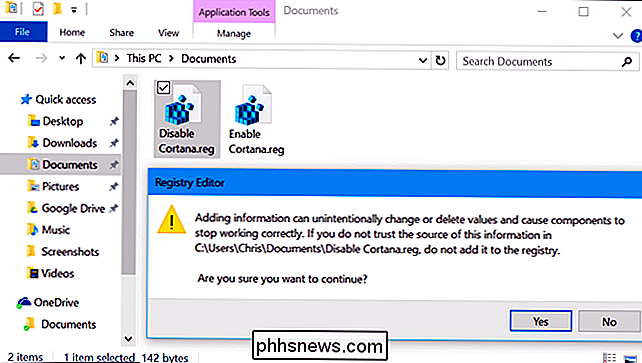
GERELATEERD:
Groepsbeleid-editor gebruiken om uw pc te tweaken Als u Windows 10 Professional of Enterprise, de gemakkelijkste manier om Cortana uit te schakelen is door de Local Group Policy Editor te gebruiken. Het is een vrij krachtige tool, dus als je het nog nooit eerder hebt gebruikt, is het de moeite waard om wat tijd te nemen om te leren wat het kan doen. En als je deel uitmaakt van een bedrijfsnetwerk, doe dan iedereen een plezier en vraag het eerst aan je beheerder. Als uw werkcomputer deel uitmaakt van een domein, is het ook waarschijnlijk dat deze deel uitmaakt van een domeingroepbeleid dat het lokale groepsbeleid toch zal vervangen.
Maak ook een systeemherstelpunt voordat u verdergaat. Windows zal dit waarschijnlijk automatisch doen wanneer u de jubileumupdate installeert, maar het kan geen kwaad om dit handmatig te doen. Op die manier, als er iets misgaat, kunt u altijd terugdraaien.
Start eerst de groepsbeleideditor door op te drukken Windows + R, typ "gpedit.msc" in het vak en druk op Enter.
Navigeer naar Computerconfiguratie> Beheersjablonen> Windows-onderdelen> Zoeken.
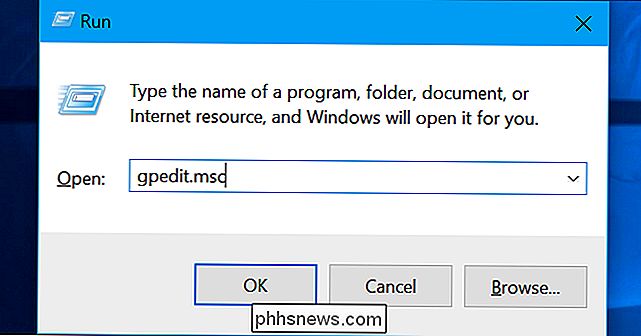
Zoek de "Allow Cortana" -instelling in het rechterdeelvenster en dubbel -Klik erop.
Stel de optie Cortana toestaan in op "Uitgeschakeld" en klik vervolgens op "OK".
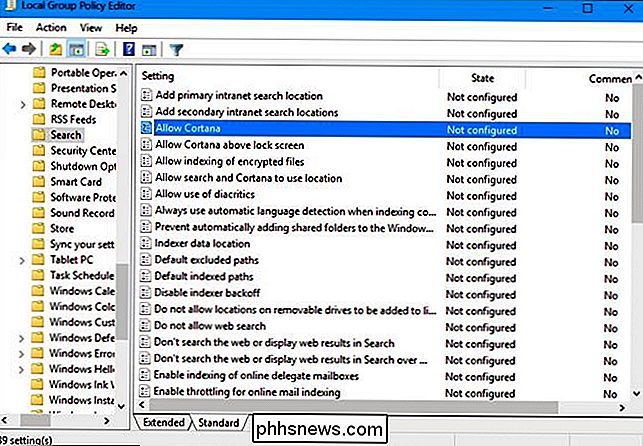
U kunt nu de editor voor groepsbeleid sluiten. U moet uitloggen en opnieuw inloggen - of uw pc opnieuw opstarten - om deze wijziging door te voeren.
Om Cortana opnieuw in te schakelen, hier terug te keren, dubbelklikt u op de instelling "Cortana inschakelen" en wijzigt u deze in "Niet geconfigureerd" of "Ingeschakeld".
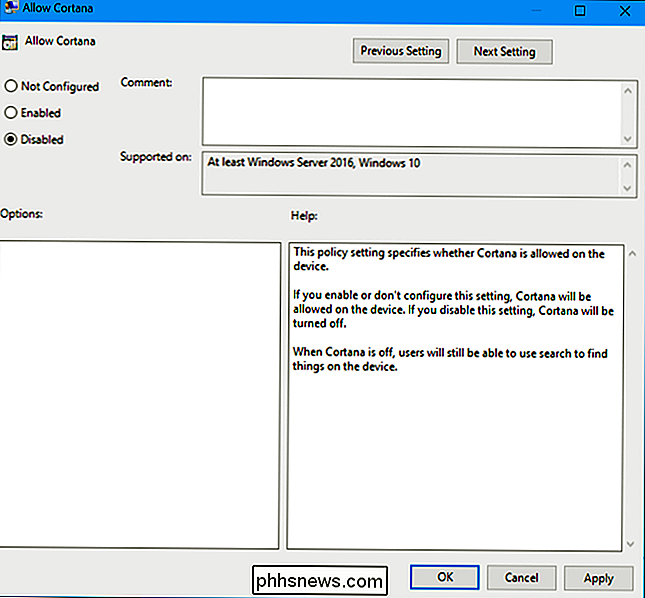

Wijzigen hoe lang Windows 10 meldingen weergeeft
Pop-upmeldingen in Windows 10 blijven standaard slechts ongeveer 5 seconden hangen voordat ze worden verzonden naar het actiecentrum. Als je wilt dat deze meldingen iets langer op het scherm blijven, is het een eenvoudige verandering. U hoeft alleen maar te weten waar u naar moet zoeken. Windows 10 verbetert het notificatiesysteem van Windows door het Action Center toe te voegen, een uitschuifbalk aan de zijkant die recente meldingen weergeeft en handige systeemacties die u kunt uitvoeren.

ITunes stoppen met automatisch synchroniseren met een iOS-apparaat
Laten we wel wezen: iTunes is niet geweldig. Ook al werd het een beetje beter met iTunes 12, het is sindsdien veranderd in een andere trage rotzooi met veelal nutteloze functies. Je kunt je iOS-apparaat gebruiken zonder iTunes of, nog beter, een goed iTunes-alternatief gebruiken. Maar als je iTunes moet laten installeren en gewoon niet wilt dat het automatisch wordt geopend en gesynchroniseerd wanneer je je iOS-apparaat aansluit, kun je het als volgt laten gebeuren.


