Instellen van de TP-Link Wi-Fi Smart Plug

De Wi-Fi Smart Plug van TP-Link is een redelijk populaire optie voor mensen die lampen en fans willen inschakelen via hun telefoons , vooral omdat het regelmatig te koop is en zelfs deel uitmaakte van Amazon's Echo-deals tijdens de feestdagen. Hier leest u hoe u het instelt.
GERELATEERD: Niet alle apparaten werken met Smart Outlets. Hier leest u hoe u moet
Als u in het recente verleden voor een slimme plug hebt gewinkeld en alleen de goedkoopste optie van een gerenommeerd merk wilde hebben, heeft u waarschijnlijk dit TP-Link-model of het multipack ervan gekocht. Je kunt er een kopen voor ongeveer $ 15- $ 20 wanneer deze te koop is, maar als je tijdens de feestdagen een Amazon Echo hebt gekocht, had je de mogelijkheid om er eentje op je bestelling te kloppen voor slechts $ 5.
Om het installatieproces te starten, moet je eerst moet je de Kasa-app downloaden op je iPhone of Android-apparaat. Dit is de officiële app van TP-Link voor zijn smarthome-apparaten.
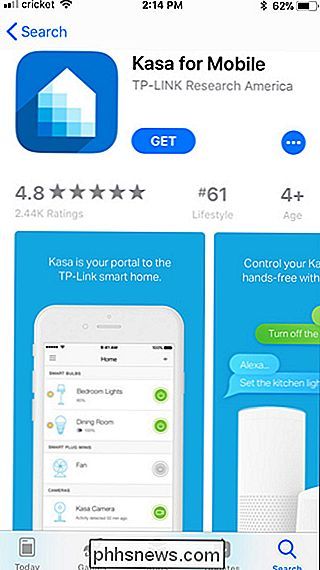
Open na het installeren de app en tik op de link "Account maken" in de linkerbenedenhoek van het scherm.
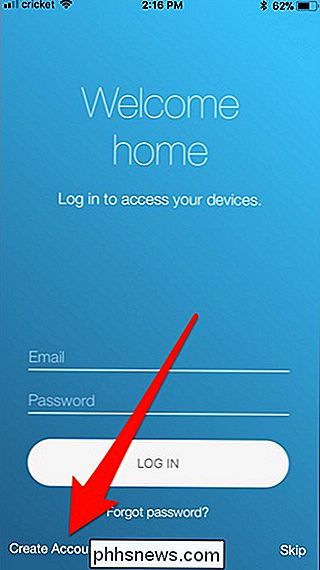
Typ uw e-mailadres, maak een wachtwoord en klik vervolgens op de knop 'Account maken'.
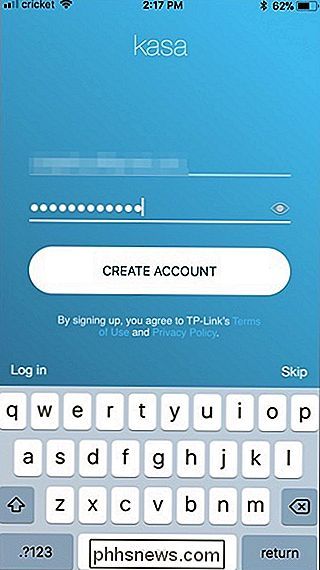
U moet uw e-mailadres verifiëren om door te gaan. Open uw e-mailinbox, selecteer de e-mail die u hebt ontvangen en klik vervolgens op de verificatielink die deze bevat. Als dat is gebeurd, kunt u terugkeren naar de Kasa-app en vervolgens op de knop 'Doorgaan' klikken.
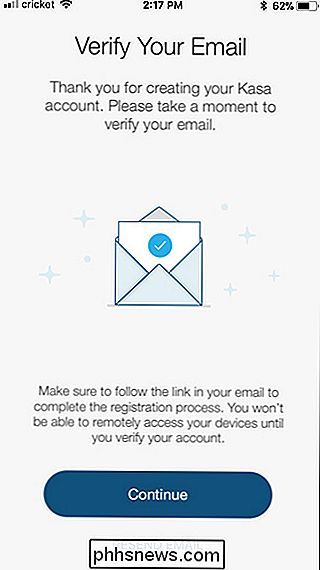
Vervolgens kunt u kiezen of u de app toegang tot uw locatie wilt verlenen. Hiermee kunt u een schema voor de slimme stekker instellen op basis van zonsopgang en zonsondergang. Als u dat niet hoeft te doen, is er geen reden om uw locatie te delen.
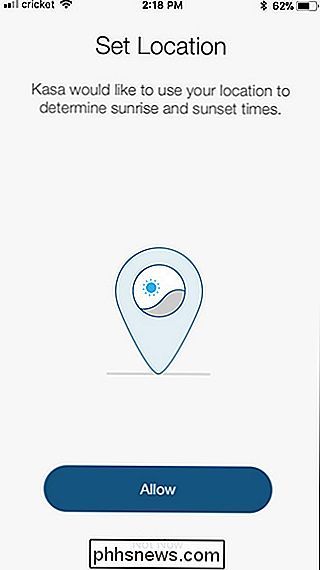
U komt dan op het hoofdscherm. Om uw slimme plug in te stellen, tikt u op de knop "+" in de rechterbovenhoek van het scherm.
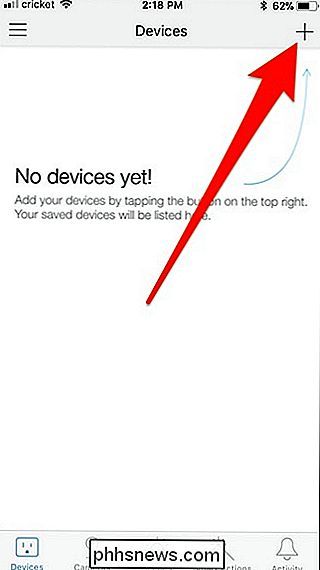
Blader door de lijst en selecteer het apparaat dat u wilt instellen. In dit geval selecteren we de "Smart Plug".
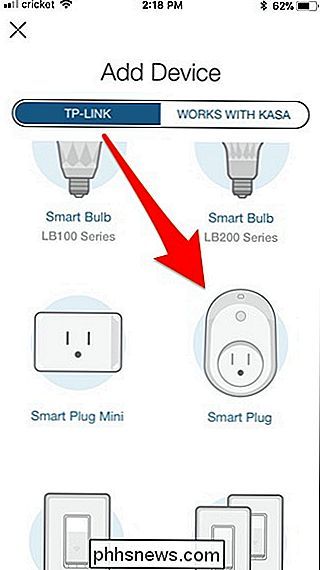
Sluit nu de smart plug aan op een stopcontact en wacht tot deze is opgestart - dit zou slechts een paar seconden duren. Het Wi-Fi-logo licht oranje op en knippert uiteindelijk tussen oranje en groen. Als u dit ziet, tikt u twee keer op de knop "Volgende" in de app.
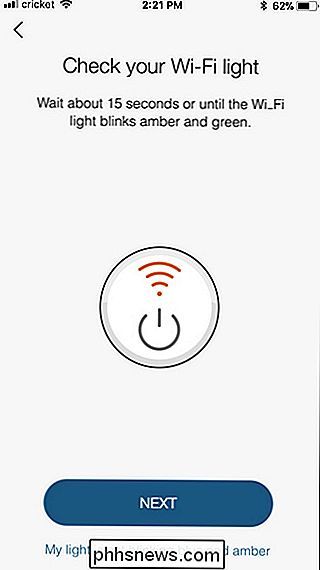
Nu moet u de Wi-Fi-instellingen voor uw telefoon gebruiken en uw telefoon verbinden met de Wi-Fi van de TP-Link Smart Plug. Als dat is gebeurd, kun je terugkeren naar de Kasa-app.
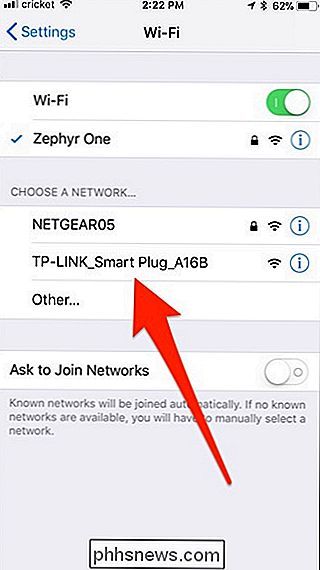
Je gaat nu verder met het benoemen van de slimme plug. Typ wat je wilt en druk op de knop "Volgende".
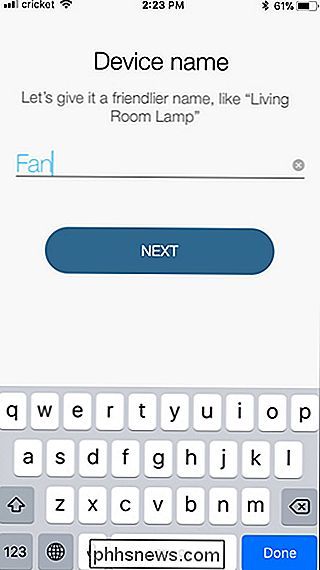
Selecteer een pictogram dat je wilt gebruiken om het apparaat in de app te identificeren. Dit is echt niet zo belangrijk, maar het is wel leuk. Je kunt zelfs een foto uit je filmrol kiezen voor een specifieke herinnering aan het apparaat dat je bestuurt. Selecteer uw pictogram (of foto) en tik vervolgens op de knop "Volgende".
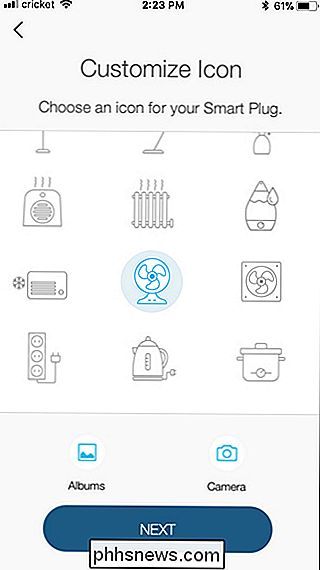
Vervolgens moet het apparaat verbinding maken met uw Wi-Fi-thuisnetwerk. Typ het wachtwoord voor uw netwerk en klik vervolgens op de knop "Volgende". Als u een ander Wi-Fi-netwerk wilt gebruiken dan het eerste dat Kasa als eerste aantrekt, tikt u op de link "Ik wil een ander netwerk gebruiken" onderaan het scherm.
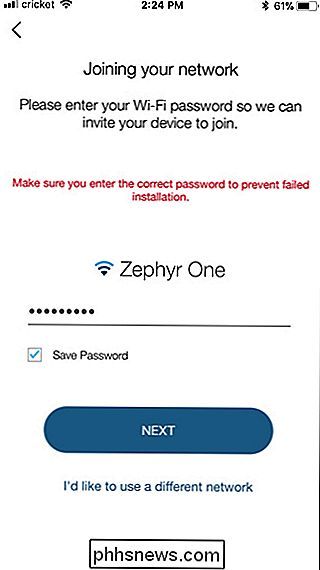
Nadat u verbinding hebt gemaakt met uw netwerk, apparaat moet de nieuwste firmware-update van internet downloaden. Tik op de knop "Nu bijwerken".
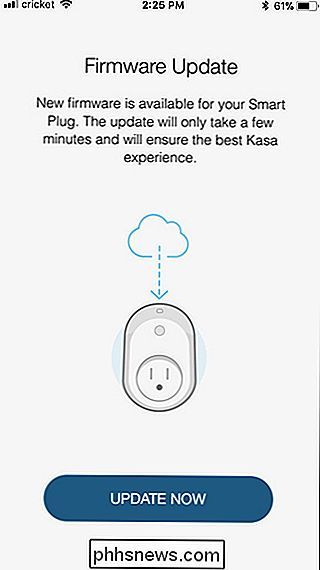
Geef het een paar minuten de tijd om de update te installeren. Gedurende deze tijd kan de slimme stekker automatisch worden in- en uitgeschakeld.
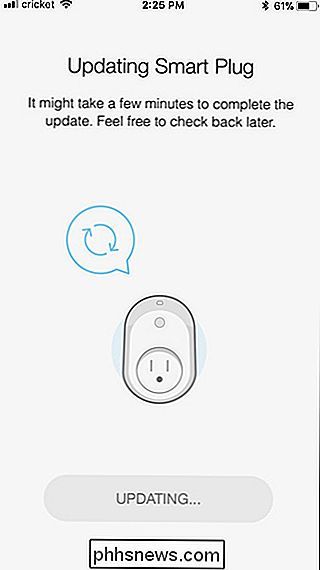
Wanneer de update is voltooid, drukt u op de knop "Gereed".
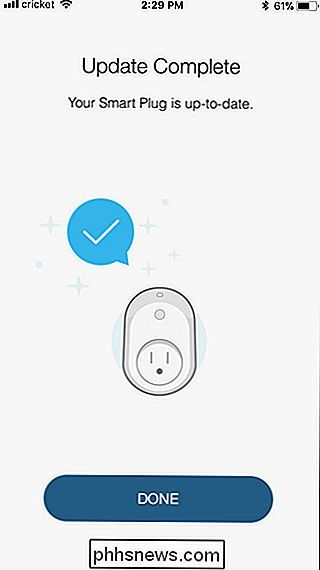
Tik nogmaals op "Gereed".
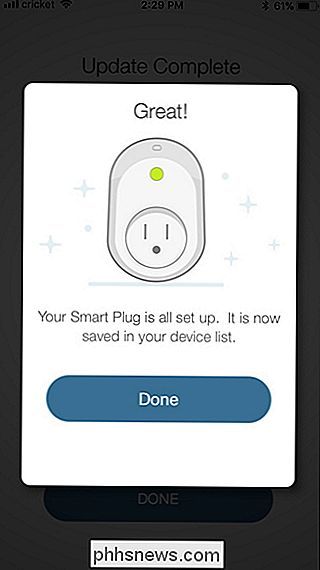
Uw slimme stekker wordt nu weergegeven op het hoofdscherm. scherm in de Kasa-app, en u kunt op de aan / uit-knop tikken om de rechterkant van het apparaat in of uit te schakelen.
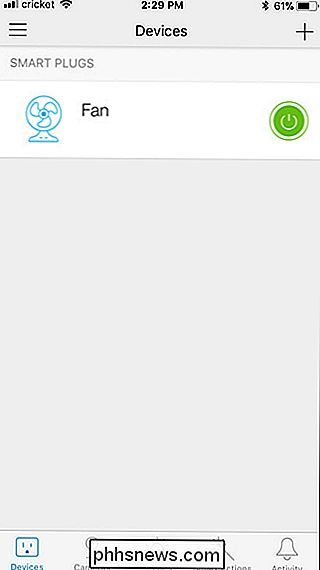
Door op de slimme plug te tikken, krijgt u meer informatie over het gebruik ervan.
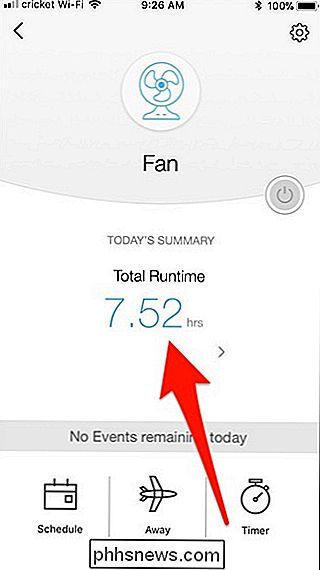
Door op het cijfer "Total Runtime" te tikken, wordt meer informatie over hoe lang de plug aan was, samen met het totaal van 7 dagen en 30 dagen en gemiddelden.
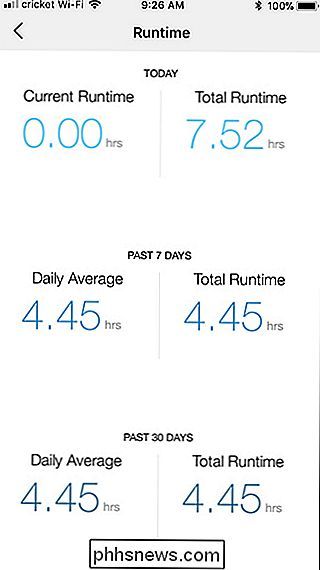
GERELATEERD: Het verschil tussen Belkin's WeMo Switch en WeMo Insight Switch
The TP-Link Smart Plug biedt elementaire runtime-informatie die redelijk in overeenstemming is met wat andere slimme stekkers bieden. Helaas is de informatie niet zo gedetailleerd als die van het WeMo Insight van The Belkin (die de energiekosten werkelijk kan inschatten), maar het is zeker beter dan niets. Bovendien is de Kasa-app heel eenvoudig te gebruiken.

Aangepaste beltonen toevoegen aan uw iPhone
De iPhone bestaat al lang, en toch is er nog steeds geen eenvoudige manier om uw eigen aangepaste beltonen toe te voegen, maar het is mogelijk. Als u geen beltonen wilt kopen of de beltonen wilt gebruiken die bij uw iPhone zijn geleverd, kunt u uw eigen ringtones maken met iTunes. Dit proces is enigszins gewijzigd met iTunes 12.

Uw Android-telefoon tetheren en de internetverbinding delen met andere apparaten
Tethering is het delen van de mobiele gegevensverbinding van uw telefoon met een ander apparaat, zoals uw laptop of tablet. naar internet via de gegevensverbinding van uw telefoon. Er zijn verschillende manieren om te tetheren op Android. Tethering is handig wanneer u ergens bent en geen Wi-Fi-toegang hebt, hebt toegang tot mobiele data en wilt iets doen op uw computer in plaats van op uw telefoon.



