Een Bluetooth-hoofdtelefoon aansluiten op uw Apple TV

U hoeft geen hoofdtelefoonsnoer over de vloer van uw woonkamer te laten hangen: u kunt eenvoudig een draadloze Bluetooth-hoofdtelefoon koppelen aan uw Apple TV.
Waarom zou ik dit willen doen?
Hoewel de redenen waarom iemand een draadloze koptelefoon op zijn tv wil aansluiten, variëren, zijn er over het algemeen twee hoofdredenen waarom u dit zou doen.
GERELATEERD: Hoe om een Bluetooth-hoofdtelefoon toe te voegen aan uw HDTV
Eerst wilt u tv kijken zonder iedereen in de lucht te houden. Het zijn niet de felle flitsen van explosies in actiefilms, maar de muurschokkende trillingen van de geluidseffecten die je partner, kinderen of huisgenoten wakker maken. Gooi een koptelefoon op en het kan zo hard zijn als je wilt (want natuurlijk is gehoorschade een serieuze zaak). De Apple TV Bluetooth-koppeling werkt fantastisch.
Ten tweede heb je misschien een ander luistercomfort dan de mensen met wie je de bank deelt. Misschien wilt u de kijkervaring delen terwijl iedereen het volume aan hun persoonlijke voorkeur kan aanpassen. Helaas kun je dit niet doen met de Apple TV, omdat er geen gelijktijdige audio via Bluetooth en HDMI mogelijk is.
We noteren deze tekortkoming specifiek om je de hoofdpijn te besparen van het zelf ontdekken, als de hele hoofdtelefoon- met setup van de tv-luidsprekers is een configuratie waar we regelmatig vragen over lezen. Voor lezers die geïnteresseerd zijn in een simultane tv / mediacenter-luidspreker, gebruik en koptelefoonweergave, raden we u aan onze handleiding voor het toevoegen van een onafhankelijke Bluetooth-zender aan uw HDTV-installatie te bekijken.
Wat u nodig hebt
Om met uw eigen draadloze installatie aan de slag te gaan, hebt u slechts twee dingen nodig: uw Apple TV-toestel en een Bluetooth-hoofdtelefoon. De Apple TV ondersteunt Bluetooth 4.0, dus als u de meeste kwaliteit met de beste levensduur van de batterij wilt uitknijpen, moet u overwegen Bluetooth 4.0-hoofdtelefoons te gebruiken (maar oudere Bluetooth-hoofdtelefoons zouden u niet hoeven te koppelen). We koppelen de Jabra Move-koptelefoon in deze zelfstudie, maar het proces is in essentie identiek via de hoofdtelefoon.
Terzijde, je kunt ook Bluetooth-luidsprekers koppelen aan de Apple TV. Hoewel de meeste mensen geïnteresseerd zijn in de Bluetooth-functionaliteit voor het gebruik van een hoofdtelefoon, is het misschien handig om uw Apple TV te koppelen aan een Bluetooth-luidspreker als u deze voor specialistische taken zoals presenteren of projectie in de achtertuin gebruikt. (Wellicht herinnert u zich in onze uitgebreide gids over het hosten van een filmavond in de achtertuin dat we ons audiosysteem eenvoudig willen houden door een krachtige Bluetooth-luidspreker aan de filmbron te koppelen.)
Uw Bluetooth-hoofdtelefoon koppelen
Om uw Bluetooth-hoofdtelefoons met uw Apple TV, selecteer het tandwielpictogram Instellingen op het hoofdscherm om het instellingenmenu te openen.
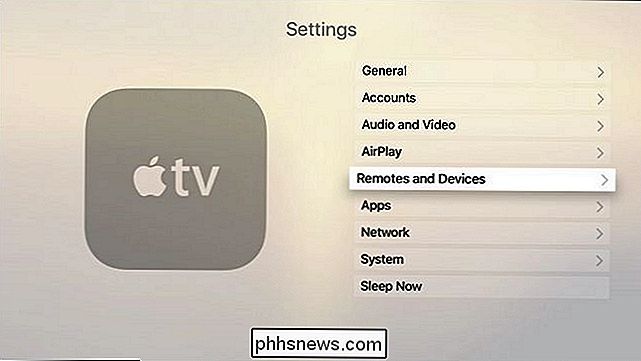
Selecteer "Afstandsbedieningen en apparaten" in het menu Instellingen. Hier vindt u de configuratie-instellingen voor alle afstandsbedieningen evenals Bluetooth-audioapparaten en spelbesturingen.
Selecteer Bluetooth in het gedeelte "Overige apparaten".
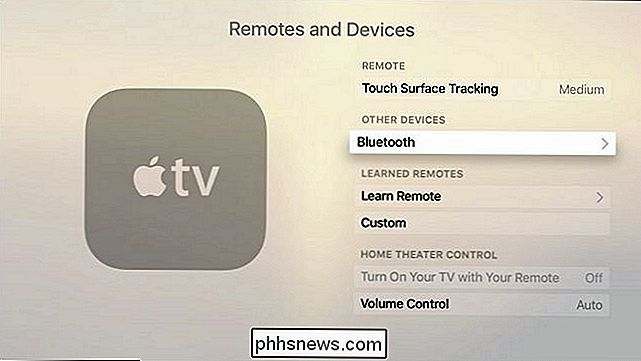
In het Bluetooth-menu ziet u waarschijnlijk alleen uw Apple afstandsbediening, maar als u een spelcontroller hebt gekoppeld, ziet u mogelijk een of meer items onder 'Mijn apparaten'.
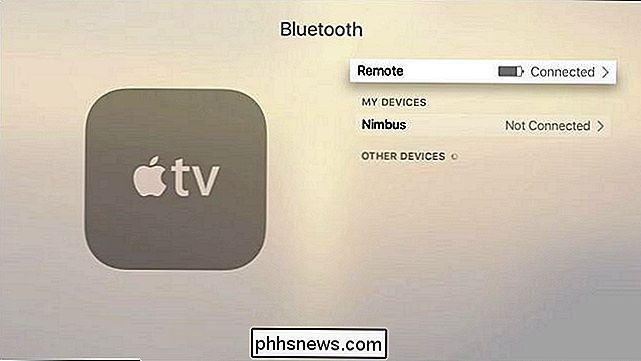
Nu moet u uw Bluetooth-hoofdtelefoon in de koppelingsmodus zetten. Hoewel u de documentatie van uw specifieke hoofdtelefoon moet raadplegen, gaat u meestal naar de koppelingsmodus door de aan / uit-knop ingedrukt te houden of op een andere Bluetooth-koppelingsknop te drukken.
Nadat uw apparaat in de koppelingsmodus is gegaan, moet dit onmiddellijk gebeuren gedetecteerd en gepaard met de Apple TV, zoals hierboven te zien. Verdere audio moet onmiddellijk naar de hoofdtelefoon worden geleid.
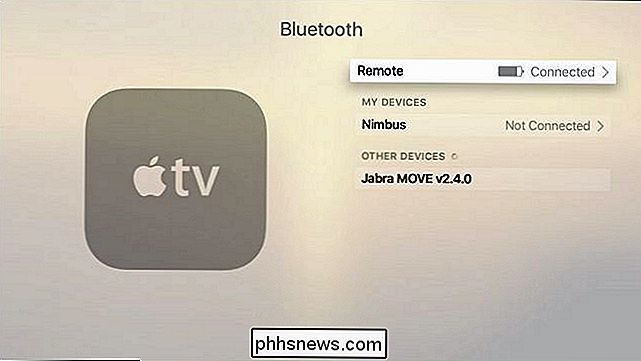
De verbinding beheren
Standaard verzendt uw Apple TV audio naar uw hoofdtelefoon wanneer deze is ingeschakeld en aangesloten en schakelt onmiddellijk over naar audio-over- HDMI wanneer je je koptelefoon uitzet of de verbinding verliest.
In onze ervaring gebeurt dat onmiddellijk en zonder hapering, maar in de zeldzame kans dat je hoofdpijn tegenkomt, zullen we je snel laten zien hoe je je Bluetooth-apparaten handmatig kunt beheren en schakelen tussen audio-ingangen

Als u een Bluetooth-apparaat regelrecht wilt verwijderen, kunt u dit doen door naar het menu te gaan dat we zojuist hebben achtergelaten: Systeem> Externe apparaten en apparaten> Bluetooth. Selecteer eenvoudig het apparaat dat u wilt verwijderen en klik vervolgens op "Apparaat vergeten".

Als u het apparaat daarentegen niet wilt verwijderen, maar om een of andere reden schakelt de Apple TV niet terug naar HDMI audio, kunt u het handmatig aanpassen, zoals te zien is in de bovenstaande schermafbeelding. Navigeer naar Instellingen> Audio en Video> Audio-uitvoer en selecteer vervolgens de gewenste audiobestemming. (Opmerking: voor nieuwsgierige lezers zijn de "Andere sprekers" -items die op onze Apple TV worden vermeld verschillende versies van XBMC / Kodi-mediacentrum rond ons kantoor; Kodi Media Center is een geldig AirPlay-luidsprekerdoel.)
Zoals hierboven opgemerkt, er zouden geen hik moeten zijn, maar als je een probleem tegenkomt met het feit dat de Apple TV niet schakelt tussen audiobronnen, kun je op elk moment handmatig terugschakelen naar "Apple TV" om audio-over-HDMI te hervatten.
Dat is alles is er! Je zult waarschijnlijk meer tijd besteden om uit te zoeken hoe je je koptelefoon in de koppelingsmodus plaatst, dan dat je echt bezig bent met het instellen van dingen in de Apple TV. Als je klaar bent, beschik je over audio met alleen het juiste rechtervolume zonder je zorgen te maken dat iemand wakker wordt, terwijl je Netflix de hele nacht blijft hangen.

Waarom gebruiken scanners PDF als standaardbestandsindeling?
Bijna alle software heeft een bepaalde indeling die automatisch wordt gebruikt bij het maken van een nieuw document of bestand, maar af en toe is het gekozen formaat niet lijken intuïtief logisch. Met dat in gedachten heeft het SuperUser Q & A-bericht van vandaag het antwoord op de vraag van een nieuwsgierige lezer.

Moet u een extern de-installatieprogramma gebruiken?
Als u net als de meeste Windows-gebruikers bent, verwijdert u waarschijnlijk gewoon programma's door hun de-installatieprogramma's te starten vanuit het Configuratiescherm van Software. Maar als je een nerd bent, is er een kans dat je met een extern de-installatieprogramma hebt gewerkt. Uninstallers van derden zijn geen systeemtool dat de meeste gebruikers nodig hebben, maar ze zijn niet helemaal nutteloos.



